BLKOMPOZYCJE polecenie
Otwiera okno dialogowe Kompozycje.

Ikona: 
Opis
Otwiera okno dialogowe Kompozycje w celu tworzenia kompozycji BIM i zarządzania nimi.
Okno dialogowe Kompozycje umożliwia tworzenie, modyfikowanie i usuwanie kompozycji.
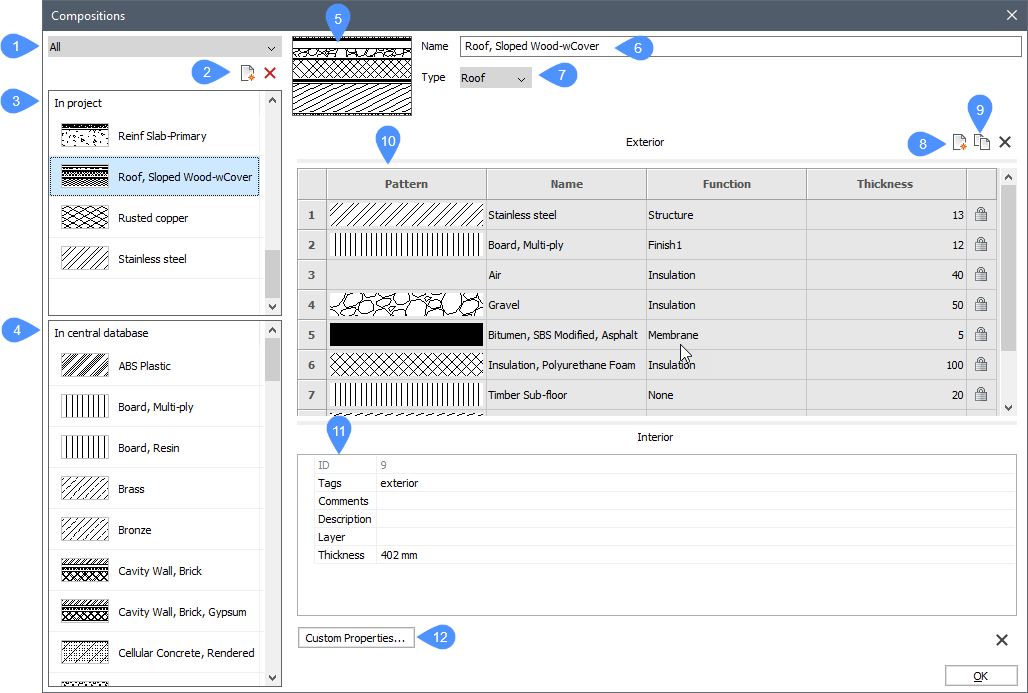
- Wybór kategorii kompozycji
- Nowa Kompozycja
- W projekcie
- W centralnej bazie danych
- Panel podglądu
- Nazwa
- Typ
- Dodaj warstwę
- Zduplikowana warstwa
- Siatka strukturalna
- Siatka właściwości
- Właściwości użytkownika
Wybór kategorii kompozycji
Kategorie kompozycji służą do filtrowania listy kompozycji.
Kliknij przycisk rozwijany i wybierz jedną z dostępnych kategorii: Wszystkie, Ogólne, Dach, Strop i Ściana.
Nowa Kompozycja
Kliknij ten przycisk, aby utworzyć nową kompozycję.
W projekcie
Wyświetla składy wybranej kategorii w bazie danych projektów.
W centralnej bazie danych
Wyświetla składy wybranej kategorii w centralnej bazie danych.
Kliknij kompozycję prawym przyciskiem myszy, aby dodać nową kompozycję, powielić ją, usunąć lub skopiować do projektu.
Panel podglądu
Wyświetla podgląd wybranej kompozycji.
Nazwa
Wyświetla wybraną nazwę kompozycji. Nazwę domyślną można zmienić.
Typ
Wyświetla kategorię wybranej kompozycji. Możesz kliknąć przycisk rozwijany i wybrać nową kategorię. Dostępne kategorie to: Ogólne, Dach, Strop i Ściana.
Dodaj warstwę
Otwiera okno dialogowe Materiały fizyczne, w którym można wybrać materiał z biblioteki lub bazy danych projektu.
Zduplikowana warstwa
Wstawia kopię wybranej warstwy.
Siatka strukturalna
Wyświetla materiał i grubość warstw kompozytu. Warstwa na górze (zewnętrzna) jest nakładana na odniesienie do bryły.
Warstwy kompozycji są uporządkowane od zewnętrznej (górnej) do wewnętrznej (dolnej). Można przeciągnąć numer warstwy na żądaną pozycję, aby zmienić kolejność warstw.
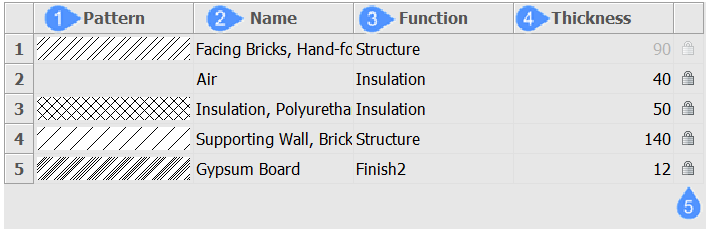
- Wzór
- Nazwa
- Funkcja
- Grubość
- Zablokuj/Odblokuj Grubość
- Wzór
- Wyświetla podgląd warstwy. Kliknij dwukrotnie pole Wzór, aby zmienić jego wygląd w oknie dialogowym Materiały fizyczne.
- Nazwa
- Wyświetla nazwę warstwy. Kliknij dwukrotnie pole Nazwa, aby zmienić je w oknie dialogowym Materiały fizyczne.
- Funkcja
- Funkcję można wybrać z listy rozwijanej. Dostępne funkcje to: Brak, Struktura, Podłoże, Izolacja, Wykończenie1, Wykończenie2 i Membrana.
- Grubość
- Kliknij pole Grubość, aby zmodyfikować grubość warstwy. Użyj polecenia BIMAKTUALIZUJGRUBOŚĆ, aby zaktualizować grubość brył w modelu.Uwaga: Grubość warstwy można modyfikować tylko wtedy, gdy właściwość Zmienna grubość w oknie dialogowym Materiały fizyczne jest ustawiona na Tak.
- Zablokuj/Odblokuj Grubość
- Możesz kliknąć przycisk Zablokuj/Odblokuj, aby zmienić jego status.Uwaga: Tylko jedna warstwa w kompozycji może mieć odblokowaną grubość. W rezultacie całkowita grubość kompozycji może wynosić:
- Zablokowany: wszystkie warstwy mają zablokowaną grubość.
- Minimalna: kompozycja zawiera co najmniej dwie warstwy, a jedna warstwa ma odblokowaną grubość. Minimalna grubość jest równa sumie grubości zablokowanych warstw.
- Odblokowany: kompozycja zawiera pojedynczą warstwę o odblokowanej grubości.
Uwaga: Grubość warstwy można odblokować tylko wtedy, gdy właściwość Zmienna grubość w oknie dialogowym Materiały fizyczne jest ustawiona na Tak.
Siatka właściwości
Wyświetla właściwości wybranej kompozycji, takie jak znaczniki, komentarze, opis, warstwa, grubość i niestandardowe.
- Tagi
- Wybierz pole Tagi i wpisz nowe tagi, oddzielając je przecinkami. W tagach rozróżniana jest wielkość liter.
Kliknij przycisk Przeglądaj obok pola Tagi, aby otworzyć okno dialogowe Tagi.
- Komentarze
- Opcjonalnie można dodać komentarze do wybranej kompozycji.
- Opis
- Opcjonalnie można dodać opis do wybranej kompozycji.
- WArstwa
- Opcjonalnie można przypisać warstwę z listy rozwijanej do wybranej kompozycji.
- Grubość
- Wyświetla całkowitą grubość kompozycji, która jest równa sumie grubości warstw kompozytowych.
Właściwości użytkownika
Otwiera okno dialogowe Wybierz/Utwórz właściwość niestandardową. Do kompozycji można dodawać niestandardowe właściwości.

