Okno dialogowe Edytuj wymiarowanie
Otwiera się przez polecenie AMPOWEREDIT
Okno dialogowe Edytuj wymiarowanie umożliwia edycję właściwości wymiaru.
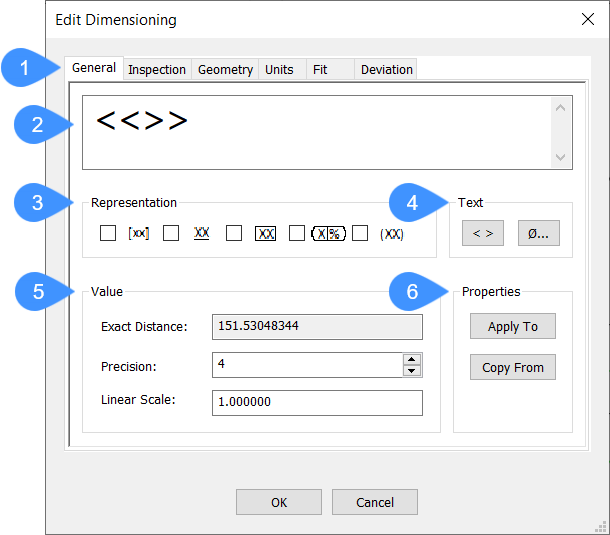
- Zakładki edytora
- Przedstawienie graficzne
- Reprezentacja
- Tekst
- Wartość
- Właściwości
Ogólne
- Przedstawienie graficzne
- Reprezentuje wygląd tekstu wymiaru.
- Reprezentacja
- Określa sposób reprezentacji wymiaru.Uwaga: Po najechaniu kursorem na pola wyboru opcji pojawia się podpowiedź z objaśnieniami dotyczącymi reprezentacji.
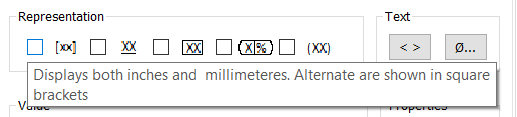
- Tekst
- Dodaje elementy tekstowe do wyświetlanego tekstu wymiaru. Lewy symbol włącza lub wyłącza wyświetlanie wartości wymiaru, a po kliknięciu pola znaku można wybrać znaki specjalne z okna dialogowego Znaki specjalne.
- Wartość
- Określa ustawienia wyświetlanej wartości.
- Dokładna odległość: wyświetla dokładną odległość wybranego wymiaru.
- Precyzja: określa liczbę wyświetlanych cyfr dziesiętnych. Domyślnie jest ona ustawiona na 2.
- Skala liniowa: określa skalę liniową wartości wymiaru. Domyślnie jest ona ustawiona na 1.
- Właściwości
-
- Zastosuj do: umożliwia zastosowanie określonych właściwości do innych podmiotów. Kliknij przycisk Zastosuj do, a następnie wybierz jednostki, do których chcesz zastosować ustawienia wymiaru. Zostanie otwarte okno dialogowe Właściwości, w którym można wybrać właściwości, które mają zostać zastosowane do wybranych podmiotów.
- Kopiuj z: umożliwia skopiowanie właściwości z wybranej jednostki do okna dialogowego Edytuj wymiarowanie. kliknij przycisk Kopiuj z i wybierz podmiot, z którego chcesz skopiować właściwości. Spowoduje to otwarcie okna dialogowego Właściwości, w którym można wybrać właściwości, które mają zostać skopiowane do okna dialogowego Edycja wymiarowania.
Inspekcja
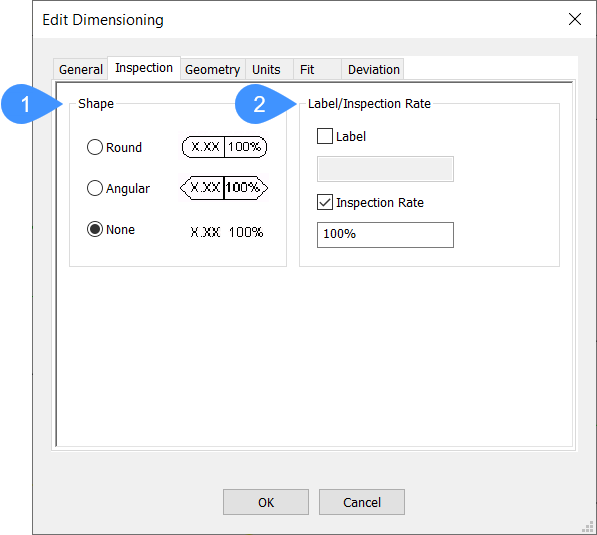
- Kształt
- Etykieta/Stopień kontroli
- Kształt
- Określa kształt ramki wokół tekstu wymiaru. Można przełączać się między opcjami.
- Etykieta/Stopień kontroli
- Określa ustawienia wymiaru inspekcji.
- Etykieta: włącza lub wyłącza etykietę identyfikującą poszczególne wymiary inspekcji. Etykietę można wpisać w polu Etykieta, jeśli jest ono włączone.
- Wskaźnik inspekcji: włącza lub wyłącza wyświetlanie wskaźnika inspekcji. Można wprowadzić częstotliwość kontroli, czyli częstotliwość, z jaką część jest kontrolowana.Uwaga: Wskaźnik inspekcji jest wyrażony w procentach.
GEOmetria
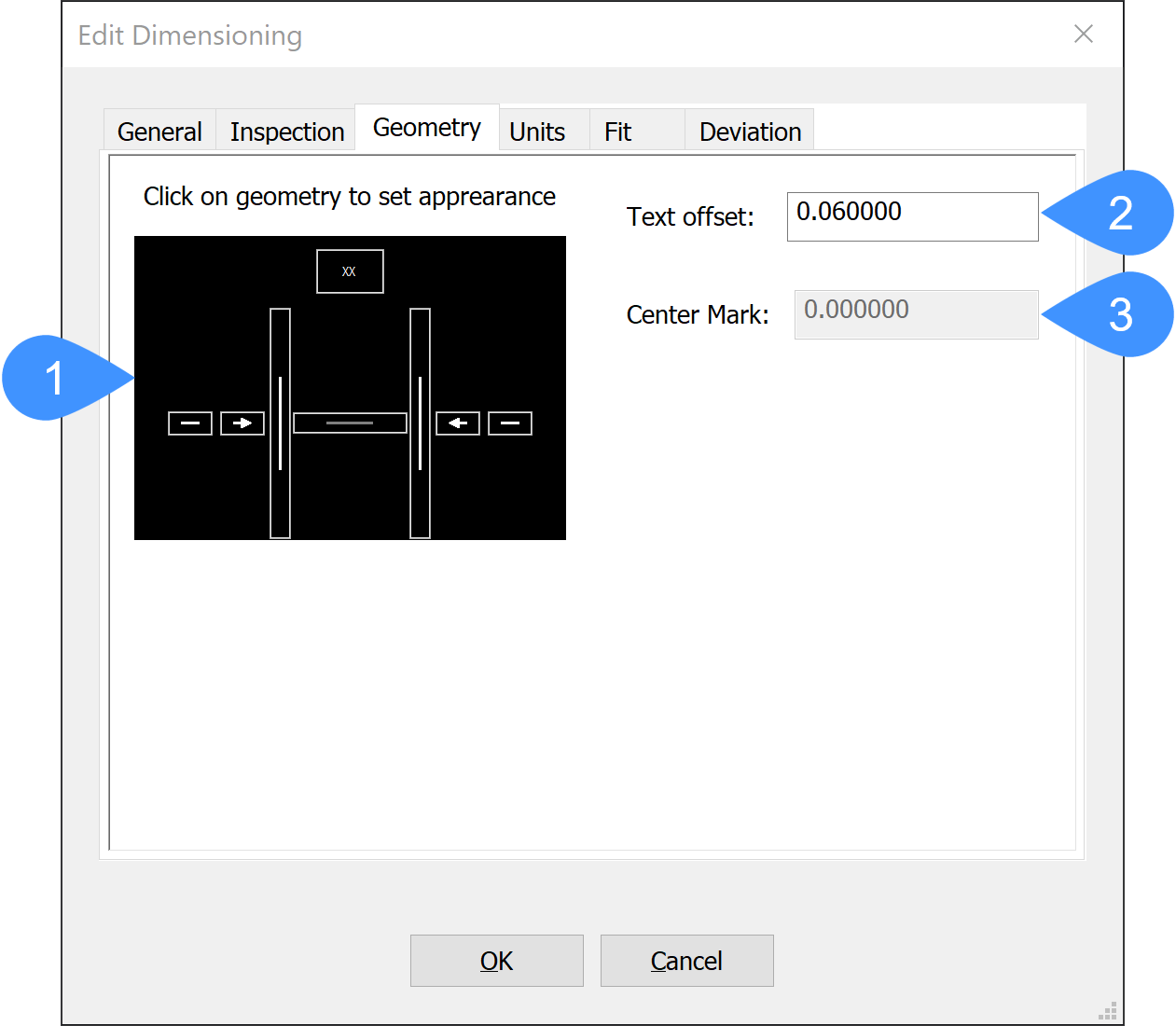
- GEOmetria
- Odsunięcie tekstu
- Znacznik Środka
- GEOmetria
- Wyświetla, jak będzie wyglądał wymiar. Można włączać i wyłączać Pierwszą linię wymiaru, Pierwszą linię rozszerzenia, Drugą linię rozszerzenia, Drugą linię wymiaru, Centrum wyświetlania i Wewnętrzną linię siły.
- Odsunięcie tekstu
- Określa przesunięcie tekstu względem linii wymiarowej.
- Znacznik Środka
- Określa rozmiar znacznika środka. Ta opcja jest włączona tylko w przypadku wymiaru promienia lub średnicy, gdy opcja Wyświetl środek jest włączona w polu Geometria.
Jednostki
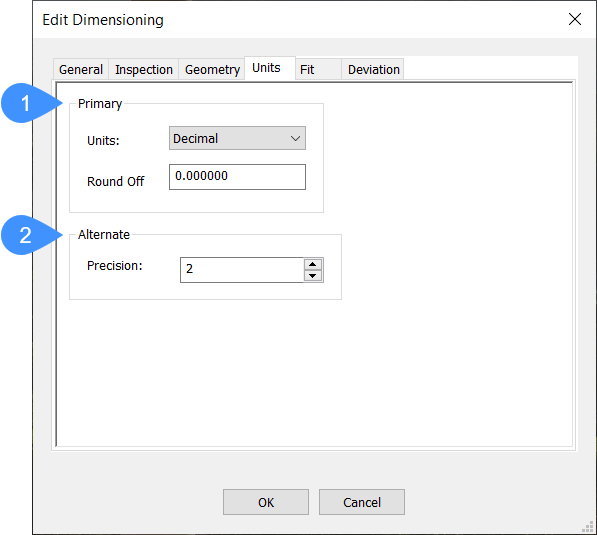
- Podstawowy
- Alternatywny
- Podstawowy
- Określa właściwości jednostek podstawowych.
- Jednostki: otwiera listę rozwijaną, z której można wybrać typ jednostki. Domyślnie jest to wartość dziesiętna.
- Zaokrąglenie: określa liczbę miejsc po przecinku do zaokrąglenia wartości wymiaru.
- Alternatywny
- Określa właściwości jednostek alternatywnych. Precyzja określa liczbę miejsc po przecinku dla jednostek alternatywnych.
DOPasuj
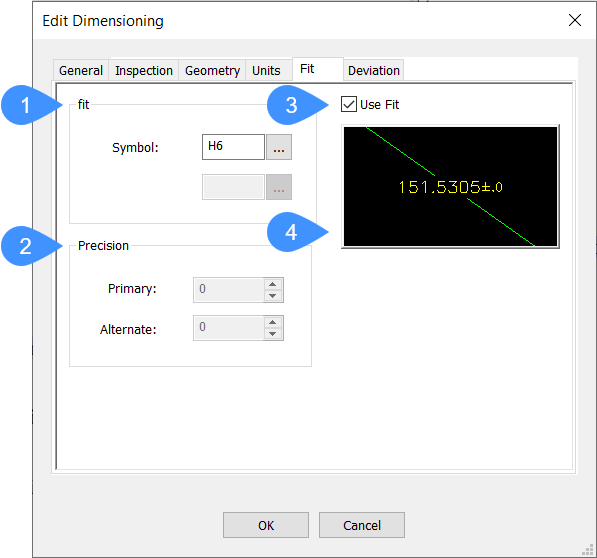
- DOPasuj
- Dokładność
- Użyj Dopasowania
- Podgląd
- DOPasuj
- Ustawia symbol wyświetlania dopasowania. Jest ona wyświetlana tylko wtedy, gdy opcja Użyj dopasowania jest włączona. Kliknij trzy kropki, aby otworzyć okno dialogowe Dopasowania w celu dodania dopasowań do wymiarów.
- Dokładność
- Ustawia liczbę miejsc dziesiętnych w jednostce podstawowej i alternatywnej.
- Użyj Dopasowania
- Włącza lub wyłącza wyświetlanie dopasowania w tekście wymiaru.
- Podgląd
- Wyświetla sposób wyświetlania dopasowania w tekście wymiaru.
Odchylenie
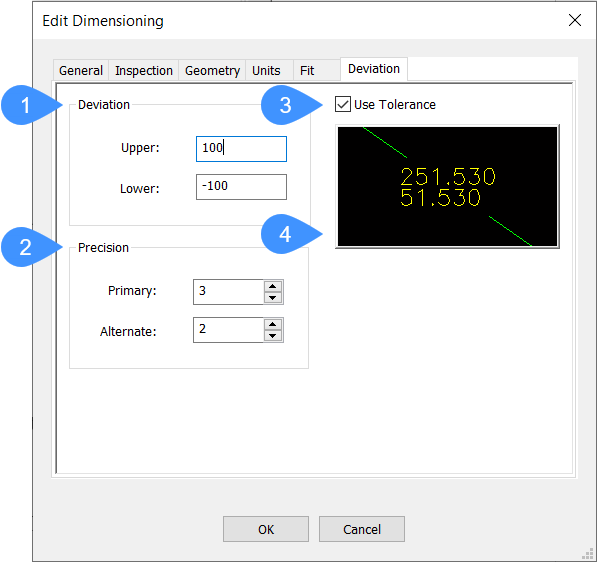
- Odchylenie
- Dokładność
- Użyj Tolerancji
- Podgląd
- Odchylenie
- Ustawia górny i dolny limit odchylenia między wartością nominalną a wyświetlaną dolną i górną wartością tolerancji.
- Dokładność
- Ustawia liczbę miejsc dziesiętnych w jednostce podstawowej i alternatywnej.
- Użyj Tolerancji
- Włącza lub wyłącza wyświetlanie tekstu wymiaru jako wartości tolerancji.
- Podgląd
- Wyświetla sposób wyświetlania wartości tolerancji jako tekstu wymiaru.

