Panel Przeglądarka Mechaniczna (starszy)
Panel Przeglądarka Mechaniczna (starszy) oferuje centralną lokalizację do przeglądania i modyfikowania właściwości parametrycznych części mechanicznych i zespołów.
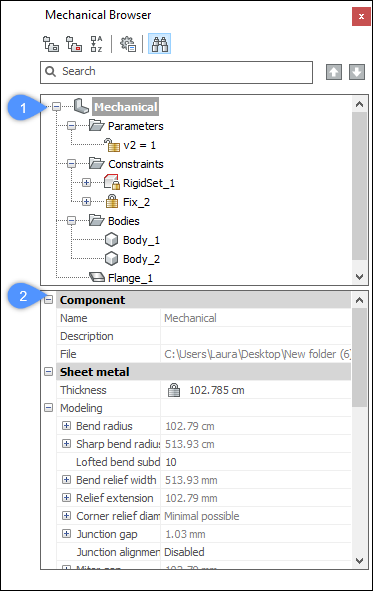
- Lista parametrów
- Właściwości
Lista parametrów
Wyświetla listę wszystkich parametrów i ograniczeń na rysunku. Są one zorganizowane w rozszerzalne kategorie, które mogą obejmować parametry użytkownika, ograniczenia wymiarowe 2D, ograniczenia wymiarowe 3D, ograniczenia geometryczne 3D, parametry blokowe i parametry tablicy.
Po kliknięciu prawym przyciskiem myszy nazwy głównego komponentu wyświetlane jest menu kontekstowe:
- Aktualizuj
- Aktualizuje hierarchię komponentów mechanicznych dla bieżącego rysunku w przypadku, gdy odwołujące się pliki rysunków komponentów podrzędnych zostały zmodyfikowane.
- Styl wizualny > Wszystko według rzutni
- Stosuje bieżący styl wizualny do wszystkich komponentów w zespole.
- Przełącz wszystkie na lokalne
- Konwertuje wszystkie zewnętrzne komponenty w modelu na komponenty lokalne.
- Przełącz wszystkie na zewnętrzne
- Przełącza wszystkie wewnętrzne komponenty na komponenty zewnętrzne.
- Zaznacz wszystko
- Wybiera wszystkie komponenty o tej samej definicji.
- Wybierz jednakowe
- Wybiera wszystkie komponenty o tej samej nazwie i tych samych wartościach parametrów.
- Podświetl wszystko
- Podświetla wszystkie komponenty o tej samej definicji.
- Podświetl jednakowe
- Podświetla wszystkie komponenty o tej samej nazwie i tych samych wartościach parametrów.
- Stwórz widok rozstrzelony
- Tworzy blok z rozstrzeloną reprezentacją bieżącego złożenia.
- Rozwiąż
- Wybrany element zostanie usunięty z części, ale zachowa swoją geometrię. Jednak założenia projektowe (przestrzenne i parametryczne relacje między ścianami elementu) związane z geometrią rozpuszczonego elementu są usuwane
- Usuń
- Jest to odpowiednik polecenia ABUSUŃ. W takim przypadku element jest usuwany z przeglądarki, a geometria jest zmieniana w zależności od typu elementu.
- Wyłącz
- Element pozostanie w przeglądarce Mechanical, ale część będzie zachowywać się tak, jakby element został rozwiązany. Jest to korzystne w przeciwieństwie do rozpuszczania, że funkcja wciąż aktualizuje się przy zmianach geometrii i możesz ją włączyć, kiedy chcesz, unikając jej ponownego tworzenia lub rozpoznawania przez ABKONWERTUJ.
Menu prawego przycisku myszy oferuje dodatkowe narzędzia dla komponentów:
- Otwórz
- Otwiera przywołany rysunek.
- Otwórz kopię
- Otwiera kopię wstawki komponentu jako nowy rysunek.
- Aktualizuj
- Wczytuje ponownie wszystkie odnośne komponenty z plików zewnętrznych i aktualizuje tabele BOM.
- Zastąpić...
-
Zastępuje wkładkę komponentu.
Uwaga: Zastąpienie lokalnej wkładki zamienia ją w zewnętrzną wkładkę.
- Ustaw materiał na komponent
- Otwiera okno dialogowe Materiały fizyczne, które umożliwia przypisanie materiału fizycznego do komponentu.
- Status BOM
- Kontroluje wygląd komponentu w tabelach BOM.
Menu prawego przycisku myszy oferuje dodatkowe narzędzia dla parametrów:
- Oparte na geometrii
- Zaznaczenie tej opcji powoduje, że parametr jest sterowany geometrią.
- Utwórz tabelę projektową
- Tworzy tabelę projektową do sterowania parametrami bloku parametrycznego.
- Animuj
- Animuje modele za pomocą parametrów.
- Powiąż z parametrem
- Łączy parametr podkomponentu z parametrem poziomu głównego.
Właściwości
Określa właściwości wybranego elementu.
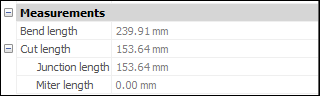
Grupuj przez obiekty
Grupuje ograniczenia 3D według jednostek. Rozwiń podmiot, aby wyświetlić powiązane z nim ograniczenia.
Grupuj przez typ
Grupuje ograniczenia 3D według typu. Rozwiń ograniczenie, aby wyświetlić podmioty, których ono dotyczy.
Sortuj alfabetycznie
Lista komponentów mechanicznych i ograniczeń 3D w porządku alfabetycznym. W przeciwnym razie są one wymienione w kolejności, w jakiej zostały dodane do zespołu.
Ustawienia
- Wyrażenia wiązań
- Określa, czy wyświetlana jest wartość liczbowa, czy przypisana nazwa parametru.
- Parametry komponentów
- Wyrażenia w podkomponentach kontrolują wizualną reprezentację parametrów podkomponentów: wartość liczbową lub przypisaną nazwę parametru.
- Wyrażenia parametrów komponentów
- Parametry podskładników kontrolują widoczność parametrów podskładników.
- Podskładniki standardowych części
- Parametry we właściwościach dodają sekcję parametrów dla wybranej instancji do właściwości przeglądarki Mechanical.
Pokaż wyszukiwanie
Włącza lub wyłącza pole wyszukiwania i powiązane z nim narzędzia. Możesz także nacisnąć CTRL+F, aby przełączyć wyszukiwanie.
- Pole wyszukiwania
- Przeszukuje listę parametrów pod kątem wprowadzonego ciągu znaków. Narzędzia strzałek po prawej stronie pola wyszukiwania umożliwiają znalezienie następnego lub poprzedniego wystąpienia ciągu tekstowego.

