Usar o Navegador do Projeto
O painel Navegador do Projeto
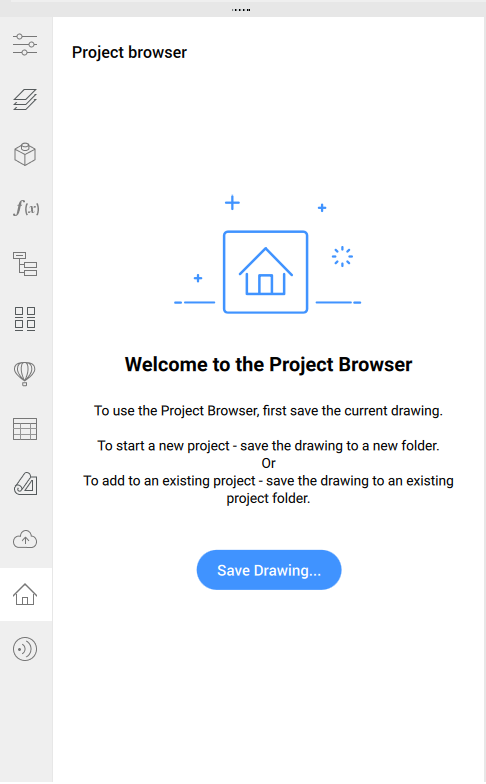
Criar um projeto BIM
Para criar um projeto BIM, você deve selecionar o desenho do modelo e então:
- Clique no botão Criar Projeto... no BIM Navegador do Projeto.
Todos os arquivos de referências externas do mestre são incluídos no projeto.
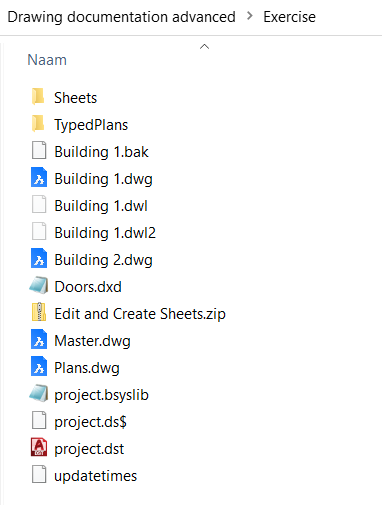
Outros desenhos podem ser adicionados ao projeto simplesmente salvando-os na pasta do projeto e depois clicando em Adicionar ao Projeto.
- A aba Info do painel BIM Navegador do Projeto é aberta:
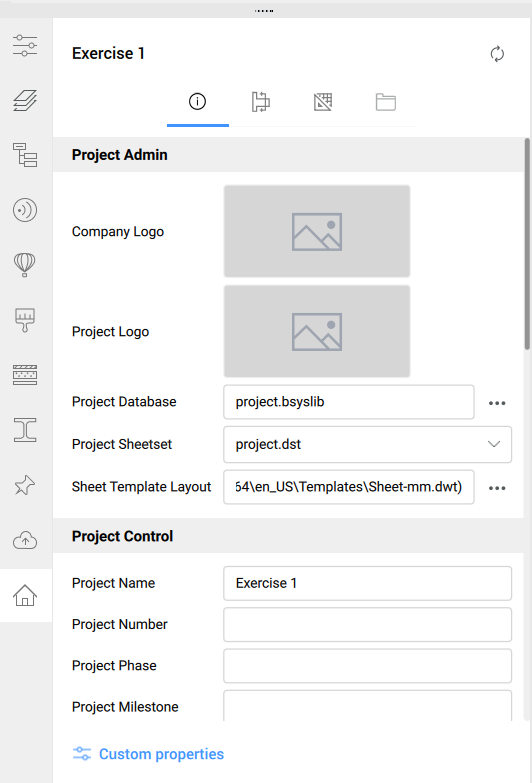
- Um Banco de dados do Projeto é criado. A caixa de diálogo Banco de dados do Projeto é aberta pressionando o botão Procurar (
 ) no lado direito do campo Banco de dados do Projeto .
) no lado direito do campo Banco de dados do Projeto . 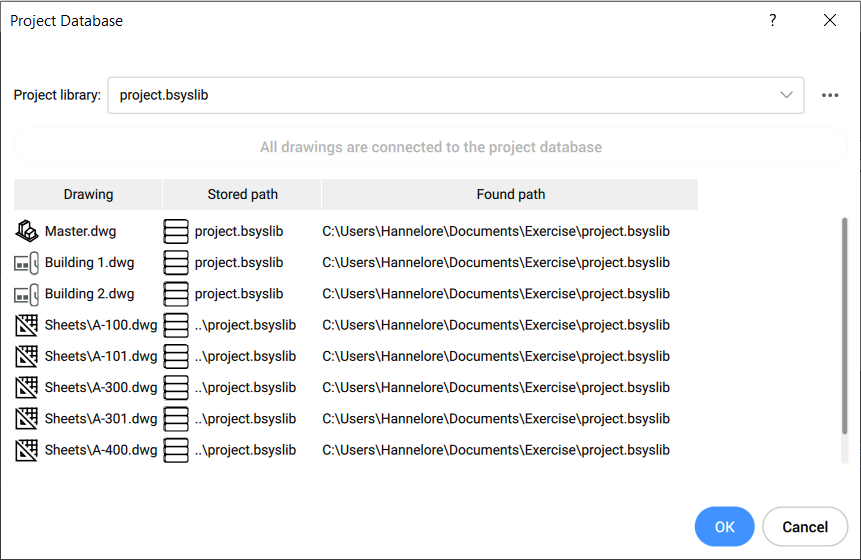 Certifique-se de que todos os desenhos estejam conectados ao mesmo banco de dados do projeto. Isso significa que todos os modelos estão referidos à mesma definição única de materiais, composições, perfis, pavimento e edifício.Note: Para obter mais informação sobre o banco de dados do projeto, inicie o comando BIMPROJETOINFO que abre a caixa de diálogo com as BIM Informação do Projeto.
Certifique-se de que todos os desenhos estejam conectados ao mesmo banco de dados do projeto. Isso significa que todos os modelos estão referidos à mesma definição única de materiais, composições, perfis, pavimento e edifício.Note: Para obter mais informação sobre o banco de dados do projeto, inicie o comando BIMPROJETOINFO que abre a caixa de diálogo com as BIM Informação do Projeto. - O campo ConjuntoDeFolhas do Projeto mostra os conjuntos de folhas usados. Você pode abrir o menu suspenso para selecionar outro ConjuntoDeFolhas que está localizada na pasta do projeto.
- O Layout do Template de Folha mostra o caminho do template atual. Clique o botão Procurar (
 ) para alterar o template.
) para alterar o template. - (Opcional) Defina as informações do Projeto na seção Controle do Projeto:
Selecione um arquivo de Logo Empresa na caixa de diálogo Selecionar um Logotipo da Empresa, que é aberta quando você clica no campo de imagem.
Selecione um arquivo de Logo Projeto na caixa de diálogo Selecionar um Logotipo do Projeto, que é aberta quando você clica no campo de imagem.
Digite um nome no campo Nome Projeto (o nome do projeto padrão é o nome da pasta-pai).
Propriedades Personalizadas do Conjunto de Folhas e Propriedades Predefinidas Personalizadas da Folha vão aparecer nos blocos de título das folhas.
Atualizar o projeto
Clique no botão Redesenhar ( ). O Navegador do Projeto é atualizado para corresponder às mudanças no modelo.
). O Navegador do Projeto é atualizado para corresponder às mudanças no modelo.
Criar Folhas
Vá para a aba Cortes e Vistas do painel Navegador do Projeto e clique o botão-direito em um corte. Selecione Criar Folhas para abrir a caixa de diálogo Criar Folhas.
- A aba Viewports lista todas as folhas que serão criadas, com seu nome de folha, layout, nome da vista, escala da vista, planta tipada, nome do corte, e tipo e nome do arquivo do modelo.
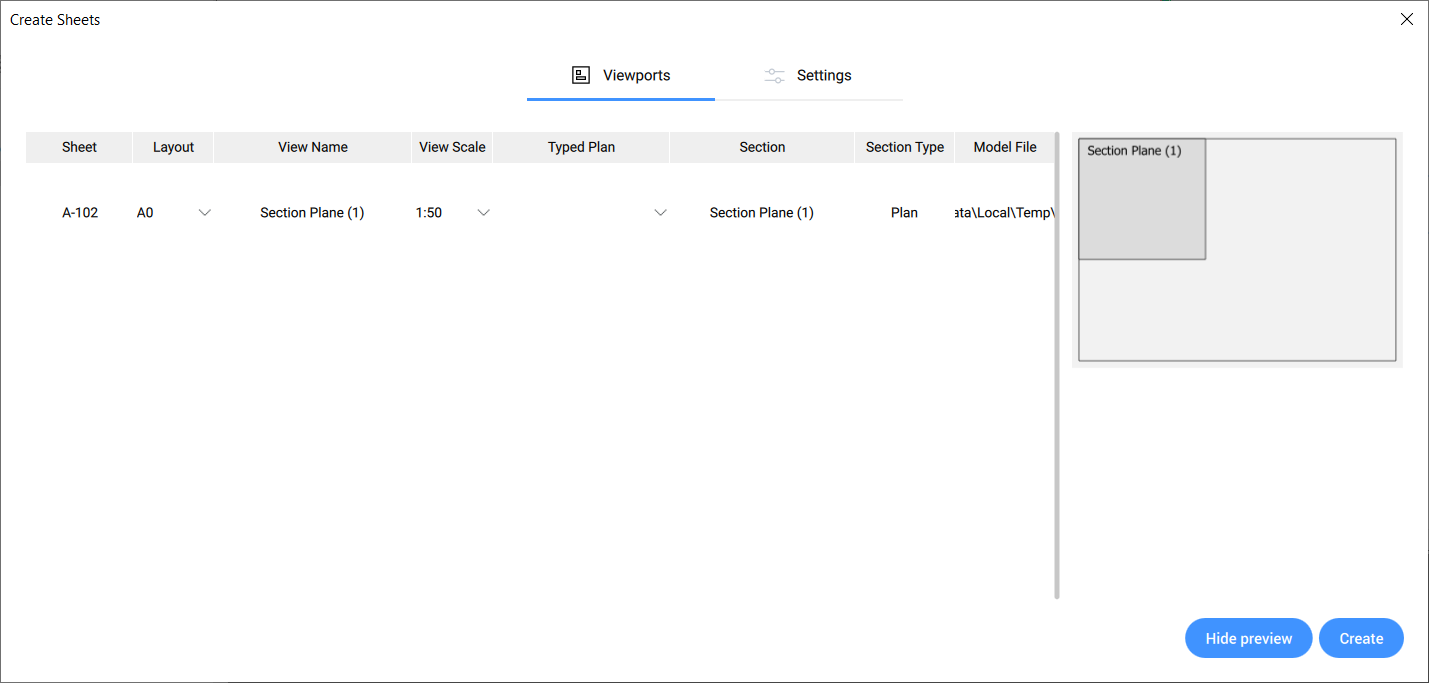
- A aba Configurações lista as configurações das folhas que serão criadas. A nomenclatura das folhas pode ser alterada na seção de aba Categorias. As margens das folhas podem ser definidas na seção de aba Margens. Você também pode ativar/desativar Um corte por folha para permitir múltiplos cortes por folha.
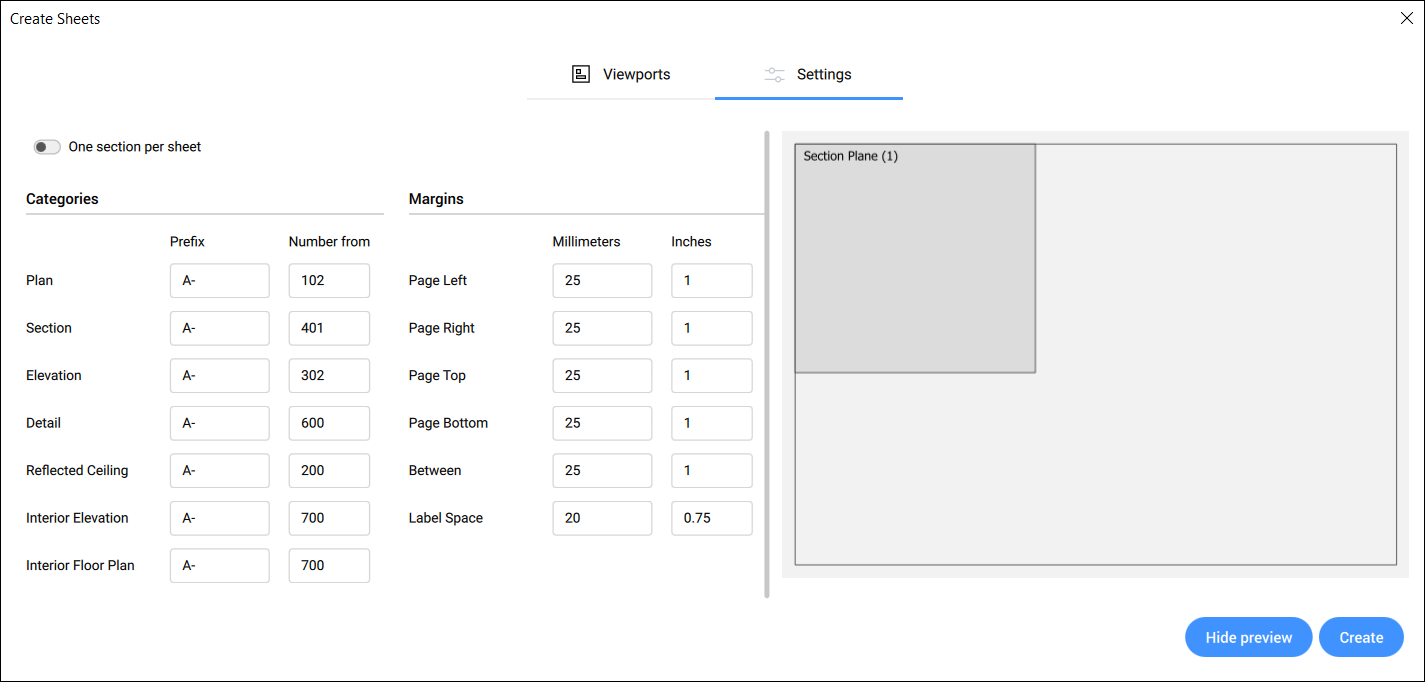
- Uma prévia da folha criada é mostrada no lado direito da caixa de diálogo. Clique em Ocultar prévia para desativar a pré-visualização.Note: Quando a viewport é maior que o layout, a prévia é exibida em vermelho.
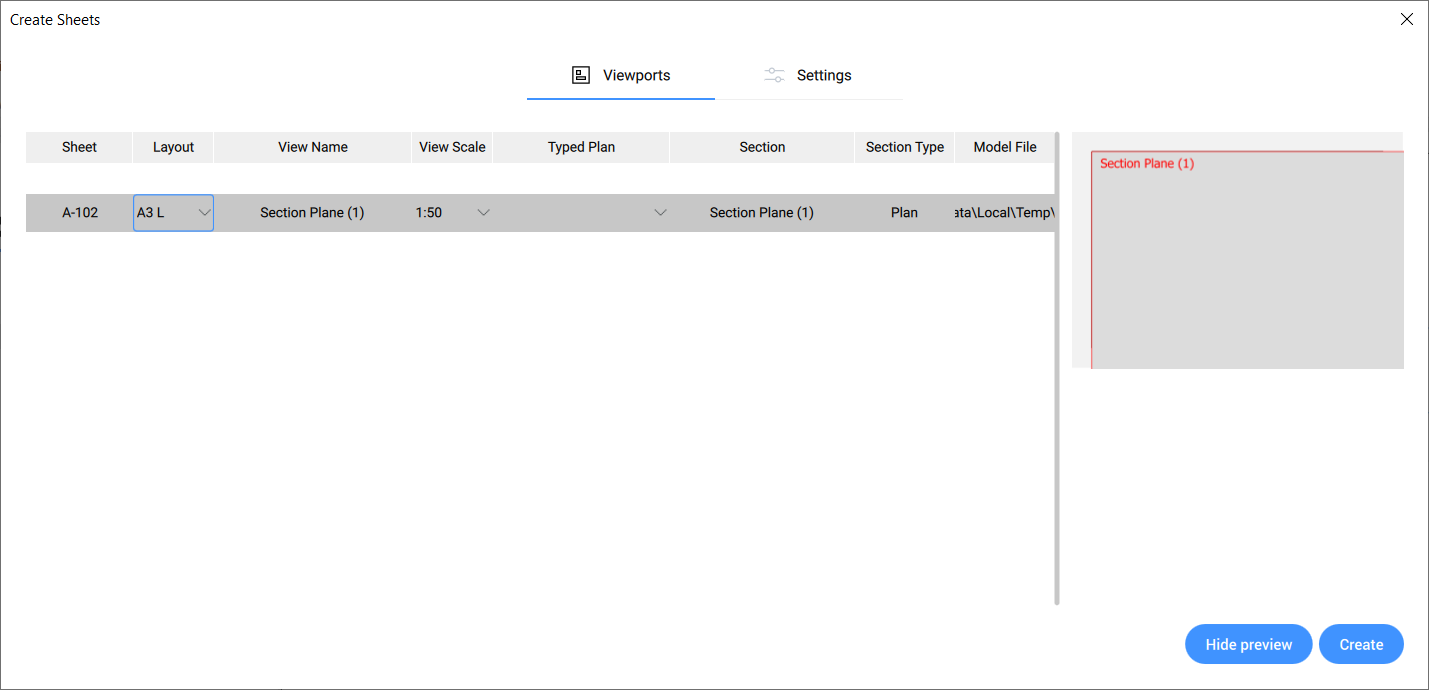
- Clique em Criar para criar as folhas. As folhas são então visíveis na aba Folhas do painel Navegador do Projeto.
Editar Folhas
- A aba Viewports lista todas as vistas de folha, da folha selecionada. Você pode editar a escala e selecionar uma Planta Tipada para a vista de folha selecionada.Note: A posição das vistas de folha no layout não pode ser alterada na caixa de diálogo Editar Folhas. Para fazer isso, vá para a aba Folhas e clique duas vezes no nome da folha, para abrir o desenho da folha.
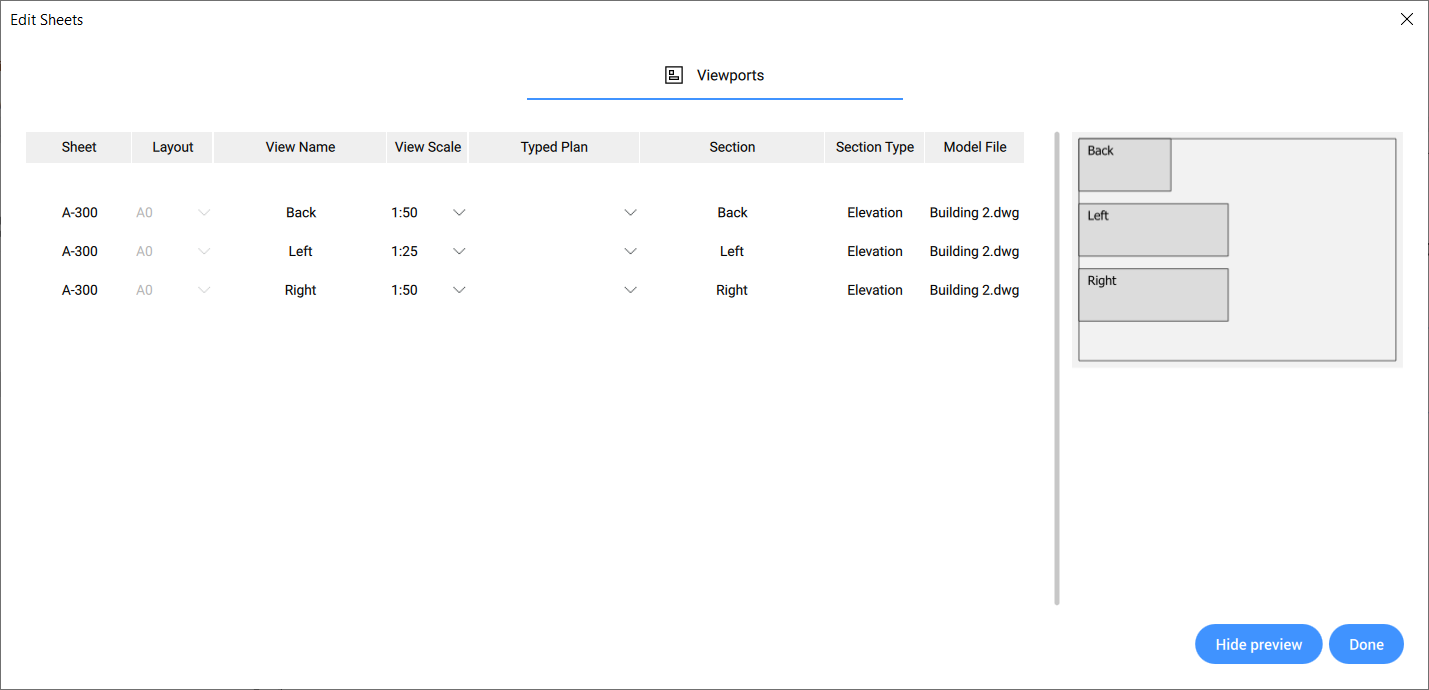
- Uma prévia da folha é mostrada no lado direito da caixa de diálogo. Clique no botão Ocultar prévia para desativar a pré-visualização. Quando o tamanho da vista da folha é maior que o layout da folha, a prévia do layout é exibida em vermelho. Nesse caso, você pode ajustar a escala da vista para adaptar esta ao layout.Note: O tamanho do layout de uma folha existente não pode ser alterado na caixa de diálogo Editar Folhas. Para ter um tamanho de layout diferente, você precisa criar uma nova folha com o tamanho desejado.
- Clique em Feito para salvar as mudanças.
Auto atualizar Plano de fundo
Vá para a aba Folhas no Navegador do Projeto. Na parte inferior, você pode Ativar ou Desativar a opção Auto atualizar Plano de fundo. Quando ativada, os resultados dos cortes são calculados automaticamente sem interromper o fluxo de trabalho do usuário.
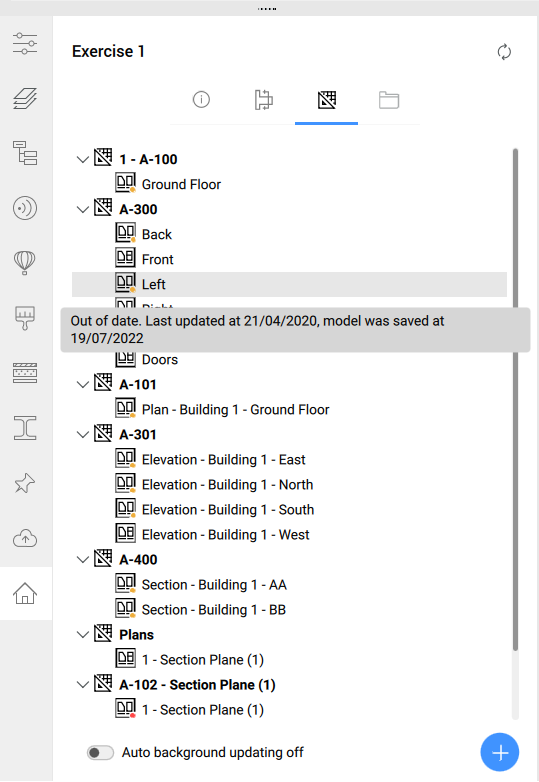
Criar inventários
Consulte o artigo Inventários para obter mais informação sobre Inventários.
Trabalhar no navegador do projeto
Quando você clica o botão-direito em um item no Navegador do Projeto BIM, um menu de contexto é exibido.
Menu de contexto de cortes:
- Selecionar Entidade de Corte: seleciona a entidade de corte no desenho do modelo do projeto.
- Renomear: renomeia a entidade de corte.
- Exibir Resultado do Corte: exibe o resultado do corte na folha correspondente e amplia em Zoom na sua viewport. Se ainda não estiver aberto, o desenho será aberto neste momento.
- Criar Folhas: abre a caixa de diálogo Criar Folhas que define a viewport e as configurações da nova folha. Note: Se as folhas já existirem, vai aparecer uma caixa de diálogo mencionando que você pode ir até a aba Folhas do Navegador do Projeto para editá-las. Isto pode ser feito clicando o botão-direito sobre o nome de uma folha e selecionando Editar Folhas no menu de contexto.
- Atualizar Agora: recalcula o resultado do corte.
- Atualizar em Segundo plano: recalcula o resultado do corte em segundo plano, sem interromper o fluxo de trabalho do usuário.
Você pode facilmente colocar um corte ou uma vista 3D em um Paper Space ativo da Folha arrastando este da aba Cortes e vistas e soltando no Paper Space.
- Abrir folha: abre a folha.Note: Você também pode clicar duas vezes na folha para abri-la.
- Copiar Folha: copia a folha selecionada.
- Editar Folha: abre a caixa de diálogo Editar Folhas onde você pode editar as propriedades da folha selecionada.
- Remover folha: remove a folha.
- Atualizar Agora: atualiza as vistas da folha.
- Atualizar em Segundo plano: atualiza a vista da folha em segundo plano.
Menu de contexto da vista da Folha:
- Exibir Vista: exibe o resultado correspondente e amplia faz Zoom em sua viewport.
- Editar Folha: abre a caixa de diálogo Editar Folhas onde você pode editar as propriedades da folha selecionada.
- Remover Vista/Resultado: remove a vista da folha e o resultado correspondente.
- Atualizar Agora: atualiza a vista da folha.
- Atualizar em Segundo plano: atualiza a vista da folha em segundo plano.
- Colocar Rótulo da Vista: inserir um rótulo de vista na folha atual e estabelecer o vínculo entre o rótulo da vista e a viewport. O novo rótulo da vista substitui o antigo, se o rótulo daquela vista já existir.Note: Esta ação está disponível somente quando o documento atual é um documento ativo de folha.
Você pode facilmente colocar uma vista da folha no Paper Space de outra folha ativa arrastando esta da aba Folhas e soltando no Paper Space.
- Remover Subconjunto: remove o subconjunto (apenas possível quando este não contém folhas/subconjuntos).
- Abrir arquivo: abre o arquivo de inventário em um leitor de arquivos *.dxd em seu computador, onde você pode editar e salvar o arquivo.
- Renomear: abre a caixa de diálogo Escolher nome onde você pode inserir um novo nome para o arquivo. Todos os cortes vinculados, e o conjunto de folhas, serão atualizados.Note: Você pode verificar o projeto inteiro, ao renomear o inventário, isso vai levar mais tempo porque o BricsCAD precisa verificar todos os arquivos de folha:
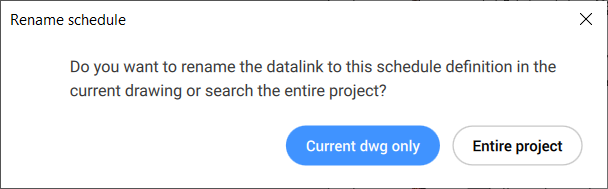
- Duplicar: cria uma duplicata do inventário.
- Gerar csv: gera um arquivo *.csv a partir do arquivo *.dxd. O arquivo *.csv está localizado na mesma pasta de inventários do arquivo *.dxd original.
- Gerar xlsx: gera um arquivo *.xlsx a partir do arquivo *.dxd. O arquivo *.xlsx está localizado na mesma pasta de inventários que o arquivo *.dxd original.
- Excluir: remove o inventário.
Você pode facilmente colocar um inventário no Paper Space de uma Folha ativa, arrastando este da aba Arquivos e soltando no Paper Space. Esta ação também se aplica a todos os arquivos suportados para importação.

