Adicionar inventários BIM usando templates de BOM

Gerenciador de BOM para BricsCAD® BIM visão geral
O painel Gerenciador de BOM (painel Gerenciador de Lista de Materiais) para BricsCAD® BIM permite que você visualize e edite Listas de Materiais (BOMs) no Projeto BIM atual.
Uma tabela arquitetônica de BOM é uma lista de elementos BIM exclusivos, usados em um modelo BIM. No BricsCAD®, a lista é representada como uma entidade de Tabela e pode ser colocada em qualquer lugar do desenho. Cada elemento na tabela tem seu próprio número de série (começando com 1), nome e número de ocorrências.
As propriedades da tabela/coluna selecionada são exibidas na grade de propriedades na parte inferior do painel Gerenciador de BOM, sob o nó Propriedade da lista de materiais.
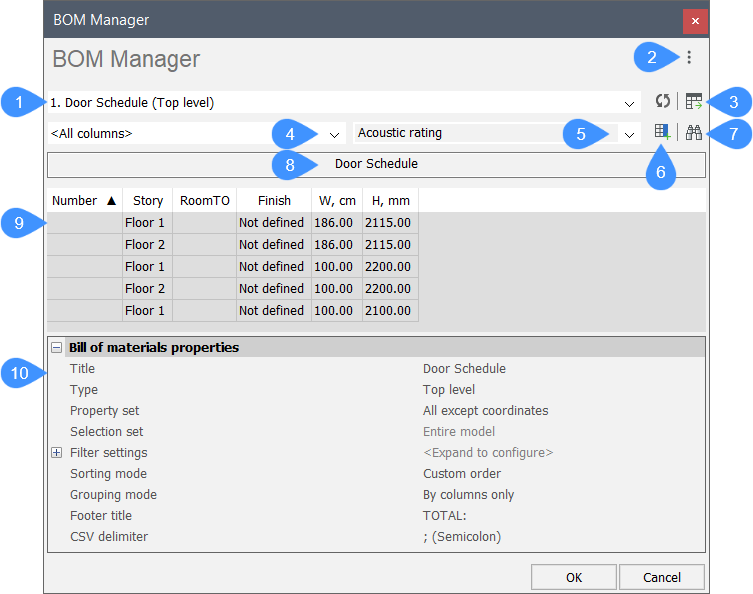
- Nome do arquivo BOM carregado e seu tipo
- Menu principal
- Colocar tabela
- Seletor de categoria
- Seletor de coluna
- Adic. coluna (selecionada no seletor de coluna)
- Pesquisar na tabela
- Título da tabela
- Conteúdo da tabela
- grade Propriedade
Com o painel Gerenciador de BOM para BricsCAD® BIM, você pode:
- Editar listas de materiais:
- Adicionar ou remover colunas (inclui colunas de fórmula).
- Mover colunas selecionadas para novas posições.
- Renomear as colunas.
- Configurar como a tabela da BOM é ordenada.
- Configurar o valor do rodapé para cada coluna individual.
- Configurar as unidades e como elas são exibidas para cada coluna.
- Configurar a largura de cada coluna individual usando as propriedades da coluna.
- Configurar a visibilidade de cada coluna individual.
- Filtrar os componentes com uma expressão de filtro.
- Agrupar linhas semelhantes.
- Alterar o título das linhas de título e de rodapé.
- Pesquisar na tabela.
- Destaque e selecione entidades no desenho.
- Salvar a configuração da BOM como um arquivo template.
- Carregar uma configuração de tabela BOM a partir de um arquivo template.
- Coloque uma ou mais instâncias da tabela BOM em um desenho.
Criar uma tabela BOM de portas, a partir do zero/Configurando um filtro
- Abrir o painel BIM Navegador do Projeto.
- Clique na aba Arquivos.
- Clique no botão Adicionar (
 ) e selecione Nova BOM.
) e selecione Nova BOM.A caixa de diálogo genérica Salvar arquivo é aberta.
- Nomeie o novo arquivo BOM e salve-o no local desejado.
O painel Gerenciador de BOM é aberto com o novo arquivo BOM carregado.
- Clique no botão do Menu principal (
 ) no canto superior direito do painel Gerenciador de BOM.
) no canto superior direito do painel Gerenciador de BOM. - Selecione a opção Definir filtro (
 ).
).A caixa de diálogo Configurador de Filtros é aberta. Consulte o artigo da caixa de diálogo Configurador de Filtros para mais informação.
- No menu suspenso Seletor de categorias, selecione BIM.
O menu suspenso do Seletor de colunas é preenchido com todas as propriedades BIM presentes no modelo.
- No menu suspenso Seletor de colunas, selecione a propriedade Tipo.
A propriedade Tipo é adicionada à tabela Condições da caixa de diálogo.
- Para a linha Tipo na tabela, clique na célula Condições e selecione Igual a no menu suspenso.
As propriedades da categoria Tipo agora estão disponíveis para seleção na célula Valor.
- Clique na célula Valor e selecione Porta no menu suspenso.
- Clique em OK para salvar o filtro de tabela criado.
- (Opcional) Repita as etapas 5 a 11 para adicionar outro filtro (por exemplo, para listar somente as portas do primeiro andar, selecione a propriedade Pavimento na categoria BIM, então para a condição Igual a, selecione Piso 1 como valor).
- (Opcional) Alterar o título da tabela (por exemplo, Novo inventário de portas)
- Adicione as colunas necessárias (consulte a seção Adicionar novas colunas do artigo).
Algumas propriedades usadas com frequência adicionadas como colunas para um inventário de portas são Pavimento, Espaço e Tipo de construção (todas pertencentes à categoria BIM).
- Clique em OK para salvar a tabela.
Consulte também as seções do artigo Operações em uma tabela BOM, Adicionar novas colunas, Adicionar uma coluna de miniaturas, Alterar a unidade de uma coluna numérica, Combinar colunas e Adicionar uma coluna de fórmula para calcular o peso.
Importar um template de BOM
- Abrir o painel BIM Navegador do Projeto.
- Clique na aba Arquivos.
- Clique no botão Adicionar (
 ) e selecione Importar BOM.
) e selecione Importar BOM.A caixa de diálogo Selecionar BOMs para importar é aberta.
- Selecione o(s) arquivo e clique em Abrir.
Os arquivos são copiados para a pasta do Projeto BIM e listados na pasta Inventários da aba Arquivos.
Criar uma tabela a partir de uma tabela BOM predefinida
- Abrir o painel BIM Navegador do Projeto.
- Clique na aba Arquivos.
- Expanda a pasta Inventários.
- Clique o botão-direito em um template de BOM predefinido, e selecione a opção Duplicar.
Um novo arquivo BOM com o sufixo - copia é criado e salvo como parte dos arquivos do Projeto BIM na pasta Inventários.
- (Opcional) Para renomear o arquivo do Projeto, clique o botão-direito no novo arquivo BOM e use a opção Renomear arquivo.
- Edite a tabela conforme necessário (algumas operações que podem ser executadas em tabelas de BOM são descritas nas próximas seções do artigo).
- Clique em OK para salvar a tabela.
Colocar um inventário BIM em uma folha
Existem três modelos de tabela na pasta Inventário de um Projeto BIM: Inventário de Portas, Lista de Materiais e Inventário de Janelas. Cada tabela exibe um número mínimo de colunas relevantes. Para adicionar mais colunas, siga as etapas da seção Adicionar novas colunas.
Para colocar um inventário BIM em uma folha, siga as próximas etapas:
- Abrir o painel BIM Navegador do Projeto.
- Na aba Folhas, abra a folha na qual colocar o inventário BIM.
- Na aba Arquivos, expanda a pasta Inventários.
- (Opcional) Selecione uma tabela (arquivo BOM) na lista, e arraste e solte na folha, na posição desejada.
- Clique duas vezes em um dos arquivos BOM predefinidos.
O Gerenciador de BOM é aberto com o template selecionado carregado e o comando _BMBOMTEMPLATEEDIT é iniciado.
- Clique no botão Colocar tabela
 e selecione a(s) posição desejada no documento.
e selecione a(s) posição desejada no documento. - Clique o botão-direito ou pressione Enter/Esc para encerrar o comando. O Gerenciador de BOM também fecha.
Operações na tabela BOM
- Renomear uma coluna
-
- Clique duas vezes na tabela BOM na pasta Inventário do painel BIM Navegador do Projeto para abri-la no painel Gerenciador de BOM.
- Clique no cabeçalho da coluna para selecionar a coluna.
- Vá para a grade de propriedades na parte inferior do Gerenciador de BOM.
- Digite um novo nome no campo Título do nó Propriedades coluna.
- Clique em OK para salvar a tabela.
- Classificar uma tabela
-
- Clique duas vezes na tabela BOM na pasta Inventário do painel BIM Navegador do Projeto para abri-la no painel Gerenciador de BOM.
- Clique o botão-direito no nome de uma coluna para exibir um menu de contexto.
- Passe o cursor sobre a opção Classificação e selecione o método de classificação desejado no menu.
- Clique em OK para salvar a tabela.
- Movendo uma coluna
-
- Clique duas vezes na tabela BOM na pasta Inventário do painel BIM Navegador do Projeto para abri-la no painel Gerenciador de BOM.
- Clique no cabeçalho de uma coluna, arraste e solte este em sua nova posição na tabela.
- Clique em OK para salvar a tabela.
- Destacar itens da tabela no desenho
- Clique nos itens na tabela (qualquer célula de linha) para ser destacados no desenho.
Clique o botão-direito em um item na tabela do Gerenciador de BOM para exibir um menu de contexto:
- Selecionar
- Seleciona o item no desenho.
- Zoom para
- Amplia a vista atual para o item no desenho.
Veja também as seções do artigo Adicionar novas colunas, Adicionar uma coluna de miniaturas, Alterar a unidade de uma coluna numérica, Combinar colunas e Adicionar uma coluna de fórmula para calcular o peso.
Adicionar novas colunas
As propriedades do elemento podem ser adicionadas como colunas em uma tabela BOM.
Cada propriedade de uma entidade é listada em uma categoria de propriedade no painel Propriedades. Para saber a qual categoria uma propriedade pertence, selecione no desenho uma entidade com essa propriedade e localize-a no painel Propriedades.
Por exemplo, a propriedade FrameDepth de uma porta selecionada pode ser encontrada no painel Propriedades na categoria Parâmetros.
No painel Gerenciador de BOM, o menu suspenso do Seletor de categorias lista todas as categorias de propriedades disponíveis para o modelo. O menu suspenso Seletor de colunas lista todas as propriedades pertencentes à categoria selecionada no Seletor de categorias.- No menu suspenso Seletor de categorias, selecione a categoria Parâmetros.
- No menu suspenso Seletor de colunas, selecione a propriedade FrameDepth.
- (Opcional) Selecione a coluna após a qual vai inserir nova coluna (se nenhuma coluna for selecionada, a nova coluna será adicionada após a última).
- Clique no botão Inserir coluna após
 .
. - Clique em OK para salvar a tabela.
Adicionar uma coluna de miniaturas
- Clique no botão do Menu principal (
 ) no canto superior direito do painel Gerenciador de BOM.
) no canto superior direito do painel Gerenciador de BOM. - Selecione a opção Inserir coluna de miniaturas.
A coluna Miniaturas é adicionada com a propriedade Tipo de vista definida como Vista Superior Traseira Direita.
- (Opcional) Altere a propriedade Tipo de vista no nó Propriedade da lista de materiais na grade de propriedades na parte inferior do Gerenciador de BOM.
- Clique em OK para salvar a tabela.
Alterar a unidade de uma coluna numérica
- Clique no cabeçalho da coluna para selecioná-la (por exemplo, a coluna W em Inventário de Portas).
- Vá para o nó Propriedades coluna na grade de propriedades na parte inferior do painel Gerenciador de BOM.
- (Opcional) Para a propriedade Colocação unidade, selecione Em coluna adicional.
Uma coluna separada de Unidades é adicionada à tabela, após a coluna selecionada.
- Para a propriedade Modo de unidades, selecione a opção Definida pelo usuário.
Uma nova propriedade Unidades é exibida para a coluna sob o nó Propriedades coluna.
- Repita a etapa 1.
- Para a propriedade Unidades, selecione a unidade desejada no menu suspenso.
- Clique em OK para salvar a tabela.
Combinar colunas
- Selecione as colunas na tabela clicando nos cabeçalhos das colunas. Use a tecla Ctrl/Shift para seleção de múltiplas colunas.
- Clique o botão-direito no cabeçalho de uma coluna para exibir o menu de contexto.
- Selecione a opção Adic. coluna template a partir da selecionada.
A caixa de diálogo Coluna de Template é aberta (consulte o artigo da Coluna de Template caixa de diálogo para mais informação).
- No campo Título, digite o nome da coluna.
- (Opcional) Exclua as colunas antigas.
- Clique em OK para salvar a tabela.
Adicionar uma coluna de fórmula para calcular o peso
Você pode usar uma coluna de fórmula para calcular o peso dos materiais usados multiplicando a propriedade Vol. Liq. Subcamada da categoria Fórmula pela propriedade Densidade da categoria Materiais Físicos.
- No menu suspenso Seletor de categoria, selecione a categoria <Colunas avaliadas>.
- No menu suspenso Seletor de coluna, selecione <Coluna de fórmula>.
- Clique no botão Inserir coluna após
 .
.A caixa de diálogo da Coluna de fórmula é aberta (consulte o artigo Coluna de fórmula caixa de diálogo para obter mais informações).
- No campo Título, digite o nome da nova coluna (por exemplo, Peso).
- No campo Unidade, selecione Massa.
O segundo campo é preenchido automaticamente com kg. Altere a unidade conforme necessário.
- No menu suspenso Seletor de categoria da caixa de diálogo Coluna de fórmula, selecione a categoria Fórmula.
- No menu suspenso Seletor de coluna da caixa de diálogo da Coluna de fórmula, selecione a propriedade Vol. Liq. Subcamada.
O campo da fórmula é preenchido automaticamente com a string '<Fórmula:Vol. Liq. Subcamada>'.
- No campo da fórmula, digite o símbolo de multiplicação ('*') ao lado da string existente.
- Volte ao menu suspenso Seletor de categoria da caixa de diálogo da Coluna de fórmula e selecione a categoria Materiais Físicos.
- No menu suspenso Seletor de coluna da caixa de diálogo Coluna de fórmula, selecione a propriedade Densidade.
O campo de fórmula é preenchido automaticamente com a string '<Densidade>' após a string existente. A fórmula agora está completa: '<Fórmula:Vol. Liq. Subcamada>*<Densidade>'
- Clique em OK para fechar a caixa de diálogo Coluna de fórmula e para adicionar nova coluna à tabela.
- Clique em OK para salvar a tabela.

