Gerenciador de BOM (Lista de Materiais)
Visão Geral
Use os comandos BMBOMPANELOPEN, BMBOMPANELCLOSE, BMBOM e BMBOMEDIT.
O painel Gerenciador de BOM (painel Gerenciador de Lista de Materiais) permite navegar, criar e editar Listas de Materiais (BOMs - Bills of Materials) no desenho atual. Use o gerenciador para configurar interativamente listas de materiais, tanto as novas como as existentes. Você pode salvar a configuração de uma lista de materiais como um arquivo template e reutilizá-la posteriormente em outros desenhos. Você também pode adicionar uma lista de materiais que não esteja vinculada a uma tabela, no desenho.
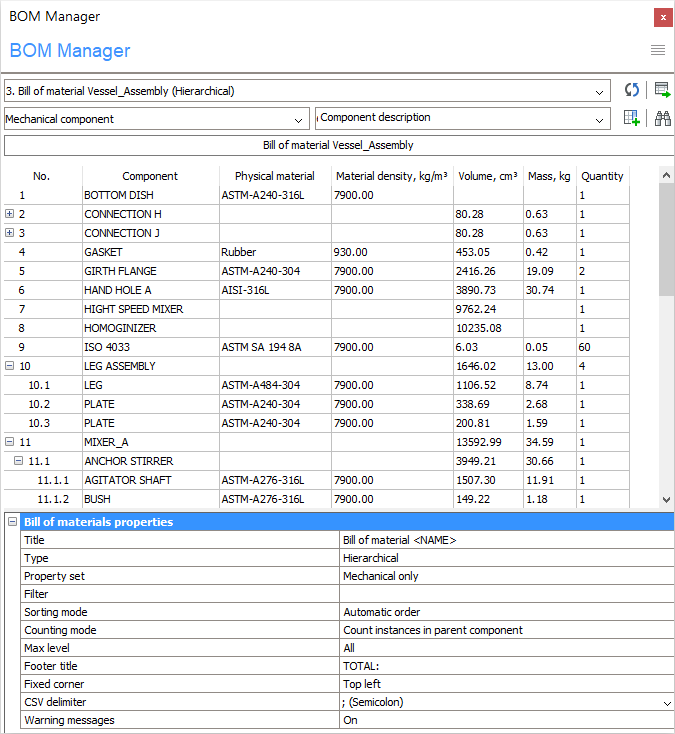
Com o painel Gerenciador de BOM, você pode:
- Procurar listas de materiais existentes no desenho.
- Crie uma nova lista de materiais usando um arquivo de template armazenado na variável de sistema BOMTEMPLATE, um tipo padrão (como nível-superior, nível-inferior, hierárquico) ou um template de lista BOM existente. Se a variável do sistema BOMTEMPLATE contiver um caminho válido para um arquivo de template BOM, este arquivo será usado com prioridade para criar uma nova tabela BOM.
- Editar listas de materiais:
- Adicionar ou remover colunas (inclui colunas de fórmula).
- Mover colunas selecionadas para novas posições.
- Renomear as colunas.
- Configurar como a tabela da BOM é ordenada.
- Configurar o valor do rodapé para cada coluna individual.
- Configurar as unidades e como elas são exibidas para cada coluna.
- Configurar a largura de cada coluna individual usando as propriedades da coluna.
- Configurar a visibilidade de cada coluna individual.
- Filtrar os componentes com uma expressão de filtro.
- Alterar o título das linhas de título e de rodapé.
- Pesquisar por componentes na tabela.
- Destacar e selecionar instâncias de componentes.
- Salve a configuração da BOM como um arquivo de template ou como um arquivo de template padrão (armazenado na variável de sistema BOMTEMPLATE).
- Carregar uma configuração de tabela BOM a partir de um arquivo template.
- Coloque uma ou mais instâncias da tabela BOM em um desenho.
- Excluir tabelas BOM.
Abrir o Gerenciador de BOM
Siga um dos procedimentos:
- Colocar o cursor em uma barra de ferramentas, clicar o botão-direito, escolher Painéis e escolher Gerenciador de BOM no menu de contexto.
- Inicie o comando BMBOMPANELOPEN.
Ferram
A maioria das operações de configuração no gerenciador estão disponíveis no menu principal. Um menu de contexto está disponível para colunas ou linhas selecionadas. Você também pode alterar as propriedades das colunas selecionadas e da própria BOM, na seção de propriedades do gerenciador. Para trabalhar com uma coluna específica, selecione-a na grade BOM. Várias colunas podem ser selecionadas simultaneamente.
- Menu principal
- Clique em Menu (
 ) no canto superior direito do painel Gerenciador de BOM.
) no canto superior direito do painel Gerenciador de BOM.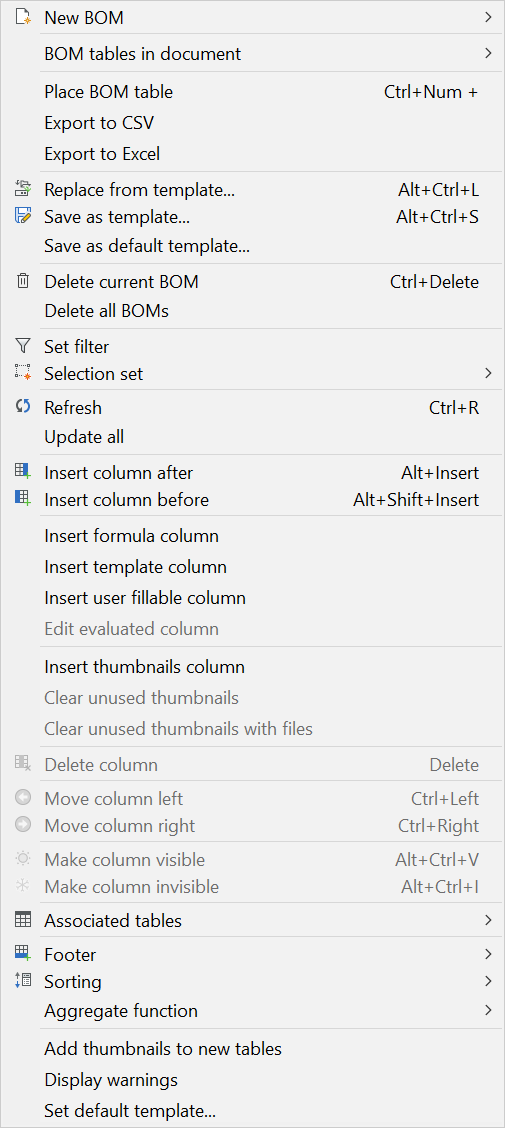
Menu principal
Ícone Ferramenta Descrição 
Nova Lista BOM Abre um submenu:
 Nota: A variável do sistema BOMTEMPLATE define o caminho para o arquivo com o template BOM padrão que será usado para criar novas tabelas BOM.Nota: Se a variável de sistema BOMTEMPLATE estiver vazia ou o caminho não for válido, a configuração padrão de BOM abaixo será usada.
Nota: A variável do sistema BOMTEMPLATE define o caminho para o arquivo com o template BOM padrão que será usado para criar novas tabelas BOM.Nota: Se a variável de sistema BOMTEMPLATE estiver vazia ou o caminho não for válido, a configuração padrão de BOM abaixo será usada.- Top-level: cria uma nova BOM, somente componentes de nível maior (do geral para o individual).
- Bottom-level: cria uma nova BOM, somente componentes de nível menor (do individual para o geral).
- Hierárquica: cria uma nova Lista BOM hierárquica, que contém todos os componentes, com seus subcomponentes listados diretamente abaixo.
- Criar do template: abre uma caixa de diálogo para selecionar um arquivo template para configuração da BOM.
- Copiar a tabela atual: cria uma nova BOM com base na tabela atual.
Tabelas BOM no documento Abre um submenu:
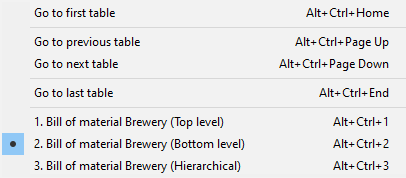
- Ir à primeira tabela: troca para a primeira Tabela BOM no documento.
- Ir à tabela anterior: troca para a tabela BOM anterior no documento.
- Ir para a próxima tabela: muda para a tabela BOM seguinte no documento.
- Ir para última tabela: troca para a última tabela BOM no documento.
- <Nome da BOM>: troca para a tabela BOM correspondente no documento.
Colocar tabela BOM Inicia o posicionamento interativo da tabela de BOM atual no desenho. Nota: Várias instâncias de uma tabela BOM podem ser inseridas no documento.Exportar para CSV e
Exportar para ExcelSalva o conteúdo da tabela da lista BOM atual em um arquivo CSV ou XLSX.
Abre uma caixa de diálogo para selecionar o local para o arquivo CSV ou XLSX:
 Nota: Você pode ajustar o separador para valores CSV usando as propriedades da tabela.
Nota: Você pode ajustar o separador para valores CSV usando as propriedades da tabela.
Substituir a partir do template Substitui a configuração atual da tabela BOM pelo template selecionado.
Abre uma caixa de diálogo para selecionar o arquivo de template.

Salvar como template Salva a configuração da tabela BOM atual como um template.
Abre uma caixa de diálogo para selecionar o local do novo arquivo template.
Salvar como template padrão Salve a configuração da tabela BOM atual como um template padrão.
Abre uma caixa de diálogo para selecionar o local do novo arquivo template.
O caminho do arquivo *.bom será armazenado na variável de sistema BOMTEMPLATE e será usado como template padrão para tabelas BOM recém-criadas.

Excluir BOM atual Exclui a atual tabela de BOM do documento. Excluir todas as listas BOM Exclui todas as BOMs disponíveis. 
Definir filtro Abre uma caixa de diálogo para configurar o filtro principal:


Conjunto de seleção Abre um submenu:
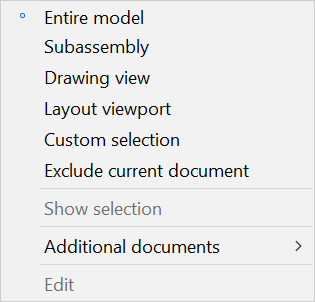
- Modelo inteiro: usa o modelo inteiro como um conjunto de seleção.
- Submontagem: permite selecionar uma sub-montagem para a qual gerar a tabela BOM.
- Vista do desenho: sincroniza a BOM com uma vista de desenho selecionada.
- Viewport de layout: somente peças visíveis nas viewports selecionadas do layout serão incluídas na lista BOM.
- Seleção personalizada: permite selecionar componentes de nível superior a ser incluídos na tabela de lista BOM.
- Excluir o documento atual: a tabela BOM não vai incluir objetos do documento atual.
- Mostrar seleção: destaca o conjunto de seleção atual.
- Documentos adicionais: a tabela BOM vai incluir peças de outros documentos.
- Adic. desenho ou Conj. de folhas: a tabela BOM vai incluir objetos do desenho selecionado, ou conjunto de folhas.
- Adic. pasta: a tabela BOM vai incluir objetos de desenhos ou conjuntos de folhas, que estão presentes em uma pasta.Nota: O usuário pode incluir apenas os documentos que correspondem aos curingas especificados, ou o projeto BIM inteiro, ou o conjunto de folhas inteiro.
- Editar: permite alterar objetos incluídos no atual conjunto de seleção.

Atualizar Atualiza a atual lista BOM, e lista todas as tabelas de BOM no desenho. Atualizar tudo Atualiza todas as tabelas BOM no desenho. 
Inserir coluna após Se uma coluna está selecionada: insere uma coluna do Seletor de coluna após a coluna selecionada, na tabela.
Se nenhuma coluna for selecionada: adiciona a nova coluna depois da última coluna da tabela.

Inserir coluna antes Se uma coluna estiver selecionada: insere uma coluna do Seletor de coluna antes da coluna selecionada, na tabela.
Se nenhuma coluna for selecionada: adiciona uma nova coluna como a primeira coluna da tabela.
Adicionar uma coluna de fórmula Abre a caixa de diálogo da Coluna de fórmula para configurar uma coluna de fórmula:
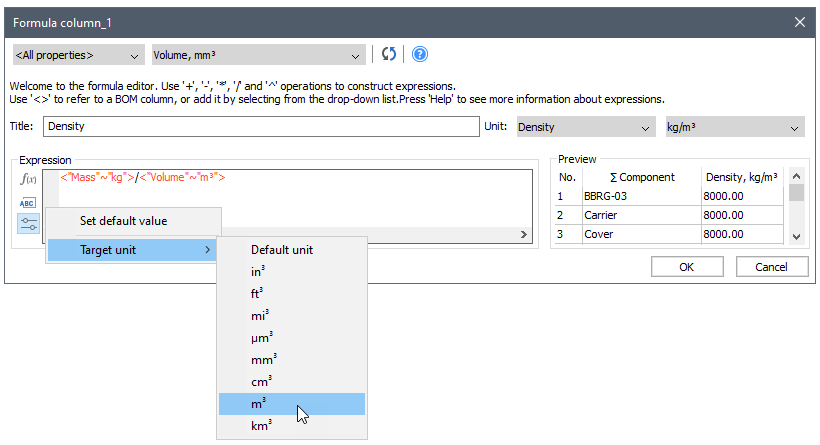
Clique em OK para adicionar uma nova coluna de fórmula após a selecionada. Se nenhuma coluna for selecionada, uma nova coluna de fórmula será adicionada após a última coluna na tabela.
Em expressões de fórmula e template, sua sintaxe foi estendida para permitir definir a unidade de destino para variáveis (se a variável suportar uma conversão de unidade). Esta permite escrever fórmulas dependentes de unidade (como cálculo de densidade) sem se preocupar com a unidade inicial da variável.
Se uma unidade de fórmula for conhecida pelo BricsCAD, as conversões de unidade serão suportadas para valores de fórmula.
O modo de unidade padrão para colunas de fórmula é definido como unidades de usuário.
Inserir coluna de template Abre a caixa de diálogo Coluna de Template para configurar uma coluna de template:
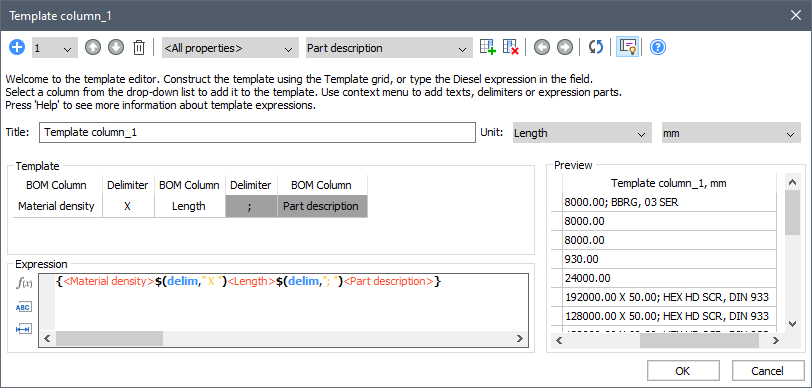
Clique em OK para adicionar uma nova coluna de template após aquela selecionada. Se nenhuma coluna estiver selecionada, uma nova coluna de template será adicionada depois da última coluna na tabela.
Nota: A coluna Template suporta o mesmo modo de unidades de uma coluna normal, com opções para selecionar melhor para cada uma, ou o melhor para todas as unidades.Inserir coluna preenchível pelo usuário Insere uma coluna preenchível pelo usuário. Editar coluna avaliada Abre uma caixa de diálogo para editar a fórmula ou a coluna de template selecionada. Inserir coluna de miniaturas Se uma coluna for selecionada: insere uma coluna de miniatura com parâmetros predefinidos após a coluna selecionada na tabela.
Se nenhuma coluna for selecionada: uma nova coluna de miniatura é adicionada após a última coluna na tabela.
Limpar miniaturas não utilizadas Remove blocos e anexos com imagens em miniatura que não são mais usadas. Limpar miniaturas não utilizadas com arquivos Remove blocos, anexos e arquivos com imagens em miniatura que não são mais usadas. 
Excluir coluna Remove a coluna selecionada da tabela.
Você também pode selecionar uma coluna na Grade da BOM e pressionar a tecla Excluir para remover uma coluna.

Mover coluna p/ esquerda Move a(s) coluna selecionada, uma coluna para a esquerda. 
Mover coluna p/ direita Move a(s) coluna selecionada, uma coluna para a direita. 
Tornar coluna visível Mostra a coluna selecionada na tabela associada no desenho. 
Tornar a coluna invisível Remove a coluna selecionada da tabela associada. Colunas invisíveis permanecem visíveis no gerenciador de BOM, mas são marcadas com um padrão de hachura diagonal em segundo plano. 
Tabela associada Abre um submenu:
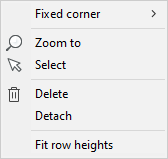
- Canto fixo: define uma tabela de canto fixo para o canto Sup Esquerdo, Sup Direito, Inf Direito ou Inf Esquerdo.
- Zoom para: amplia em Zoom a tabela. Se necessário, defina o layout da tabela como o atual.
- Selecionar: seleciona a tabela. Se necessário, define o layout da tabela como o atual.
- Excluir: exclui a tabela do documento.
- Desanexar: desanexa a tabela. A tabela no documento não é mais atualizada quando a tabela BOM for modificada.
- Ajustar altura da linha: define a altura da linha que melhor se ajusta à altura do texto ou das miniaturas.

Rodapé Abre um submenu:
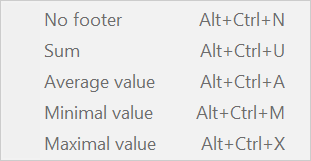
Para cada uma das colunas selecionadas:
- Sem rodapé: remove o rodapé.
- Soma: exibe a soma no rodapé.
- Valor médio: exibe a média no rodapé.
- Valor mínimo: exibe o valor mínimo no rodapé.
- Valor máximo: exibe o valor máximo no rodapé.
Nota: Os rodapés para colunas de template são suportados, se eles tiverem valores numéricos em sua maioria.Para obter mais detalhes, consulte a seção Rodapé na Lista de Materiais.

Ordenar Abre um submenu:
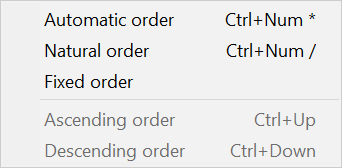
- Ordem automática: classifica automaticamente a tabela.
- Ordem natural: classifica a tabela pela ordem natural das instâncias de componentes no documento.
- Ordem fixa: as posições das peças na BOM são lembradas, e seus números permanecem os mesmos após a atualização, independentemente das peças adicionadas ou excluídas.
- Ordem ascendente: classifica a ordem crescente para as colunas selecionadas.
- Ordem decrescente: classifica a ordem decrescente para as colunas selecionadas.
Para obter mais detalhes, consulte a seção Classificar uma tabela BOM na Lista de Materiais.
Função de agregar Abre um submenu:
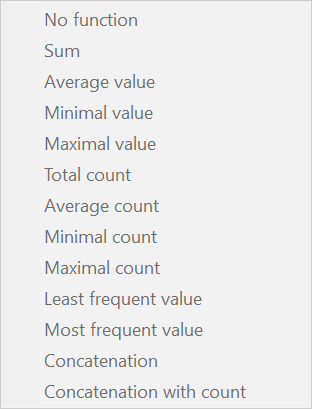
- Nenhuma função: remove a função agregada.
- Soma: exibe a soma de todos os valores no grupo.
- Valor médio: exibe a média de todos os valores no grupo.
- Valor mínimo: exibe o mínimo de todos os valores no grupo.
- Valor máximo: exibe o máximo de todos os valores no grupo.
- Concatenação: exibe uma concatenação de todos os valores no grupo em ordem crescente, separados por um delimitador especificado.
- Concatenação com contagem: exibe uma concatenação de todos os valores no grupo com o número correspondente de encontros em ordem crescente. Os pares de valor e contagem são separados por um delimitador especificado.
Adicionar miniaturas a novas tabelas Altera a configuração para adicionar coluna de miniatura a qualquer nova tabela de BOM. Exibir avisos Controla a exibição de mensagens de aviso durante a criação ou atualização de tabelas BOM. Definir template padrão Abre a caixa de diálogo Selecionar arquivo com template de tabela BOM para escolher um arquivo de template de tabela BOM (*.bom).
- Barras
-
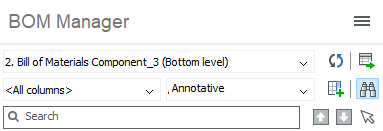
Ícone Ferramenta Descrição 
Menu principal Abre o menu principal. 
Seletor de Listas BOM Seleciona a tabela BOM atual. A seleção é armazenada no desenho. Quando o desenho é fechado e reaberto, a BOM selecionada é restaurada no gerenciador. Quando selecionada, a tabela é atualizada para o estado atual do desenho. 
Atualizar Atualiza a Lista BOM atual, e a lista de todas as listas BOM no desenho. 
Colocar tabela Inicia o posicionamento interativo de uma tabela no desenho. Nota: É possível inserir várias instâncias de uma tabela BOM no desenho.
Seletor de categoria Seleciona uma categoria de propriedades. 
Seletor de coluna Seleciona a coluna a ser adicionada à lista BOM atual. Você também pode usar isso para inserir uma fórmula para um campo de fórmula.
Para adicionar uma fórmula, digite uma expressão que comece com "=", como "=<Massa>*<Quantidade>". A fórmula pode se referir a outras colunas. Use seus nomes de exibição incluídos entre chaves <>.

Inserir coluna após Se uma coluna é selecionada: insere a coluna a partir do Seletor de coluna após a coluna selecionada, na tabela. Se nenhuma coluna é selecionada: adiciona a nova coluna depois da última coluna da tabela.

Localizar Ativa e desativa o campo de pesquisa. Você também pode usar Ctrl+F.

Campo de pesquisa Digita uma string de pesquisa; caracteres curinga são suportados. 
Localizar anterior Seleciona a correspondência anterior na Tabela BOM. Você também pode usar Ctrl+F3.

Localizar próxima Seleciona a próxima correspondência na tabela BOM. Você também pode usar F3.

Selecionar todos os encontrados Seleciona todas as correspondências na Tabela BOM.
- Menu de contexto da coluna
- Clique o botão-direito em um rótulo de coluna, para abrir o menu de contexto. A coluna é adicionada à seleção atual.
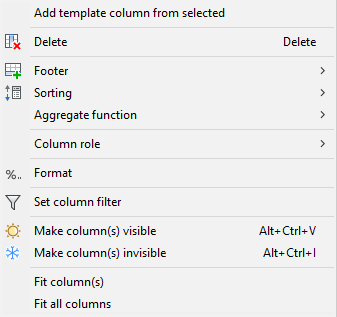
Ícone Ferramenta Descrição Adicionar coluna template a partir das selecionadas Abre uma caixa de diálogo para configurar uma coluna de template: As colunas selecionadas serão adicionadas automaticamente à expressão do template. 
Excluir coluna Remove a(s) coluna selecionada da tabela. Você também pode selecionar uma coluna na grade BOM e pressionar a tecla Delete.

Rodapé Abre um submenu para a(s) coluna selecionada:- Sem rodapé: remove o rodapé.
- Soma: exibe a soma no rodapé.
- Valor médio: exibe os valores médios no rodapé.
- Valor mínimo: exibe o valor mínimo no rodapé.
- Valor máximo: exibe o valor máximo no rodapé.

Ordenar Abre um submenu:- Ordem automática: classifica a tabela automaticamente.
- Ordem natural: classifica a tabela pela ordem natural das instâncias de componentes no documento.
- Ordem ascendente: define a ordem crescente para as colunas selecionadas.
- Ordem decrescente: define a ordem decrescente para as colunas selecionadas.
Função de agregar Abre um submenu para a(s) coluna selecionada:
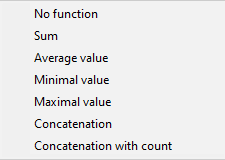
- Não função: remove a função agregada.
- Soma: exibe a soma de todos os valores no grupo.
- Valor médio: exibe a média de todos os valores no grupo.
- Valor mínimo: exibe o menor dentre todos os valores no grupo.
- Valor máximo: exibe o maior dentro todos os valores no grupo.
- Concatenação: exibe uma concatenação de todos os valores do grupo em ordem crescente, separados por um delimitador especificado (';' por predefinição)
- Concatenação com contagem: exibe uma concatenação de todos os valores no grupo com o seu número correspondente de encontros em ordem crescente. Os pares de valor e contagem são separados por um delimitador especificado (';' por predefinição)
Função de coluna Abre um submenu para a coluna selecionada:
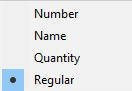
- Número: a coluna é usada como fonte de números pelo comando BMBALLOON.
- Nome: a coluna é usada como fonte de nomes pelo comando BMBALLOON.
- Quantidade: a coluna é usada como fonte de quantidades pelo comando BMBALLOON.
- Regular: a coluna não tem função específica.

Formato Define o formato especificado para a(s) coluna selecionada.
Abre uma caixa de diálogo:


Definir filtro de coluna Abre uma caixa de diálogo para configurar o filtro de coluna:
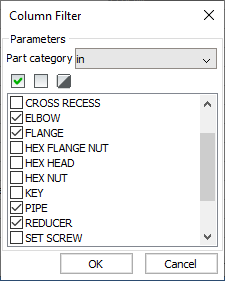

Tornar coluna visível Mostra a(s) coluna selecionada na tabela associada, no desenho. 
Tornar a coluna invisível Remove a coluna selecionada da tabela associada. Colunas invisíveis permanecem visíveis no gerenciador de BOM, mas são marcadas com um padrão de hachura diagonal em segundo plano. Ajustar coluna(s) Ajusta a largura das colunas selecionadas ao seu conteúdo. A largura da coluna ajusta automaticamente o conteúdo, a menos que a largura tenha sido alterada manualmente.
Ajustar todas colunas Ajusta a largura de todas as colunas ao seu conteúdo. A largura da coluna ajusta automaticamente o conteúdo, a menos que a largura tenha sido alterada manualmente.
- Menu de contexto da linha
- Clique o botão-direito do mouse em qualquer célula para abrir o menu de contexto.
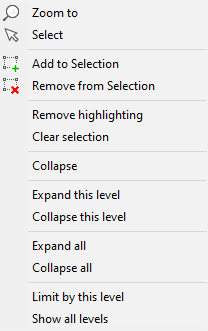
Ícone Ferramenta Descrição 
Zoom para Amplia a imagem da(s) peça selecionada, no modelo 
Selecionar Seleciona a(s) peça. Substitui uma seleção existente. 
Adicionar à Seleção Adiciona peça(s) à seleção. 
Remover da Seleção Remove as peças da seleção. Remover destaque Remove o destaque. Limpar seleção Limpa uma seleção. Recolher Recolhe o grupo de sub-montagem na grade da BOM. Expandir Expande o grupo de sub-montagem na grade da BOM. Expandir este nível Expande todos os grupos de sub-montagens no mesmo nível da árvore de montagem que o atual. Recolher este nível Recolhe todos os grupos de sub-montagens no mesmo nível da árvore de montagem que o atual. Expandir tudo Expande todos os grupos de sub-montagens na BOM atual. Recolher tudo Recolhe todos os grupos de sub-montagens na lista BOM atual. Limitar por este nível Define o nível atual como o nível máximo para tabelas de BOM hierárquicas. Mostrar todos os níveis Remove o limite de nível máximo para tabelas de BOM hierárquicas.
- Título da BOM
-

Exibe o título da lista BOM atual, conforme exibido no desenho. Clique o botão esquerdo sobre este controle, para editar o desenho. Neste modo, o controle de Título BOM mostra o template do título, em vez disso. O template do título é uma string que pode conter um espaço reservado <NOME>, que será substituído pelo nome escolhido dessa montagem.
- Grade
-
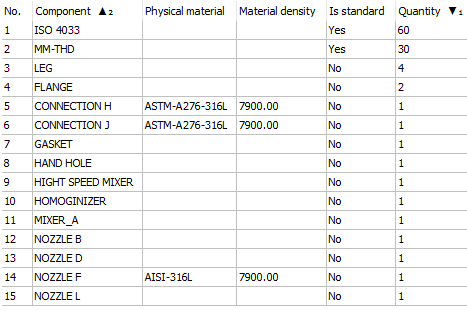
A grade exibe o conteúdo da tabela BOM selecionada. Cada linha é vinculada com suas instâncias correspondentes. Quando uma linha é selecionada, as peças correspondentes são destacadas no desenho. Use o menu de contexto, para selecionar peças correspondentes, adicioná-las ou removê-las da seleção atual, e para ampliar em zoom essas peças. Clique duas vezes em qualquer célula na linha para ampliar em zoom as peças correspondentes.
Nota: Para remover a linha de título ou de cabeçalho, o título da BOM ou todos os cabeçalhos de coluna devem estar vazios. Além disso, os títulos inseridos a partir de uma linha de Comando serão cortados para remover todos os espaços iniciais ou finais.
- Movendo uma coluna
- Para mover uma coluna na tabela BOM, arraste e solte-a em sua nova posição.
- Colunas visíveis e invisíveis
-
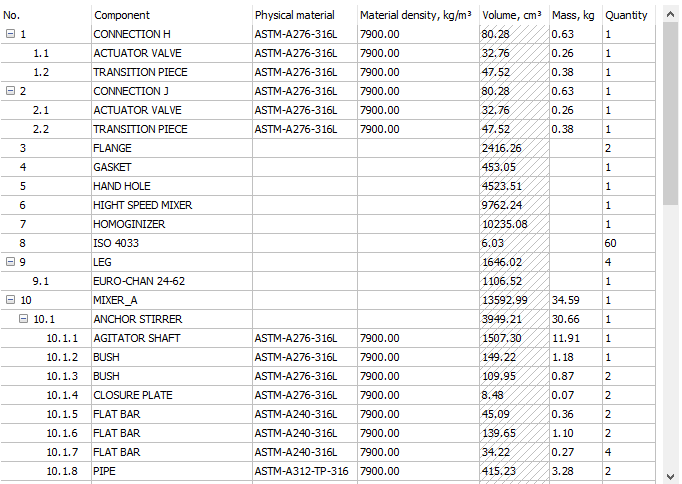
Você pode tornar invisível qualquer coluna na tabela BOM, para que ela não seja exibida na tabela resultante. Colunas invisíveis permanecem visíveis na grade BOM com um plano de fundo hachurado. Você pode alterar a visibilidade das colunas no menu principal, no menu de contexto da coluna, ou editando a propriedade Visível de uma coluna na grade Propriedades.
- Ajuste de largura
-
Você pode ajustar a largura de qualquer coluna na grade BOM, que é independente da largura na tabela associada. Se a largura da coluna for menor que o necessário para exibir o texto da célula, a altura da linha correspondente aumentará, para que caiba o texto.
Quando a largura da coluna é ajustada manualmente, a largura permanece a mesma, independentemente do conteúdo da tabela. A largura também é armazenada na configuração da BOM. Todas as larguras de coluna ajustadas permanecem as mesmas mesmo quando o desenho é fechado e reaberto.
Para ajustar automaticamente a largura da coluna ao conteúdo, siga um destes procedimentos:- Selecione a(s) coluna, clique o botão-direito, e no menu de contexto selecione Ajustar coluna(s).
- Clique-duplo no separador, no cabeçalho da coluna.
- Ordenando uma BOM
- Use a grade para controlar como a tabela de conteúdo deve ser ordenada. Clique duas vezes em um rótulo de coluna para alterar a ordem entre ascendente, descendente e não ordenada. Se uma coluna for usada para ordenar a tabela, seu rótulo tem um símbolo adicionado (▲ para ascendente e ▼ para decrescente). Clique duas vezes no rótulo para reverter a ordem de classificação.
Você pode usar várias colunas para classificar. Os símbolos de classificação dessas colunas têm um subscrito para denotar a ordem de classificação. Por exemplo, se você classificar por quantidade em ordem decrescente, então pelo nome do componente em ordem crescente, a coluna Quantidade tem um símbolo ▼₁ e a coluna Componente tem um símbolo ▲₂.
- Expandir/recolher grupos
-
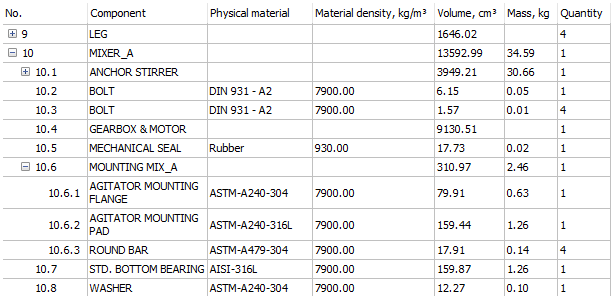
Em listas BOM hierárquicas, cada sub-montagem forma um grupo que pode ser recolhido ou expandido na grade BOM.
Para recolher ou expandir um grupo, siga um destes procedimentos:- Clique no ícone do nó na primeira coluna da grade da Grade da BOM.
- Clique o botão-direito na linha, e selecione Recolher ou Expandir no menu de contexto.
Você também pode recolher ou expandir todos os grupos ou todos os grupos correspondentes ao mesmo nível de montagem, com o menu de contexto.
Nota: O status do grupo de sub-montagem (recolhido ou expandido) não é armazenado no documento. Quando a tabela BOM é fechada e reaberta, todos os grupos de sub-montagem são expandidos por padrão.
Propriedades
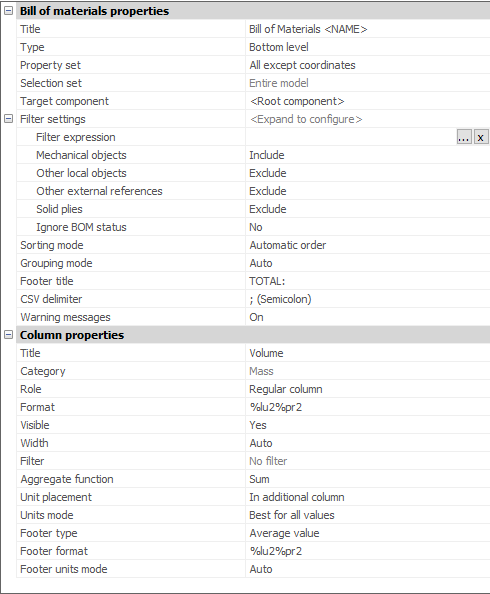
A grade de propriedades está localizada na parte inferior do painel do gerenciador. Para ajustar seu tamanho, use o controle do divisor, localizado entre a grade e a grade de propriedades.
A grade de propriedades contém as propriedades da tabela atual; título, tipo, filtro, modo de ordenamento e título do rodapé. Se alguma coluna for selecionada, a grade também exibirá suas propriedades comuns. Você pode alterar qualquer propriedade comum para todas as colunas selecionadas de uma só vez. As propriedades da coluna alteram o título, a visibilidade e a largura da coluna.
Para valores numéricos, você pode definir o tipo de rodapé, o modo de unidades de rodapé, o posicionamento da unidade, o modo de unidades e a unidade de rodapé (se a coluna tiver unidades que possam ser alteradas).
O Posicionamento da unidade define onde as unidades são exibidas: no título da coluna, na mesma célula como o próprio valor, ou em sua própria coluna.
O modo de unidades define como a unidade exibida deve ser obtida; a melhor unidade para todos os valores, a melhor unidade para exibir um valor específico na célula, ou uma unidade especificada. Você pode escolher o Modo de unidades para distância, área, volume, ou propriedades de massa.
O tipo de rodapé define o que deve ser exibido na célula, soma, valor médio, valor mínimo ou valor máximo.
O modo de unidades de rodapé define as unidades para a célula de rodapé, automática, melhor ou definida-pelo-usuário.
A unidade de rodapé define uma unidade diferente para o valor do rodapé.
Configurações de filtro
- Expressão do filtro
-
É possível adicionar um filtro personalizado à BOM atual. Para aplicar um filtro, siga um destes procedimentos:
- Use a propriedade Expressão de filtro na seção Propriedades da lista de materiais da Grade de propriedades.
- Usar o comando Definir filtro no menu Principal.
Em ambos os casos, a caixa de diálogo Configurador de Filtros / expressão é exibida:

Cada linha nesta caixa de diálogo representa uma condição elementar. Também é possível adicionar grupos para combinar várias condições e/ou grupos elementares. Grupos permitem criar filtros complexos.
Adicionar uma nova condição elementar
Faça o seguinte:- Se for aplicável, escolha a categoria exigida, para limitar a lista de propriedades a essa categoria específica.
- Selecione a propriedade necessária na lista de propriedades. Quando selecionada, uma condição para a propriedade é adicionada automaticamente.
- Se for aplicável, escolha o tipo de condição necessária:
- Não igual a
- Menor que
- Maior que
- Não inferior a
- Não maior que
- Defina o valor de destino. Para valores de texto, você pode selecionar o valor de destino na lista suspensa de todos os valores possíveis. Para valores numéricos, você pode especificar a unidade do valor de destino. O valor será automaticamente convertido para a unidade do documento.
Remoção de uma ou mais condições
Faça o seguinte:- Selecione as condições para remover. Você pode usar a tecla Ctrl para selecionar várias condições, e a tecla Shift para selecionar um intervalo de condições.
- Clique na ferramenta Excluir (
 ) ou clique o botão-direito na linha que deseja excluir, e selecione Condição para remover no menu de contexto.
) ou clique o botão-direito na linha que deseja excluir, e selecione Condição para remover no menu de contexto.
Adicionar um novo grupo de condições
Faça o seguinte:- Clique na ferramenta Adic. (
 ).
). - Selecione Adic. grupo “Todos do” para adicionar um novo grupo “Todos do” ou selecione Adic. grupo “Algum do" para adicionar um novo grupo “Algum do”.
- Adicione as condições necessárias.
Agrupar as condições selecionadas
Faça o seguinte:- Selecione as condições para remover. Você pode usar a tecla Ctrl para selecionar várias condições, e a tecla Shift para selecionar um intervalo de condições.
- Clique o botão-direito sobre a linha que deseja agrupar.
- Selecione o Formar grupo “Todos do” do selecionado para formar um novo grupo “Todos do”, ou selecione Formar grupo “Algum do” do selecionado para formar um novo grupo “Algum do”.
Para aplicar o filtro, clique em OK.
- Objetos de Mecânica
- Inclui ou exclui os componentes mecânicos.
- Outros objetos locais
- Inclui ou exclui os blocos locais e sólidos não-mecânicos.
- Outros objetos externos
- Inclui ou exclui as referências externas não-mecânicas.
- Subcamadas de sólido
- Inclui ou exclui as subcamadas de sólido.
- Ignorar status da BOM
- Decide se o status da lista técnica será ignorado.
Filtro de coluna
Filtros de coluna permitem que você defina as condições sob as quais as linhas serão incluídas na tabela. Cada filtro de coluna define uma condição que os valores da coluna devem atender para ser incluídos. Por exemplo, você pode definir um filtro de coluna para incluir apenas peças com quantidades maiores que um determinado número, ou peças cujos nomes contenham a palavra Nozzle. Uma coluna não pode ter mais do que um filtro. No entanto, é possível definir simultaneamente filtros para quantas colunas você precisar. Colunas com filtros ativos são marcadas com um ícone de filtro ( ) em seu título.
) em seu título.
Exemplo de colunas com filtros ativos:
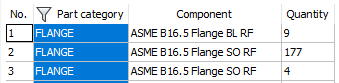
Para adicionar um filtro de coluna, clique o botão-direito no título da coluna e selecione Definir filtro de coluna no menu de contexto.
Uma caixa de diálogo Filtro de coluna é exibida.
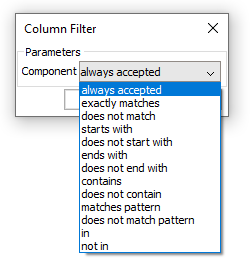
Selecione o tipo de filtro necessário. Em seguida, você precisará definir o(s) valor de destino para o filtro, dependendo do tipo de filtro e do conteúdo da coluna.
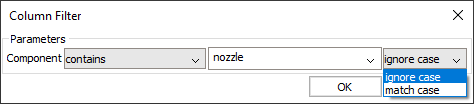
Para colunas com conteúdo numérico, você pode definir a unidade para o valor de destino. O valor de destino será automaticamente convertido para a unidade do documento internamente.
Para filtros de texto, você pode escolher entre as opções ignorar caixa (maiúscula/minúscula) e igualar correspondência da caixa (maiúscula/minúscula). Os filtros Em e Não em mostram a lista de todos os valores possíveis para esta coluna (em relação aos filtros já aplicados). Verifique os valores que você deseja que sejam incluídos ou excluídos de forma correspondente. Você também pode verificar todos os valores, desmarcar todos os valores, ou inverter a seleção atual usando os botões correspondentes nas barras de ferramentas, ou comandos no menu de contexto.
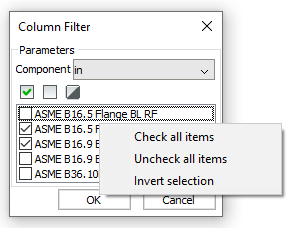
Para aplicar o filtro de coluna, clique em OK.
Para remover um filtro de coluna, clique o botão-direito no título da coluna e selecione Remover filtro da coluna no menu de contexto.
Para obter mais detalhes, consulte a seção Filtrar uma Tabela BOM na Lista de Materiais.
Conjunto de seleção
É possível vincular uma tabela de BOM a um conjunto de seleção, que funcionará como um filtro para o conteúdo da BOM. Os seguintes tipos de conjuntos de seleção são suportados:
- Modelo inteiro: a tabela BOM será criada para o modelo inteiro.
- Submontagem: A tabela BOM será criada para uma instância selecionada de uma sub-montagem.
- Vista de desenho: A tabela BOM será criada para as peças selecionadas para a vista correspondente do desenho, independentemente de sua visibilidade na viewport.
- Viewport de layout: A tabela BOM será criada para a viewport de layout selecionada.
- Seleção personalizada: A tabela BOM será criada somente para as peças selecionadas.
- Excluir o documento atual: a tabela BOM não vai incluir objetos do documento atual.
- Mostrar seleção: Mostra a seleção atual para a tabela BOM.
- Documentos adicionais: a tabela BOM vai incluir peças de outros documentos.
- Adicionar desenho ou conjunto de folhas: a tabela BOM vai incluir objetos do desenho selecionado, ou conjunto de folhas.
- Adicionar pasta: a tabela BOM vai incluir objetos de desenhos ou conjuntos de folhas, que estão presentes em uma pasta.Nota: O usuário pode incluir apenas os documentos que correspondem aos curingas especificados, ou o projeto BIM inteiro, ou o conjunto de folhas inteiro.
- Editar: Permite a você editar a seleção.
É possível ver o conjunto de seleção atual usando o comando Mostrar seleção no menu principal.
Você pode alterar o tipo do conjunto de seleção a qualquer momento, simplesmente escolhendo um tipo de conjunto de seleção desejado no menu principal. Além disso, você pode editar o conjunto de seleção existente adicionando ou removendo objetos desse conjunto de seleção.
Ordenar
As tabelas de BOM suportam vários modos de classificação (para obter mais detalhes, consulte a seção Classificar uma tabela BOM na Lista de Materiais).
Para alternar entre esses modos, use a propriedade Modo de ordenamento na seção Propriedades da Lista de materiais da grade Propriedades. Use o menu suspenso Modo de ordenamento ou clique duas vezes nos rótulos de coluna na Grade para alternar entre ordem crescente, decrescente, ou natural, para a respectiva coluna.
Unidades da coluna
É possível alterar o Posicionamento da unidade e o Modo de unidades para a maioria das propriedades numéricas com unidades. Selecione as colunas necessárias na Grade e use a seção Propriedades da coluna da grade Propriedades para alterar o Posicionamento da unidade e o modo Unidades.
Para obter mais detalhes, consulte a seção Unidades de coluna na Lista de Materiais.
Consulte também a seção Alterando as unidades e os modos de posicionamento da unidade para uma coluna.
Colunas avaliadas
Uma Lista BOM suporta colunas avaliadas. Existem dois tipos de colunas avaliadas: colunas de fórmula e colunas template. As colunas de miniatura também são consideradas colunas avaliadas, embora não exijam expressões. Para obter mais detalhes sobre campos de fórmula, como sintaxe de expressão, consulte a seção Colunas avaliadas na Lista de Materiais.
Consulte também a seção Adic. uma coluna avaliada.
- Colunas de fórmula
- Para adicionar uma coluna de fórmula, faça o seguinte:
- Selecione a categoria da coluna Avaliada usando o seletor Categoria.
- Selecione a coluna Fórmula no Seletor de coluna.
- Use as ferramentas Inserir coluna após ou Inserir coluna antes.
Como alternativa, você pode usar a opção Inserir coluna de fórmula do menu Principal.
Em ambos os casos, uma caixa de diálogo Configurador de expressões é exibida:
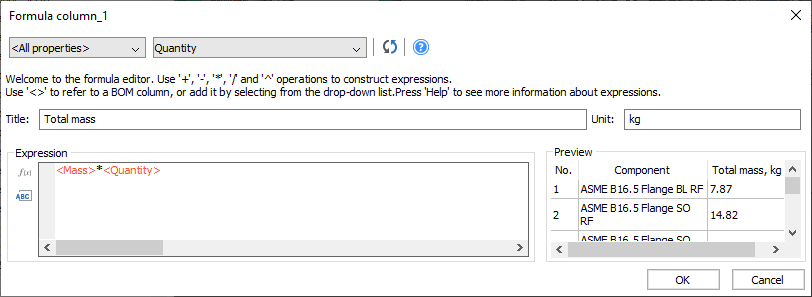
Esta caixa de diálogo permite a você configurar o título, a unidade, e a expressão para a coluna da fórmula. Esta também exibe uma vista prévia dos resultados da fórmula. O campo de expressão suporta preenchimento automático.
Para adicionar uma referência a uma coluna ou uma propriedade à expressão na posição do cursor, selecione a propriedade requerida na lista de propriedades. Você também pode clicar na ferramenta Adic. referência coluna (
 ) e selecionar a propriedade no menu ou clicar na ferramenta Adic. função (
) e selecionar a propriedade no menu ou clicar na ferramenta Adic. função ( ) para selecionar a função necessária.
) para selecionar a função necessária.Para adicionar uma coluna de fórmula à tabela BOM, clique em OK.
- Colunas de template
-
Para adicionar uma coluna de template, faça o seguinte:
- Selecione a categoria <Coluna avaliada> usando o seletor de Categorias.
- Selecione <Coluna o template> no seletor de Colunas.
- Use as ferramentas Inserir coluna após ou Inserir coluna antes.
Como alternativa, você pode usar a opção Inserir coluna template no menu Principal.
Em ambos os casos, uma caixa de diálogo Configurador de template é exibida.
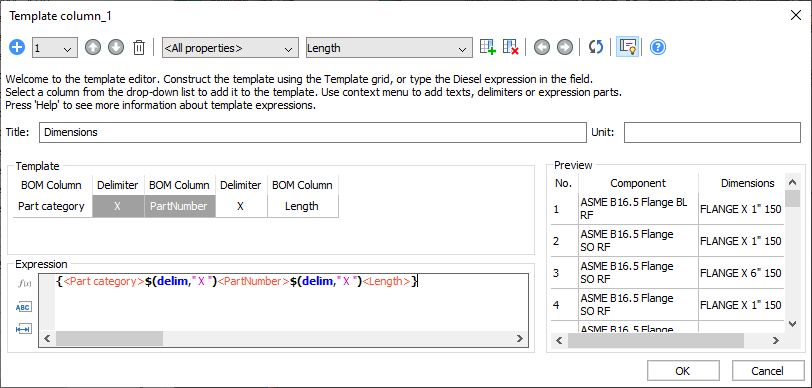
Esta caixa de diálogo permite a você configurar o título, a expressão e, se necessário, a unidade, para a coluna do template. Este também exibe uma prévia dos resultados. O campo de expressão suporta preenchimento automático.
As colunas de template podem conter mais de uma sub-expressão de template. Nesse caso, essas são avaliados do primeiro ao último, e a primeira sub-expressão que ocasiona resultados não-vazios é usada. O Configurador de template permite adicionar, excluir, e alternar entre sub-expressões de template usando a barra de ferramentas. Este também permite alterar a ordem das sub-expressões de template.
Nota: Observe que, no campo de expressão, todas as sub-expressões são mostradas de uma só vez, onde cada sub-expressão está entre {} colchetes.Para adicionar uma sub-expressão, clique em
 .Para excluir a sub-expressão atual, clique em
.Para excluir a sub-expressão atual, clique em . Nota: Quando a última sub-expressão é removida, esta será substituída por uma vazia.
. Nota: Quando a última sub-expressão é removida, esta será substituída por uma vazia.Para alterar a sub-expressão atual, selecione o número da sub-expressão necessária na lista suspensa.
Use
 e
e  para alterar a ordem das sub-expressões.
para alterar a ordem das sub-expressões.A sub-expressão atualmente selecionada pode ser configurada usando a seção Template. Cada coluna nesta seção representa um item da expressão do template, que você pode alterar.
Os tipos de itens de template são:- Referência de coluna: representa uma referência a uma coluna BOM ou uma propriedade. Para adicionar uma referência de coluna, selecione a coluna necessária na lista de propriedades. Esta será adicionada automaticamente após a última coluna selecionada, ou, se nenhuma coluna for selecionada, após a última coluna. Se necessário, um Delimitador será adicionado automaticamente na frente da Referência da coluna.
- Delimitador: representa um separador entre dois itens. O texto do delimitador vai aparecer no resultado final somente se o texto em ambos os lados deste não estiver vazio. Por exemplo, se você tiver referências de coluna 'PartNumber' e 'Length' com o delimitador "X" entre essas, o "X" será adicionado ao texto final somente se ambos PartNumber e Length não estiverem vazios. Na maioria dos casos, os delimitadores são adicionados automaticamente. No entanto, você pode adicionar delimitadores usando o botão
 e selecionando Adic. delimitador na lista suspensa. Como alternativa, você pode adicionar um delimitador a partir do menu de contexto.
e selecionando Adic. delimitador na lista suspensa. Como alternativa, você pode adicionar um delimitador a partir do menu de contexto. - Texto: representa um texto personalizado. Você pode adicionar texto personalizado clicando
 e selecionando Adic. texto na lista suspensa. Como alternativa, você pode adicionar um texto personalizado, a partir do menu de contexto.
e selecionando Adic. texto na lista suspensa. Como alternativa, você pode adicionar um texto personalizado, a partir do menu de contexto. - Texto avaliado: representa um item que deve ser adicionado à expressão final, como está. O texto avaliado pode conter funções ou outros símbolos especiais que irão modificar o resultado. Você pode adicionar um texto avaliado usando o botão
 e selecionando Adic. expressão a partir da lista suspensa. Como alternativa, você pode adicionar um texto avaliado a partir do menu de contexto.
e selecionando Adic. expressão a partir da lista suspensa. Como alternativa, você pode adicionar um texto avaliado a partir do menu de contexto.
A qualquer momento, você pode alterar o conteúdo de qualquer item no template. Você também pode excluir itens selecionando-os e usando o botão
 ou escolhendo Excluir coluna no menu de contexto. Para mover um item, selecione uma coluna no template, então arraste-a e solte na posição desejada. Quaisquer modificações do template serão refletidas no campo de expressão. Da mesma forma, quaisquer alterações no campo de expressão serão refletidas na área do template.
ou escolhendo Excluir coluna no menu de contexto. Para mover um item, selecione uma coluna no template, então arraste-a e solte na posição desejada. Quaisquer modificações do template serão refletidas no campo de expressão. Da mesma forma, quaisquer alterações no campo de expressão serão refletidas na área do template.Para adicionar uma coluna de template à tabela BOM, clique em OK.
- Coluna de miniaturas
- Para adicionar uma coluna de miniaturas, siga um destes procedimentos:
- Selecione a categoria "<Coluna avaliada>" usando o Seletor de categorias.
- Selecione "<Coluna de miniaturas>" no Seletor de coluna.
- Use as ferramentas Inserir coluna depois ou Inserir coluna antes.
ou
- Use a opção Inserir coluna de miniaturas a partir do Menu principal.
Em ambos os casos, uma coluna de miniaturas será inserida na tabela.
Após a inserção, é possível ajustar parâmetros de miniaturas usando propriedades de coluna, como tamanho, cor de plano de fundo, tipo de visualização e estilo visual.
Linha de rodapé
Uma tabela de BOM pode incluir uma linha de rodapé. Para adicionar uma linha de rodapé, especifique o tipo de rodapé para uma ou mais colunas. Por padrão, o título da linha de rodapé é TOTAL:. Altere o título do rodapé com a propriedade Título do rodapé na seção Propriedade Lista de materiais da grade Propriedades.
É possível adicionar rodapés também a colunas de fórmula ou de template.
Para obter mais informações sobre uma linha de rodapé em um BOM, consulte a seção Rodapé na Lista de Materiais.
Consulte também: Adic. um rodapé para a coluna.
Colunas agregadas
Nas tabelas BOM hierárquicas, de nível-inferior e de nível-superior, quase todas as colunas podem ser atribuídas com uma função agregada. Agregar funções agrupa valores de várias linhas na lista BOM em um único valor, que diferem apenas naqueles valores. Por exemplo, funções agregadas podem ser usadas para calcular o comprimento total dos tubos em relação ao seu tamanho e espessura, ou para concatenar todos os tamanhos de parafusos e porcas usados na montagem em uma única célula.
Para obter mais detalhes, consulte a seção Unidades de coluna na Lista de Materiais.
- Clique o botão-direito no título da coluna e selecione a função agregada exigida, a partir do submenu Função agregada.
- Selecione a coluna e altere a função agregada na propriedade coluna correspondente.
As colunas agregadas são marcadas com o símbolo Σ em seus títulos.
Exemplo de colunas agregadas:
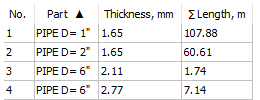
Templates
Você pode salvar configurações de BOM como templates. Use o gerenciador de BOM para criar uma nova tabela a partir de um template e para substituir a configuração de tabela atual por uma a partir de um template. Você pode salvar a configuração como um template a qualquer momento. Você pode alterar uma configuração de template carregada com as ferramentas regulares e salvá-la como outro template.
Para obter mais informações sobre modelos de BOM, consulte a seção Templates na Lista de Materiais.
Pesquisar

O Gerenciador de BOM tem um campo de pesquisa que permite a você pesquisar um valor específico na tabela. Você também pode usar curingas no campo de pesquisa. Por predefinição, o BricsCAD pesquisa na tabela inteira. Para limitar a área de pesquisa, selecione as colunas necessárias. Se o valor for encontrado, o cursor se move para aquela célula. Se nenhuma coluna for selecionada, a linha é que vai ser selecionada. A Grade rola automaticamente, para tornar a célula visível. Para encontrar outro valor, use os botões  ou
ou  . Você também pode usar F3 ou Ctrl+F3. Para selecionar todos os resultados encontrados, use o botão
. Você também pode usar F3 ou Ctrl+F3. Para selecionar todos os resultados encontrados, use o botão  .
.
Por padrão, o texto no campo de pesquisa é pesquisado. No entanto, você também pode usar curingas.
Os seguintes símbolos especiais são suportados:
| Nome | Caractere | Descrição |
|---|---|---|
| Aspas simples | ` | Escapa o próximo caractere (toma-o literalmente). |
| Vírgula | , | Separa padrões. |
| Asterisco | * | Compara qualquer sequência de caracteres, incluindo uma sequência nula, em qualquer lugar. |
| Ponto de Interrogação | ? | Compara qualquer caractere individual. |
| Ponto final | . | Corresponde a um único caractere não alfanumérico. |
| Sinal de arroba | @ | Compara a um único caractere alfabético. |
| Sustenido | # | Compara a um único caractere numérico. |
| Til | ~ | Se o primeiro caractere de um padrão corresponder a algo que não seja o padrão. |
| Colchetes | [...] | Corresponde a um único caractere delimitado. |
| Til entre chaves | [~...] | Corresponde a um único caractere não-delimitado. |
| Hífen | - | Entre parênteses, corresponde a um único caractere no intervalo especificado. |
Para abrir o campo de pesquisa, use a ferramenta Pesquisar na barra de ferramentas. Você também pode pressionar Ctrl+F.
Tabela associada
Cada tabela BOM no gerenciador pode ter uma tabela associada no documento, que é atualizada quando a configuração da BOM é alterada. Uma tabela BOM pode ter apenas uma tabela associada. No entanto, você pode criar tabelas de BOM que não tenham uma tabela associada no documento.
Para criar uma tabela associada, use Colocar/Atualizar tabela. Se a tabela BOM foi criada com o comando BMBOM, a tabela associada será criada automaticamente.
Você pode localizar a tabela associada no documento com ou . Se for necessário, o layout ativo muda para o layout de tabela associada.
Você pode excluir a tabela associada com . Como alternativa, você pode separar a tabela associada da tabela BOM com . Após o desanexação, a tabela associada perde seu link para a tabela BOM e não será atualizada com a BOM.
Atualizar a BOM
Desde o BricsCAD V20.2, o gerenciador de BOM atualiza automaticamente o conteúdo da tabela no painel quando a montagem é modificada ou atualizada. Para grandes montagens, isso pode ser inconveniente. O gerenciador de BOM atualiza automaticamente a tabela quando estiver ativo.
Para evitar a atualização automática, feche o Gerenciador de BOM para tornar inativo o painel Gerenciador de BOM.
Você pode atualizar manualmente o conteúdo do gerenciador de lista BOM com Atualizar.
Adicionar uma nova lista de materiais
- Use o submenu Nova BOM do Menu principal.Nota: Se a variável de sistema BOMTEMPLATE contiver um caminho válido para um arquivo *.bom de template, esse template será usado para criar novas tabelas de BOM. Se estiver vazio ou o caminho não for válido, a configuração de BOM padrão abaixo será usada.

- Selecione o tipo de BOM ou selecione Do template para escolher o arquivo de modelo para uma lista BOM.
Selecionando a BOM atual
Use o Seletor de lista BOM para selecionar uma lista de materiais já existente.
Alterar o tipo da lista BOM atual
Altere a propriedade Tipo na seção Propriedades da Lista de materiais na grade das Propriedades.
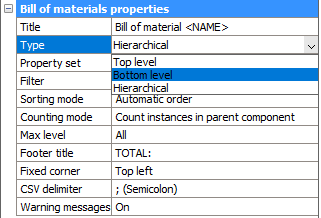
Para alterar o conjunto de propriedades da atual lista BOM
Altere a propriedade Conjunto de propriedades na seção Propriedades da Lista de Materiais na grade das Propriedades.
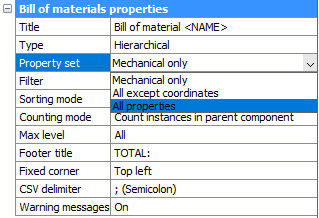
Alterando o modo de contagem de uma BOM hierárquica
Altere a propriedade Modo de contagem na seção Propriedades da Lista de materiais na grade das Propriedades.
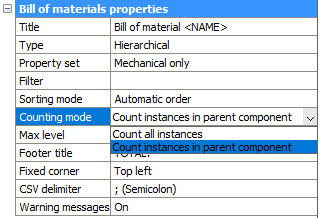
Alterar o modo de agrupamento de BOM hierárquico e de nível superior e inferior
Altere a propriedade Modo de agrupamento na seção Propriedades da Lista de materiais na grade das Propriedades.
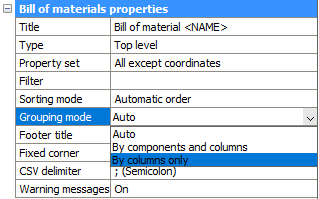
Definir um filtro personalizado para a BOM atual
-
Selecione a opção Definir filtro no Menu principal.
Uma caixa de diálogo do Configurador de Filtros é exibida.
-
Configure o filtro usando a ferramenta de diálogo.
Consulte Filtro para obter detalhes.
-
Clique em OK para aplicar o filtro.

Para adicionar novas colunas à lista BOM atual
-
Se for aplicável, use o seletor Categoria para selecionar a categoria das propriedades que você deseja adicionar.
-
Selecione a propriedade a adicionar, da lista das colunas disponíveis. Esta lista contém todas as colunas da categoria selecionada que ainda não foram adicionadas à lista BOM. Se você começar a digitar o nome do campo, BricsCAD® sugere automaticamente nomes para você. Clique para selecionar este na lista.
- (opcional) Selecione a coluna na lista BOM ao lado da qual você deseja colocar a nova coluna.
-
Clique em Inserir a coluna após (
 ) para colocar a nova coluna após a que foi selecionada, ou em Inserir a coluna antes (
) para colocar a nova coluna após a que foi selecionada, ou em Inserir a coluna antes ( ) para colocar a nova coluna antes daquela selecionada.
) para colocar a nova coluna antes daquela selecionada.Se nenhuma coluna for selecionada, a nova coluna será colocada como a última ou a primeira posição, respectivamente.
Adicionar uma coluna avaliada
-
Selecione a categoria Colunas avaliadas usando o seletor de Categorias.
-
Selecione Coluna de Fórmula para criar uma coluna de fórmula ou selecione Coluna de template para criar uma coluna de template.
-
Clique em Inserir a coluna após (
 ) para colocar a nova coluna após a que foi selecionada, ou em Inserir a coluna antes (
) para colocar a nova coluna após a que foi selecionada, ou em Inserir a coluna antes ( ) para colocar a nova coluna antes daquela selecionada.
) para colocar a nova coluna antes daquela selecionada.Se nenhuma coluna for selecionada, a nova coluna será colocada como a última ou a primeira posição, respectivamente.
É exibida uma caixa de diálogo para configurar a coluna avaliada.
-
Altere o Título da coluna.
-
Altere a Unidade, se necessário.
-
Configure a expressão utilizando as ferramentas de diálogo.
-
Clique em OK para adicionar a coluna à tabela BOM.
Adicionar uma coluna template a partir de colunas selecionadas
-
Selecione as colunas a ser combinadas em uma coluna de template. Use a tecla Ctrl para selecionar múltiplas colunas, ou a tecla Shift para selecionar um intervalo de colunas.
-
Clique o botão-direito no título de uma das colunas selecionadas.
-
Selecione Adic. coluna template a partir da selecionada no menu de contexto.
É exibida uma caixa de diálogo para configurar a coluna avaliada.
-
Altere o Título da coluna.
-
Altere a Unidade, se necessário.
-
Configure a expressão utilizando as ferramentas de diálogo.
-
Clique em OK para adicionar a coluna à tabela BOM.
-
Se necessário, remova ou oculte colunas que não são mais necessárias.
Alterar uma coluna avaliada
-
Clique o botão-direito no título da coluna na grade BOM.
-
Selecione Editar expressão de coluna no menu de contexto.
É exibida uma caixa de diálogo para configurar a coluna avaliada.
- Modifique o título da coluna, unidade e expressão conforme necessário.
-
Clique em OK para aplicar as alterações.
Remover uma coluna da BOM atual
-
Selecione a coluna na grade.
- Clique na ferramenta Remover a coluna (
 ) ou pressione Excluir.
) ou pressione Excluir.
Alterar o título da Lista BOM
Use o Título da BOM para editar o título, ou use a propriedade Título na seção Propriedades da Lista de materiais da grade Propriedades.
Você pode usar o espaço reservado <NOME> para se referir ao nome da montagem.
Alterar o título da linha de rodapé
Use a propriedade Titulo do rodapé na seção Propriedades da Lista de Materiais na grade Propriedades.
Adicionar um prefixo ou sufixo aos números
-
Selecione a coluna Número.
-
Selecione a propriedade Prefixo do número na seção Propriedades coluna.
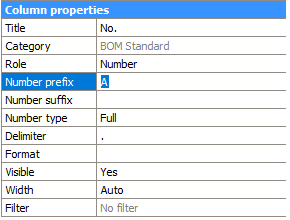
-
Digite a nova string de prefixo, se necessário.
-
Selecione a propriedade Sufixo do número na seção Propriedades da coluna.
-
Digite a nova string de sufixo, se necessário.
Alterar o delimitador entre números em Lista hierárquica
-
Selecione a coluna Número.
-
Selecione a propriedade Delimitador na seção Propriedades coluna.
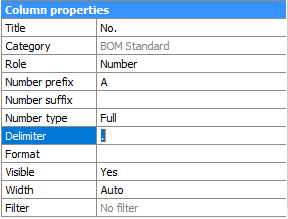
-
Entre a nova string do delimitador.
Alterar o tipo de número na Lista hierárquica
-
Selecione a coluna Número.
-
Selecione a propriedade Tipo de número na seção Propriedades coluna.
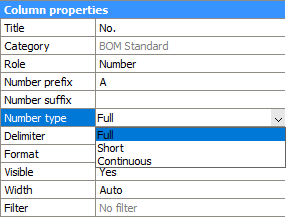
-
Selecione o tipo de número necessário.
Alterar o título da coluna
-
Selecione a coluna na grade da BOM.
-
Selecione a propriedade Título na seção Propriedades coluna.
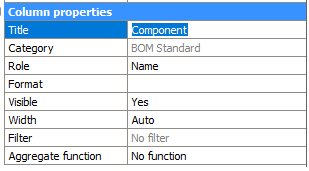
-
Altere o valor da propriedade Título para o novo título da coluna.
Alterar o formato da coluna
-
Selecione a(s) coluna.
-
Clique o botão-direito no título de uma coluna selecionada.
-
Selecione Formatar no menu de contexto.
A caixa de diálogo Formatar é exibida.

-
Defina o formato desejado.
-
Clique em OK para aplicar as alterações.
Alterar as unidades e os modos de posicionar esta numa coluna
-
Selecione a(s) coluna.
-
(Opcional) Altere a propriedade Colocação unidade na seção Propriedades coluna.
-
(Opcional) Altere a propriedade Modo de unidades na seção Propriedades coluna.
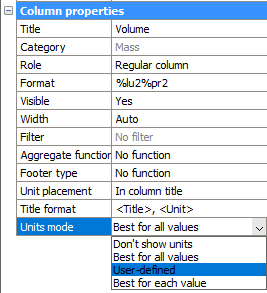
- (Opcional) Altere o Formato do título.
- Use <Título> para adicionar o título da coluna.
- Use <Unidade> para adicionar a unidade de coluna.
- Usar \n para adicionar uma quebra de linha.
Salvar a configuração atual como um template
-
Escolha Salvar como template (
 ) no menu principal (
) no menu principal ( ).
).A caixa de diálogo para selecionar o nome e a localização para um arquivo template é exibida:
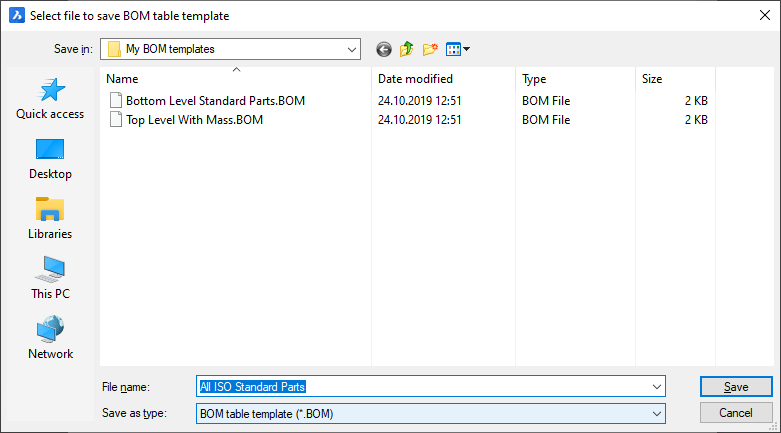
-
Especifique o nome e a localização do arquivo template.
-
Clique Salvar.
Exportar a tabela atual para CSV
-
(Opcional) Ajuste a propriedade CSV delimitador da tabela:
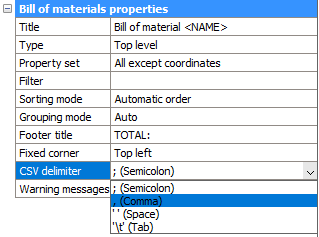
-
Escolha Exportar para CSV no menu principal (
 ).
).A caixa de diálogo para selecionar o nome e a localização de um arquivo CSV é exibida.

-
Especifique o nome e a localização do arquivo CSV.
-
Clique Salvar.


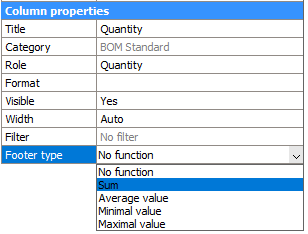
 ).
).