Gerenciador de BOM painel
O painel Gerenciador de BOM permite que você navegue, crie e edite listas de materiais (BOMs) no desenho atual.
A configuração de uma lista de materiais pode ser salva como um arquivo de template e reutilizada posteriormente em outros desenhos.
Com o Gerenciador de BOM, você pode:
- Procurar listas de materiais existentes no desenho.
- Criar uma nova lista de materiais usando tanto um tipo padrão (como top-level, bottom-level ou hierárquico) como usar um modelo de lista BOM existente.
- Editar listas de materiais.
- Adicionar ou remover colunas (inclui colunas de fórmula).
- Mover colunas selecionadas para novas posições.
- Renomear as colunas.
- Configurar como a tabela da BOM é ordenada.
- Configurar o valor do rodapé para cada coluna individual.
- Configurar as unidades e como elas são exibidas para cada coluna.
- Configurar a largura de cada coluna individual usando as propriedades da coluna.
- Configurar a visibilidade de cada coluna individual.
- Filtrar os componentes com uma expressão de filtro.
- Alterar o título das linhas de título e de rodapé.
- Pesquisar por componentes na tabela.
- Destacar e selecionar instâncias de componentes.
- Salvar a configuração da BOM como um arquivo template.
- Carregar uma configuração de tabela BOM a partir de um arquivo template.
- Colocar a tabela BOM em um desenho.
- Excluir tabelas BOM.
- Configurar que tipo de objetos devem estar presentes na tabela de lista BOM com o modo de filtragem BOM.
- A lista BOM pode incluir peças de outros documentos para o conjunto de seleção.
- A lista BOM pode excluir o documento atual para o conjunto de seleção.Nota: Quando uma tabela BOM é criada em um arquivo que faz parte de um projeto BIM, as configurações do filtro, modo de agrupamento e conjunto de propriedades serão automaticamente estendidas para incluir objetos não-mecânica, mesmo que haja componentes mecânicos no modelo. Além disso, o projeto atual será incluído no BOM, e o documento atual será excluído (da mesma forma que será adicionado como parte do projeto BIM).
Uma licença Mecânica ou Ultimate é necessária para modificar ou criar listas de materiais (Lista BOM). No entanto, você pode iniciar o Gerenciador de Lista BOM usando o comando BMBOMTEMPLATEEDIT, que requer licença BIM, Mechanical ou Ultimate.
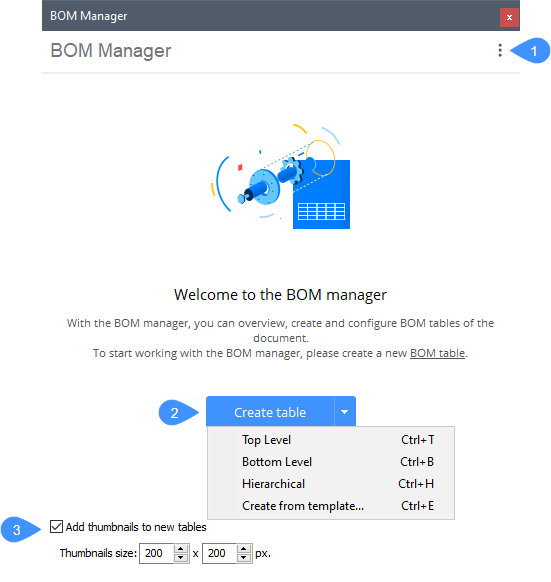
- Menu
- Criar uma tabela
- Adicionar miniaturas a novas tabelas
Menu
Abre o menu principal.
- Nova Lista BOM
- Abre um submenu.
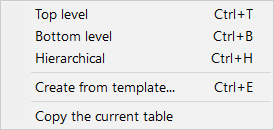 Nota: A variável do sistema BOMTEMPLATE define o caminho para o arquivo com o template BOM padrão que será usado para criar novas tabelas BOM.Nota: Se a variável de sistema BOMTEMPLATE estiver vazia ou o caminho não for válido, a configuração padrão de BOM abaixo será usada.
Nota: A variável do sistema BOMTEMPLATE define o caminho para o arquivo com o template BOM padrão que será usado para criar novas tabelas BOM.Nota: Se a variável de sistema BOMTEMPLATE estiver vazia ou o caminho não for válido, a configuração padrão de BOM abaixo será usada.- Top level: cria uma lista BOM apenas com os componentes de nível superior.
- Bottom level: cria uma lista BOM apenas com os componentes de nível inferior.
- Hierárquico: cria uma nova Lista BOM hierárquica, que contém todos os componentes, com seus subcomponentes listados diretamente abaixo.
- Criar a partir do template: abre uma caixa de diálogo para selecionar um arquivo template para configuração da BOM.
- Copiar a tabela atual: adiciona uma nova tabela BOM usando como template a tabela atual.
- Tabelas BOM no documento
- Abre um submenu.
- Ir para a primeira tabela: troca para a primeira tabela BOM no documento.
- Ir para a tabela anterior: Troca para a tabela BOM anterior no documento.
- Ir para a próxima tabela: Troca para a tabela BOM seguinte no documento.
- Ir para a última tabela: Troca para a última tabela BOM no documento.
- <Nome da BOM>: muda para a tabela BOM correspondente no documento.
- Colocar tabela BOM
- Inicia o posicionamento interativo de uma tabela no desenho. Várias instâncias de uma tabela BOM podem ser inseridas no documento.
- Exportar para CSV
- Salva o conteúdo da tabela BOM atual em um arquivo *.CSV.
- Exportar para Excel
- Salva o conteúdo da tabela BOM atual em um arquivo *.XLSX.
- Substituir a partir do template...
- Substitui a configuração atual da BOM pela do template.
- Salvar como template...
- Especificar o local do arquivo template da BOM.
- Salvar como template padrão
- Especifique a localização do arquivo de modelo de BOM padrão, armazenado na variável de sistema BOMTEMPLATE, que será usada para criar novas tabelas de BOM.
- Excluir BOM atual
- Exclui a atual tabela de BOM do documento.
- Excluir todas as listas BOM
- Remove todas as tabelas BOM.
- Definir filtro
- Abre a caixa de diálogo Configurador de Filtros, o que permite especificar a configuração do filtro. Para obter mais informações, consulte o artigo relacionado Configurador de Filtros caixa de diálogo.
- Conjunto de seleção
- Abre um submenu.
- Modelo inteiro: A tabela BOM será criada para o modelo inteiro.
- Submontagem: A tabela BOM será criada para uma instância selecionada de uma sub-montagem.
- Vista de desenho: A tabela BOM será criada para as peças selecionadas para a vista correspondente do desenho, independentemente de sua visibilidade na viewport.
- Viewport de layout: A tabela BOM será criada para a viewport de layout selecionada.
- Seleção personalizada: A tabela BOM será criada somente para as peças selecionadas.
- Excluir o documento atual: a tabela BOM não vai incluir objetos do documento atual.
- Mostrar seleção: Mostra a seleção atual para a tabela BOM.
- Documentos adicionais: a tabela BOM vai incluir peças de outros documentos.
- Adicionar desenho ou conjunto de folhas: a tabela BOM vai incluir objetos do desenho selecionado, ou conjunto de folhas.
- Adicionar pasta: a tabela BOM vai incluir objetos de desenhos ou conjuntos de folhas, que estão presentes em uma pasta.Nota: O usuário pode incluir apenas os documentos que correspondem aos curingas especificados, ou o projeto BIM inteiro, ou o conjunto de folhas inteiro.
- Editar: Permite a você editar a seleção.
- Atualizar
- Atualiza a Lista BOM atual, e a lista de todas as tabelas BOM no desenho.
- Atualizar tudo
- Atualiza todas as tabelas BOM.
- Inserir coluna após
- Insere uma coluna do Seletor de coluna após a coluna selecionada.
- Inserir coluna antes
- Insere uma coluna do Seletor de coluna antes da coluna selecionada.Nota: Se nenhuma coluna estiver selecionada: uma nova coluna é adicionada após a última coluna da tabela.
- Adicionar uma coluna de fórmula
- Abre um editor de fórmulas, que permite configurar uma coluna de fórmula (consulte o artigo Coluna de Fórmula caixa de diálogo).
- Inserir coluna de template
- Abre um editor de template, que permite configurar uma coluna de template (consulte o artigo Coluna de Template caixa de diálogo).
- Inserir coluna preenchível pelo usuário
- Insere uma coluna preenchível pelo usuário que pode ser usada em colunas de fórmula e template.
- Editar coluna avaliada
- Permite editar a fórmula selecionada ou a coluna do template.
- Inserir coluna de miniaturas
- Se uma coluna for selecionada: insere uma coluna de miniatura com parâmetros padrão após a coluna selecionada na tabela.
Se nenhuma coluna for selecionada: uma nova coluna de miniatura é adicionada após a última coluna da tabela.
- Limpar miniaturas não utilizadas
- Remove blocos e anexos com imagens em miniatura que não são mais usadas.
- Limpar miniaturas não utilizadas com arquivos
- Remove blocos, anexos e arquivos com imagens em miniatura que não são mais usadas.
- Excluir coluna
- Remove a coluna selecionada da tabela.
- Mover coluna p/ esquerda
- Move a(s) coluna selecionada, uma coluna para a esquerda.
- Mover coluna p/ direita
- Move a(s) coluna selecionada, uma coluna para a direita.
- Tornar coluna visível
- Mostra a coluna selecionada na tabela associada no desenho.
- Tornar a coluna invisível
- Remove a coluna selecionada da tabela associada. Colunas invisíveis permanecem visíveis no gerenciador de BOM, mas são marcadas com um padrão de hachura diagonal em segundo plano.
- Tabela associada
-
- Sincronizar tabelas associadas (Alt + Ctrl + R)
- Sincroniza as tabelas associadas.
- Rodapé
- Abre um submenu para cada uma das colunas selecionadas.
- Sem rodapé: remove a função de rodapé.
- Soma: Exibe a soma no rodapé.
- Valor médio: Exibe a média no rodapé.
- Valor mínimo: Exibe o valor mínimo no rodapé.
- Valor máximo: exibe o valor máximo no rodapé.
- Ordenar
- Abre um submenu.
- Ordem natural: Classifica a tabela pela ordem natural das instâncias de componentes no documento.
- Ordem automática: classifica a tabela automaticamente.
- Ordem personalizada: classifica as colunas selecionadas em uma ordem definida manualmente pelo usuário. Quando as peças são organizadas manualmente, seus números são regenerados automaticamente. Os números de peças afiliadas são atualizados de acordo.
- Ordem fixa: as posições das peças na BOM são lembradas, e seus números permanecem os mesmos após a atualização, independentemente das peças adicionadas ou excluídas.Nota: Quando o modo de classificação é alterado de volta para Automático, Natural ou Personalizado, os números são regenerados automaticamente.
- Função de agregar
- Abre um submenu.
- Sem função: Remove a função agregada.
- Soma: Exibe a soma de todos os valores no grupo.
- Valor da média: Exibe a média de todos os valores no grupo.
- Valor mínimo: Exibe o menor de todos os valores no grupo.
- Valor máximo: Exibe o maior de todos os valores no grupo.
- Contagem total: exibe o número total de encontros com o mesmo valor entre os grupos.
- Contagem média: exibe o número médio de encontros com o mesmo valor entre os grupos.
- Contagem mínima: exibe o número mínimo de encontros com o mesmo valor entre os grupos.
- Contagem máxima: exibe o número máximo de encontros com o mesmo valor entre os grupos.
- Valor menos frequente: exibe o valor com menos contagens correspondentes. Se houver mais de um valor com a contagem mínima, então todos esses valores serão exibidos.
- Valor mais frequente: exibe o valor com a maioria das contagens correspondentes. Se houver mais de um valor com a contagem máxima, todos esses valores serão exibidos.
- Concatenação: exibe uma concatenação de todos os valores no grupo em ordem crescente, separados por um delimitador especificado.
- Concatenação com contagem: Exibe uma concatenação de todos os valores no grupo com o número correspondente de encontros em ordem crescente. Os pares de valor e contagem são separados por um delimitador especificado.
- Adicionar miniaturas a novas tabelas
- Altera a configuração para adicionar coluna de miniatura a qualquer nova tabela de BOM.
- Exibir avisos
- Controla a exibição de mensagens de aviso durante a criação ou atualização de tabelas BOM.
- Definir template padrão
- Define um arquivo de template padrão para a tabela de lista BOM.
Criar uma tabela
- Top level
- Cria uma nova lista BOM apenas de componentes no nível superior.
- Bottom level
- Cria uma nova lista BOM apenas de componentes no nível inferior.
- Hierárquica
- Cria uma nova BOM Hierárquica, que contém todos os componentes com seus subcomponentes listados diretamente abaixo.
- Criar a partir do template
- Abre uma caixa de diálogo, que permite selecionar um arquivo de template de tabela BOM (*.BOM).
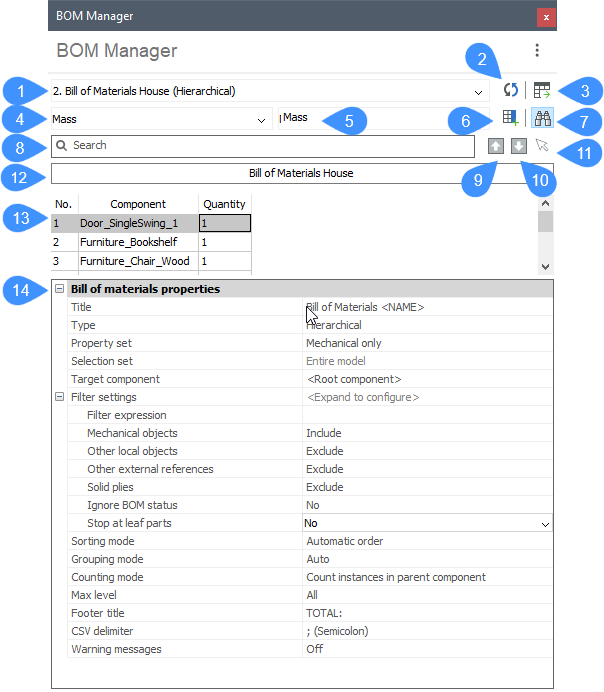
- Seletor de Listas BOM
- Atualizar
- Colocar tabela BOM
- Seletor de categoria
- Seletor de coluna
- Inserir coluna após
- Localizar
- Pesquisar
- Localizar anterior
- Localizar próxima
- Selecionar todos os encontrados
- Título BOM
- Tabela BOM
- Propriedades de lista de materiais
- Seletor de Listas BOM
- Seleciona a tabela BOM atual. A seleção é armazenada no desenho. Quando o desenho é fechado e reaberto, a BOM selecionada é restaurada no gerenciador. Quando selecionada, a tabela é atualizada para o estado atual do desenho.
- Atualizar
- Atualiza a Lista BOM atual, e a lista de todas as listas BOM no desenho.
- Colocar tabela BOM
- Inicia o posicionamento interativo de uma tabela no desenho. Várias instâncias de uma tabela BOM podem ser inseridas no documento.
- Seletor de categoria
- Seleciona a categoria das propriedades que são exibidas no seletor de coluna. A categoria pode ser adicionada à BOM atual pressionando o botão nº 9.
- Seletor de coluna
- Seleciona a coluna a ser adicionada à lista BOM atual.
Você pode digitar aqui a fórmula para um campo de fórmula. Para adicionar uma fórmula, digite uma expressão começando com ”=”. Para adicionar um tipo de expressão de template “$”, para referir colunas, use <>. Por exemplo, para se referir à coluna Massa, você vai digitar: “=<Massa>”.
Quando você adiciona um campo de fórmula e pressiona o botão número 9 a caixa de diálogo Fórmula da coluna_1 vai aparecer.
- Inserir coluna após
- Se uma coluna for selecionada, esta insere a coluna a partir do Seletor de coluna após a coluna selecionada na tabela.
Se nenhuma coluna estiver selecionada, a nova coluna será inserida após a última coluna da tabela.
- Localizar
- Ativa e desativa o campo de pesquisa. Ao acionar este botão, os botões nº. 11, 12, 13 e 14 vão aparecer.
Se você clicar no painel Gerenciador de Lista BOM, você pode alternar o campo de pesquisa usando CTRL+F.
- Pesquisar
- Digite uma string para pesquisar e pressione Enter; caracteres curinga são suportados.
- Localizar anterior
- Seleciona a correspondência anterior na tabela BOM.
Você também pode usar Shift+F3.
- Localizar próxima
- Seleciona a próxima correspondência na tabela BOM.
Você também pode usar a tecla F3.
- Selecionar todos os encontrados
- Seleciona todos os itens pesquisados no campo de pesquisa.
- Título BOM
- Exibe o título da tabela BOM. Você pode digitar o nome desejado em vez de <NAME>. Pressione Enter ou saia do campo para aplicar as alterações.
- Tabela BOM
- Exibe o conteúdo da tabela BOM.
Clicar o botão-direito sobre um rótulo de coluna oferece ferramentas adicionais.
- Adicionar coluna de template a partir da selecionada: abre um editor de templates para configurar uma nova coluna de template. As colunas selecionadas serão adicionadas automaticamente à expressão do template.
- Excluir: exclui a coluna.
- Rodapé: abre um submenu.
- Sem rodapé: remove a função de rodapé.
- Soma: Exibe a soma no rodapé.
- Valor médio: Exibe a média no rodapé.
- Valor mínimo: Exibe o valor mínimo no rodapé.
- Valor máximo: exibe o valor máximo no rodapé.
- Classificando: abre um submenu.
- Ordem automática: classifica a tabela automaticamente.
- Ordem natural: Classifica a tabela pela ordem natural das instâncias de componentes no documento.
- Ordem ascendente: Classifica a ordem crescente para as colunas selecionadas.
- Ordem decrescente: Classifica a ordem decrescente para as colunas selecionadas.
- Função agregada: abre um submenu.
- Sem função: Remove a função agregada.
- Soma: Exibe a soma de todos os valores no grupo.
- Valor da média: Exibe a média de todos os valores no grupo.
- Valor mínimo: Exibe o menor de todos os valores no grupo.
- Valor máximo: Exibe o maior de todos os valores no grupo.
- Concatenação: exibe uma concatenação de todos os valores no grupo em ordem crescente, separados por um delimitador especificado.
- Concatenação com contagem: Exibe uma concatenação de todos os valores no grupo com o número correspondente de encontros em ordem crescente. Os pares de valor e contagem são separados por um delimitador especificado.
- Função de coluna: abre um submenu.
- Número: a coluna será usada como fonte de números pelo comando BMBALLOON.
- Nome: a coluna será utilizada como fonte de nomes pelo comando BMBALLOON.
- Quantidade: a coluna será utilizada como fonte de quantidades pelo comando BMBALLOON.
- Regular: a coluna não terá uma função específica.
- Formatar: abre a caixa de diálogo Formatar, que permite especificar o formato para a(s) coluna selecionada. Para obter mais informações, consulte o artigo relacionado Formatar caixa de diálogo.
- Definir filtro de coluna: abre a caixa de diálogo Filtro de Coluna, que permite configurar o filtro de coluna. Para obter mais informações, consulte o artigo relacionado Filtro de Coluna caixa de diálogo.
- Tornar coluna visível: mostra a coluna selecionada na tabela associada no desenho.
- Tornar a coluna invisível: remove a coluna selecionada, da tabela associada. Colunas invisíveis permanecem visíveis no gerenciador de BOM, mas são marcadas com um padrão de hachura diagonal em segundo plano.
- Ajustar coluna(s): ajusta a largura da(s) coluna selecionada ao seu conteúdo.
- Ajustar todas as colunas: ajusta a largura de todas as colunas ao seu conteúdo. Nota: A largura da coluna ajusta automaticamente o conteúdo, a menos que a largura tenha sido alterada manualmente.
- Propriedades de lista de materiais
- Exibe as Propriedades da BOM e das colunas. As propriedades das colunas vão aparecer depois que você inserir uma coluna na tabela BOM.
Adicionar miniaturas a novas tabelas
Altera a configuração para adicionar coluna de miniatura a qualquer nova tabela de BOM.
Você pode definir a largura e a altura das miniaturas na seção Tamanho das miniaturas.

