Representações
Visão Geral
Use os comandos BMEXPLODE, BMEXPLODEMOVE, BMTRAILINGLINES, e VISTABASE.
As funcionalidades de representação explodida (criada com o comando BMEXPLODE) e de sequencial (criada com o comando BMSEQUENCE) cria representações associativas de montagens, e não modifica a própria montagem. Representações são armazenadas em blocos dedicados, que podem ser editados e inseridos de acordo com suas necessidades. Você também pode gerar vistas do desenho a partir das representações.
As representações são associativas. Cada peça em uma representação está vinculada à peça correspondente na montagem. Use o comando BMBALLOON para atualizar representações explodidas para o estado atual da montagem, bem como colocar anotações de balão na(s) vista de desenho correspondente.
Exemplo de Representação Explodida
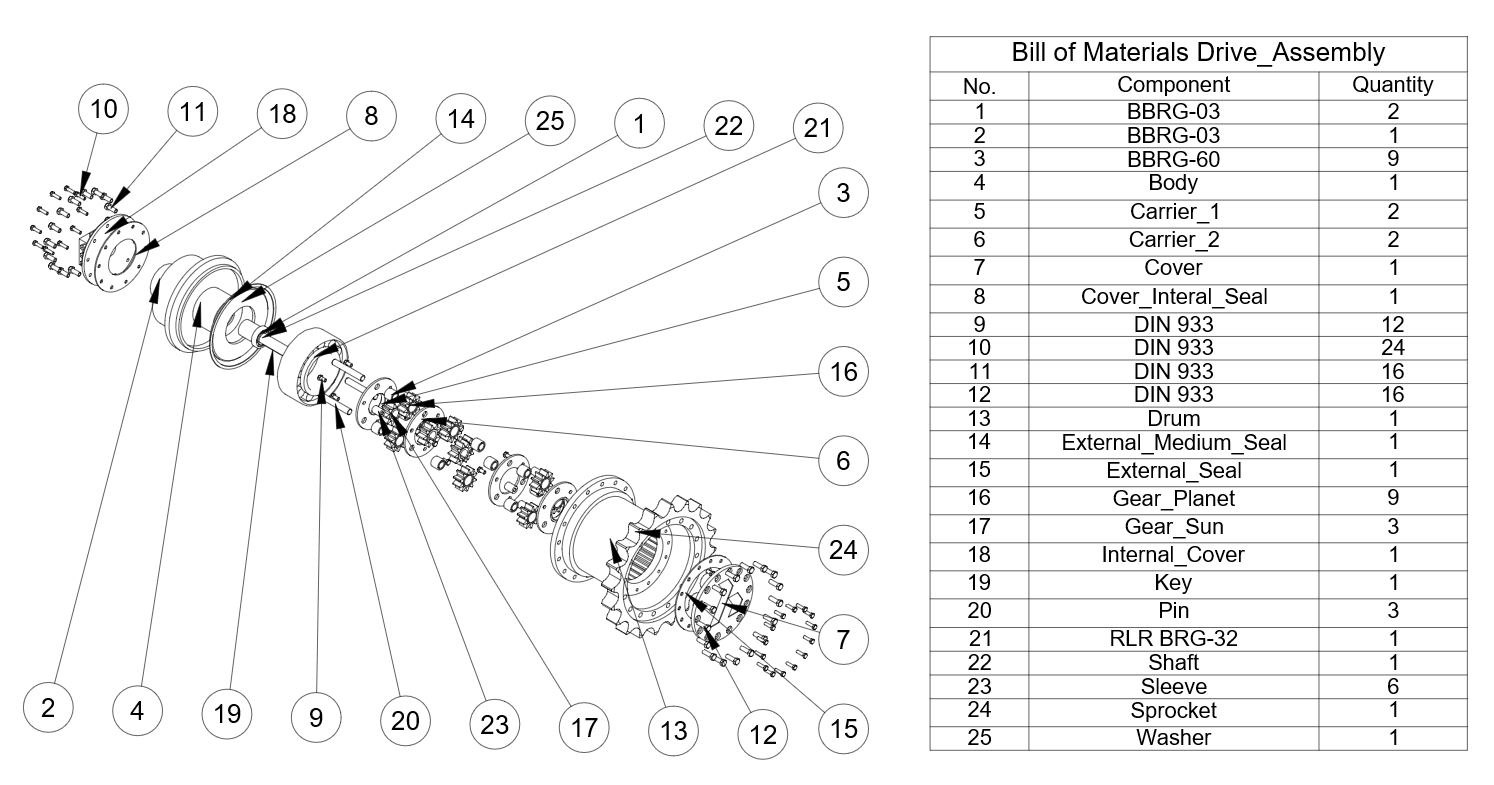
Níveis da representação explodida
As representações contêm referências aos componentes.
São suportados 2 níveis de Representações: Superior e Inferior.
-
Top level:
A representação contém referências apenas aos componentes de nível superior (do geral para o individual). Os componentes de nível-superior (top-level) são componentes inseridos diretamente na montagem principal. Um componente de nível-superior, em uma representação, não é explodido em mais níveis - todas as suas peças e sub-montagens permanecem montados. Uma representação Top-Level (nível-superior) permite que você visualize a composição básica de sua montagem.
-
Bottom level:
A representação contém apenas referências aos componentes de nível inferior (bottom-level). Os componentes de nível-inferior são peças terminais, que não contêm outras peças ou sub-montagens. As representações de nível inferior permitem visualizar todas as peças isoladamente (do individual para o geral).
Algoritmos
BricsCAD® fornece 3 algoritmos para criar automaticamente representações e um algoritmo para criar manualmente a representação.
| Algoritmo | Descrição |
|---|---|
| Tabela por Tipo | Crie uma explosão semelhante a uma tabela, onde componentes do mesmo tipo estão agrupados em linhas. |
| Linear | Encontra a sequência de desmontagem dos componentes em uma determinada direção e ordena os componentes. Nota: Isso considera possíveis colisões físicas entre componentes. Os componentes somente podem ser movidos pelo algoritmo, se não houver outros componentes (ainda não movidos) que os bloqueiam.
|
| Automático | Encontra a sequência de desmontagem de componentes em relação à hierarquia de montagem. Nota: Isso considera todas as possíveis colisões físicas. Para cada peça ou sub-montagem, a direção do movimento é automaticamente identificada.
|
| Manual | Cria uma cópia exata da montagem, pronta para edição personalizada. Neste modo, você pode criar uma representação personalizada sem que haja alteração na montagem principal. |
Exemplo: O conjunto do eixo de acionamento principal
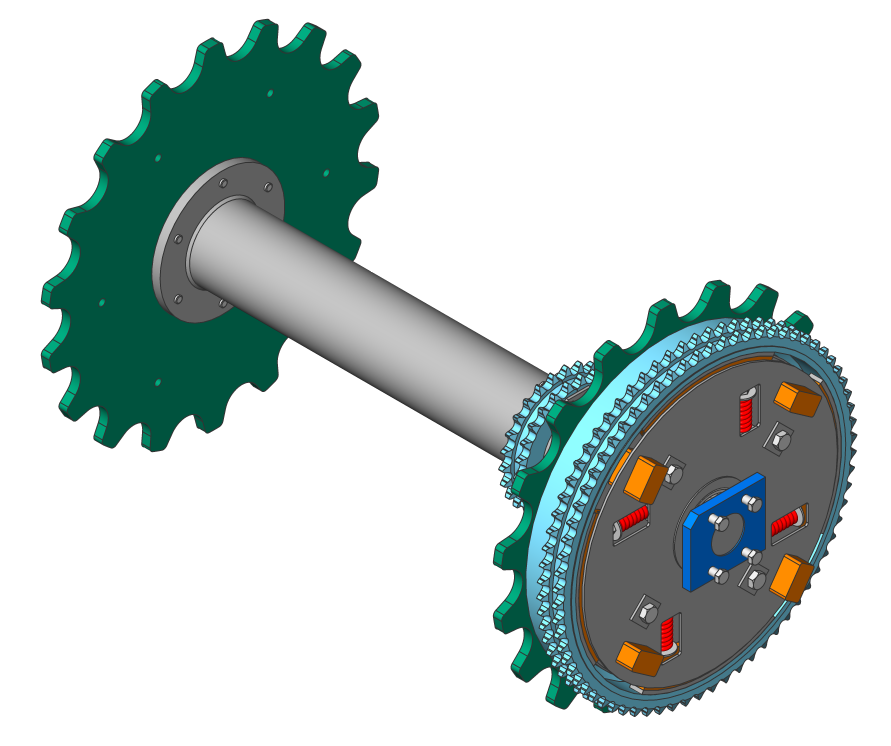
Exemplo: conjunto do eixo de acionamento principal
| Tabela por Tipo | Linear | Automático | |
|---|---|---|---|
| Top level |
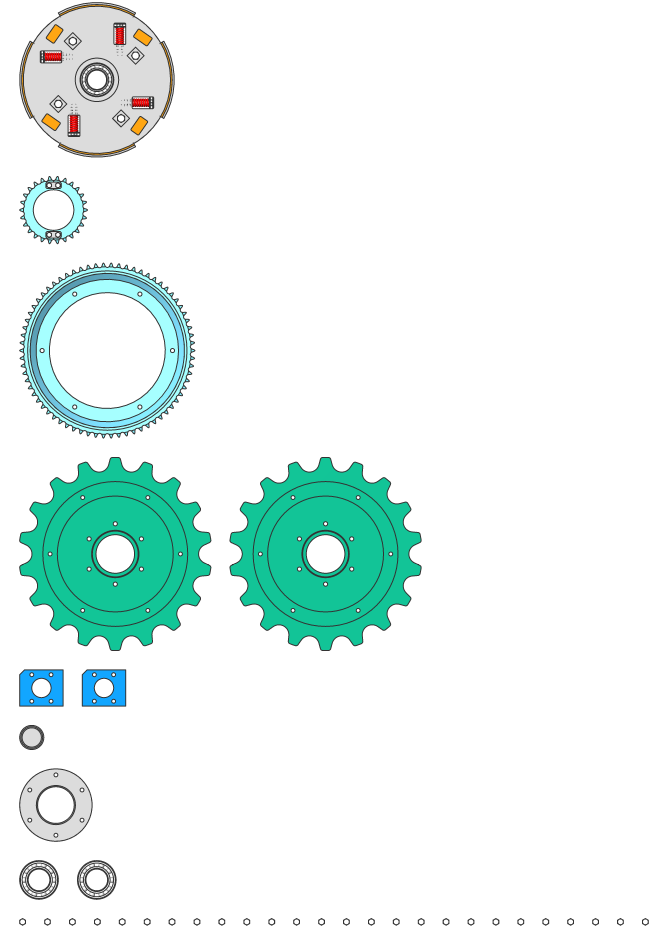
|
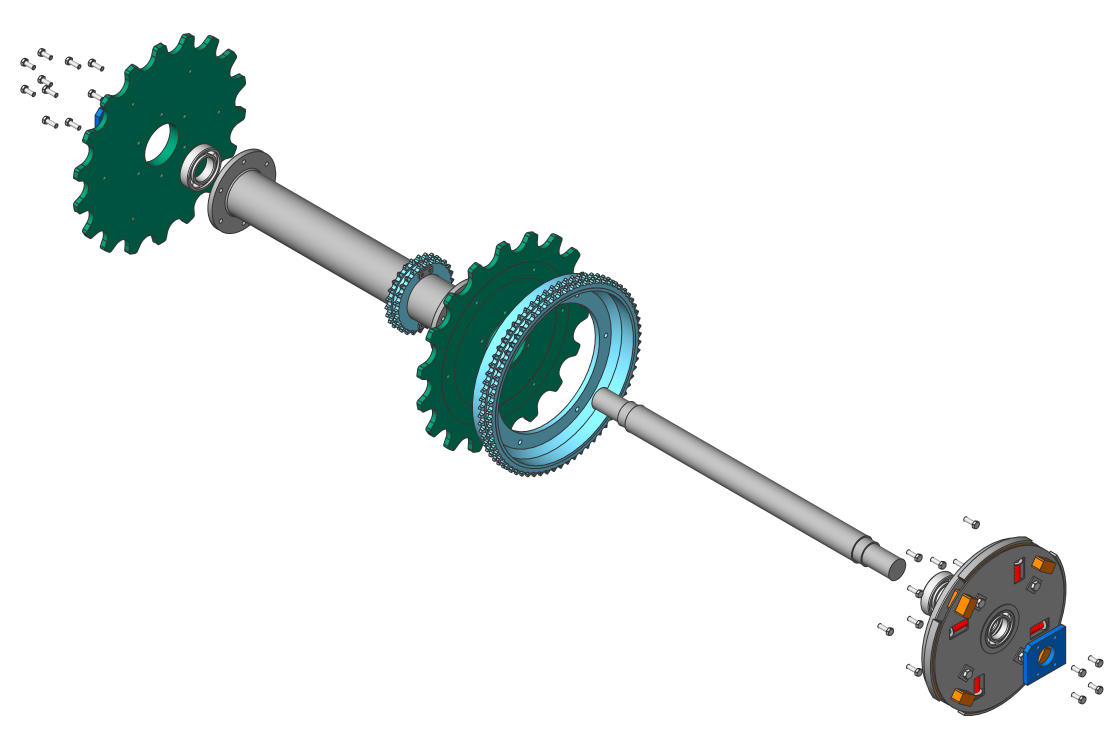
|

|
| Bottom level |
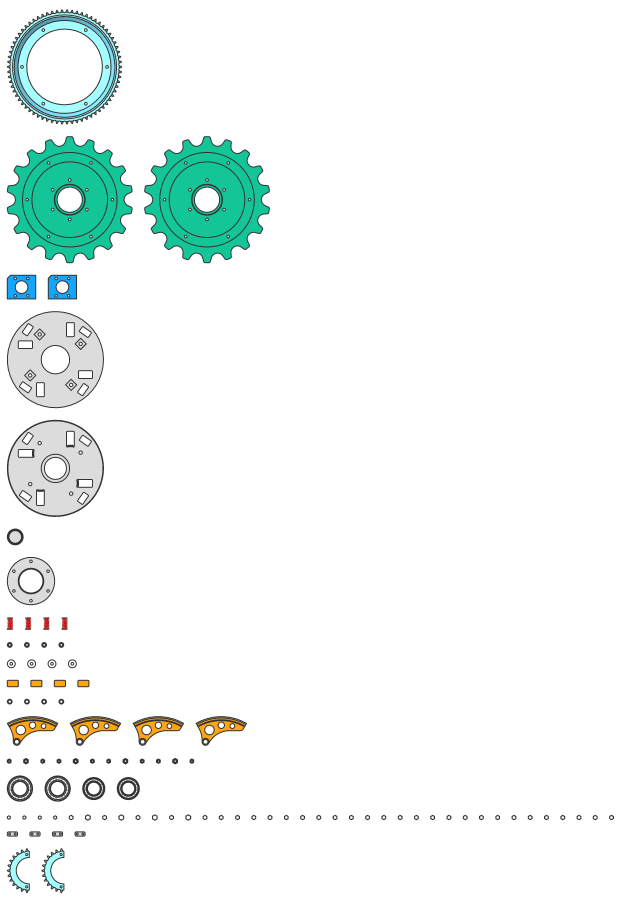
|
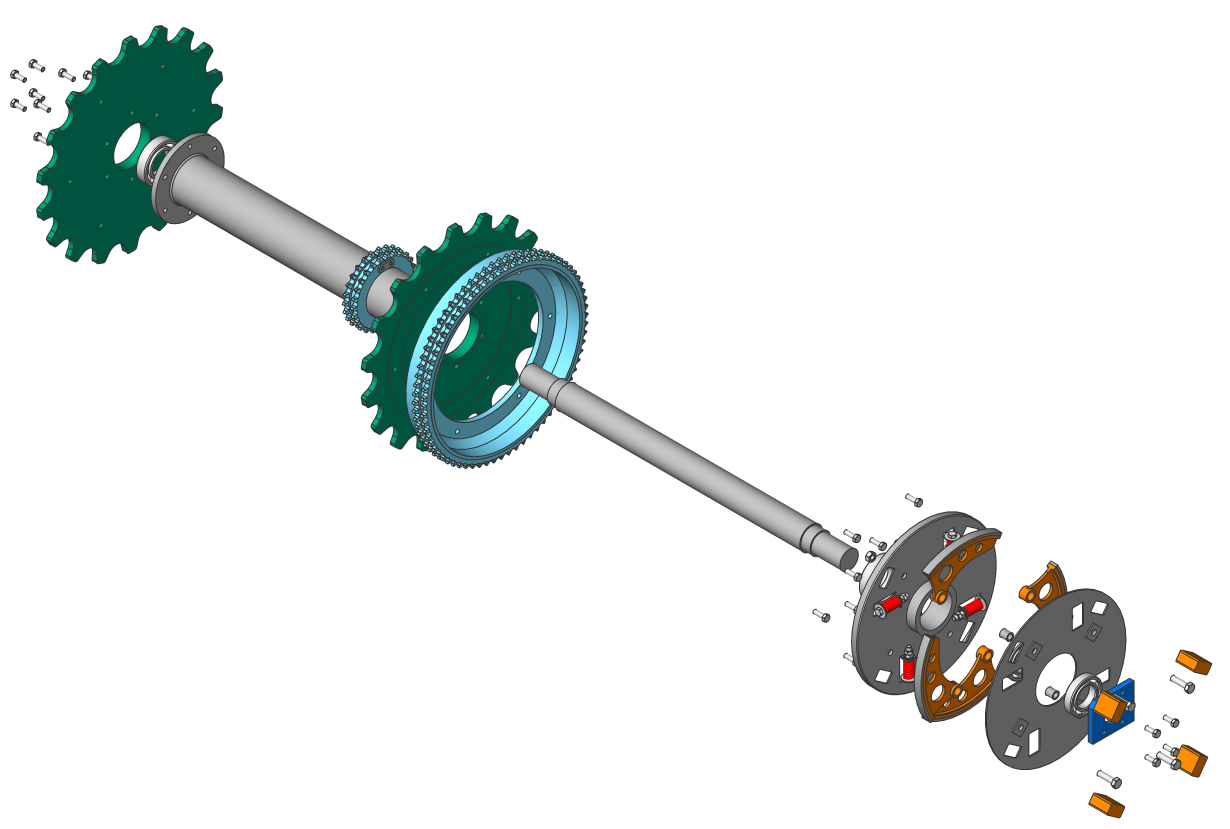
|
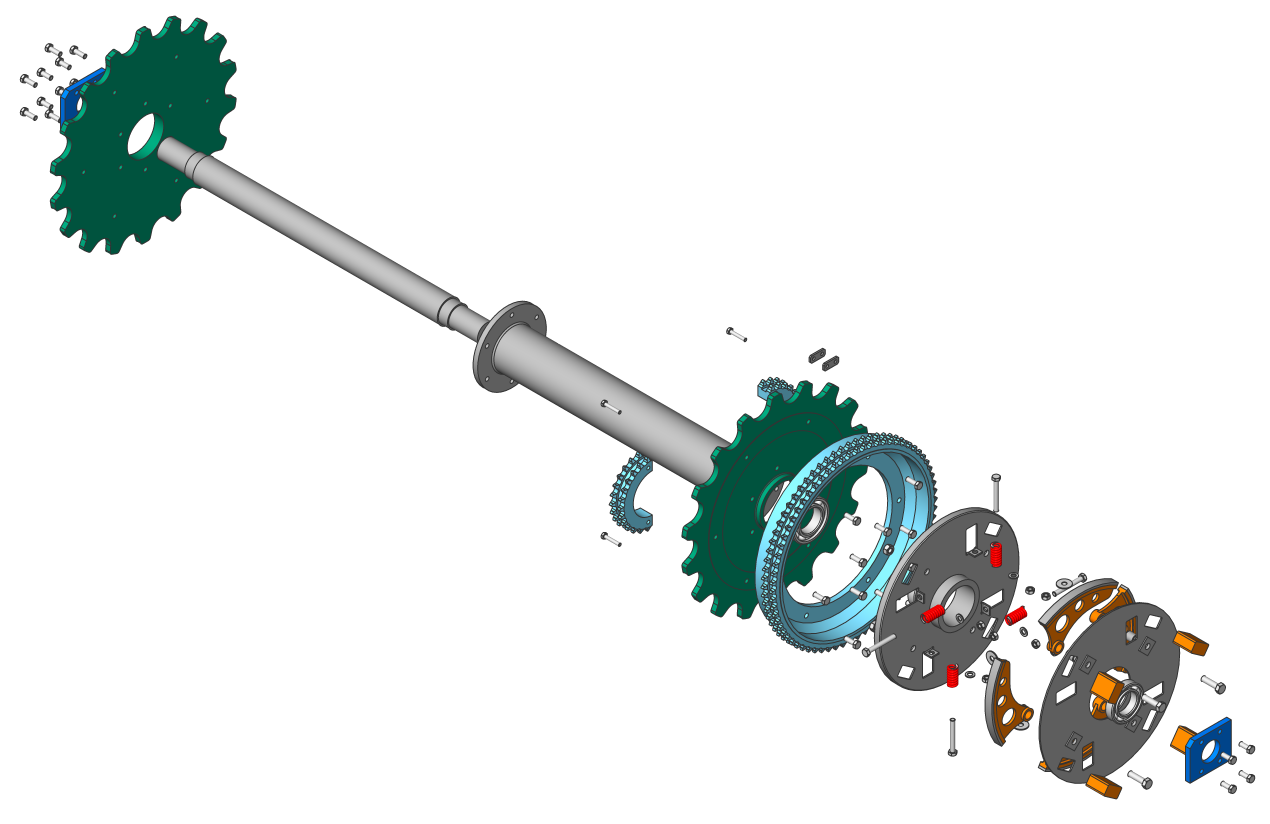
|
Etapas e animações
Vistas explodidas podem conter uma ou várias etapas, que descrevem uma sequência específica de montagem ou desmontagem. Cada etapa corresponde a um conjunto de componentes que devem ser movidos nesta etapa em particular, para montar ou desmontar a montagem principal. Todos os algoritmos de representação criam automaticamente todas as etapas necessárias. Você também pode excluir, mesclar, dividir, mover ou adicionar etapas extras.
Cada etapa tem um nome único que pode ser usado para descrever essa etapa.
É possível animar uma determinada etapa, bem como toda a sequência de etapas, tanto nas direções direta quanto inversa (para obter animações de desmontagem e montagem). Para que a animação funcione corretamente, uma etapa inicial que define o estado inicial da montagem precisa estar presente na representação. Use a propriedade Auto ocultar da representação explodida para ocultar automaticamente componentes que não são importantes para uma etapa específica durante a animação.
Editar representações
Cada representação é armazenada como um bloco. Isto permite editar a representação com o editor de blocos.
Para abrir a representação para edição:
- Clique com o botão direito do mouse na representação necessária no Navegador de Mecânica.
- Selecione Editar no menu de contexto.
O Editor de Bloco vai abrir automaticamente.
Nota: Você pode abrir a representação para edição com duplo-clique.
Quando a representação estiver aberta para edição, você poderá alterar o estado de uma etapa para a etapa atual clicando duas vezes nela.
Use os comandos DMMOVE, MOVER, DMROTATE, e BMEXPLODEMOVE para mover componentes, dentro das representações, para as posições necessárias. O comando BMEXPLODEMOVE adiciona automaticamente todas as etapas necessárias após a etapa atual. Para outras operações, salve a etapa atual após a conclusão da edição. Somente a diferença entre a etapa atual e a anterior é armazenada.
Também é possível associar anotações de texto (comando TEXTOM) e quaisquer entidades que não sejam peças de montagem a uma etapa selecionada. Essas anotações e entidades ficarão visíveis apenas nas etapas selecionadas e ficarão ocultas quando outras etapas estiverem ativas; entretanto, suas posições não são armazenadas em etapas.
Linhas de arraste
Linhas de arraste ajudam a explicar a relação entre peças. Uma polilinha 3D representa uma trajetória, e exibe o movimento de uma peça durante o processo de desmontagem.
Exemplo de linhas de arraste
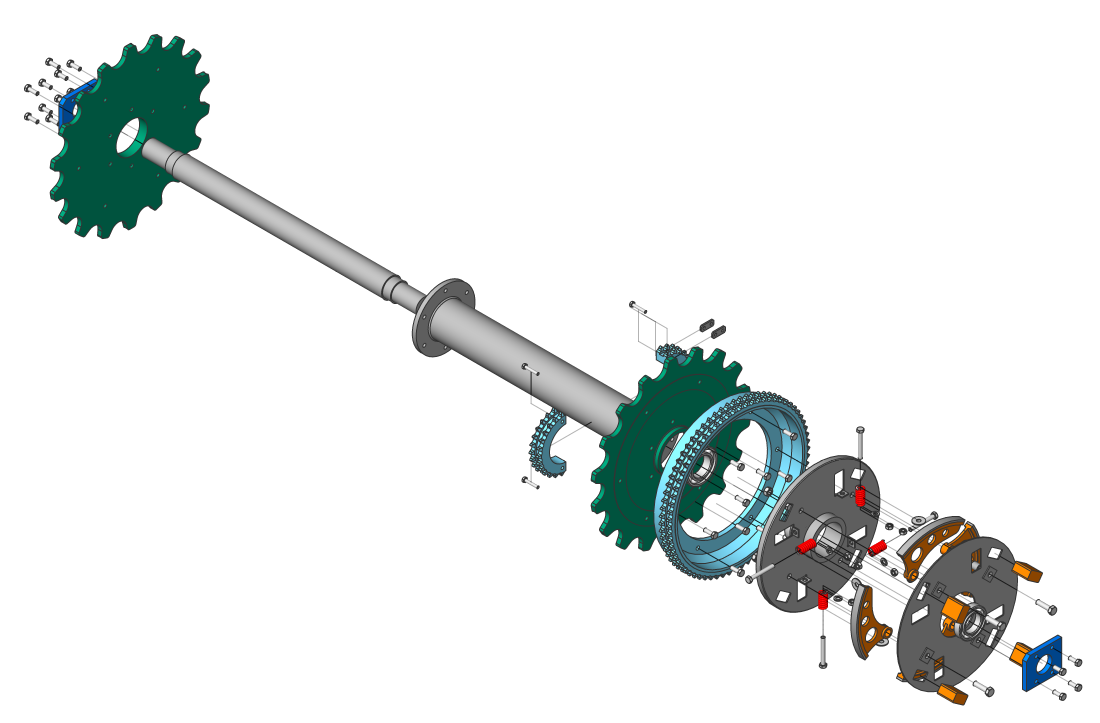
Use o comando BMTRAILINGLINES para adicionar linhas de arraste a uma representação que estiver aberta para edição. Essa ferramenta cria todas as linhas de arraste. A informação vinda das etapas de vista explodida é usada para fazer isso.
Você pode gerar linhas finais para todas as peças, para um subconjunto de peças ou para cada etapa. Para um subconjunto, linhas de arraste serão construídas apenas para peças daquele subconjunto, embora apenas linhas de arraste necessárias sejam adicionadas. Algumas peças podem não ter nenhuma linha de arraste. Você também pode selecionar manualmente duas peças para adicionar uma linha de arraste entre essas. Uma linha de arraste para uma etapa será mostrada somente para esta etapa.
Quando uma linha de arraste é computada, o algoritmo determina automaticamente o local da peça e o local de onde a peça foi removida, para calcular a trajetória. Este considera os movimentos de ambas as peças.
Cada linha final é exibida no painel Navegador de Mecânica. Com o painel Navegador de Mecânica, você pode ver todas as linhas de arraste no modelo; destacar, selecionar e ampliar em zoom para as peças conectadas com a linha selecionada; renomear ou remover a linha de arraste.
Você pode editar as linhas de arraste com as ferramentas de edição padrão para polilinha 3D.
Propriedades de linhas de arraste na vista explodida

Criar uma representação
- Escolha uma das seguintes ações para iniciar o comando BMEXPLODE:
-
Clique no botão Explodir
 no painel Ferramentas da aba Montagem.
no painel Ferramentas da aba Montagem. -
Clique no botão Explodir
 na barra de ferramentas Montagem.
na barra de ferramentas Montagem. -
Escolha Explodir no menu Montagem.
-
Digite BMEXPLODE na linha de Comando.
Você é solicitado: Selecione o algoritmo de explosão [Tabela por tipos/Linear/Automático/Manual/Atualizar/Configurações]:
-
- Se aplicável, defina o Nível e o Nome da representação explodida usando a opção Configurações.
- Selecione o algoritmo.
Você é solicitado: Selecione o comportamento da vista explodida [Editar/Gerar vistas do desenho/Finalizar]:
- Execute uma das seguintes ações:
- Selecione Editar para editar a representação explodida.
- Selecione Gerar vistas do desenho para gerar vistas do desenho da representação explodida.
- Selecione Finalizarpara concluir o comando.
Gerar vistas de desenho da representação
- Inicie o comando VISTABASE.
Você é solicitado: Selecionar objetos ou [Modelo inteiro/Presets/Vistas especiais] <Modelo inteiro>:
- Selecione a opção Vistas especiais.
Você é solicitado: Selecione a vista [Vista explodida/Vista desdobrada/Voltar]:
- Selecione a opção Vista explodida.
Uma caixa de diálogo para selecionar a representação e a etapa é exibida.
- Selecione a representação.
Você é solicitado: Entre nome novo ou existente do layout para tornar o atual <Layout1>:
- Se aplicável, digite o Nome do layout da representação.
- Posicionar as vistas de desenho geradas da representação no layout de Paper Space.
Atualizar uma representação
Execute o comando BMUPDATE ou a opção Atualizar do comando BMEXPLODE para sincronizar representações com o estado atual da montagem.
Se aplicável, ajuste a representação. Esses ajustes podem ser necessários devido à adição e/ou exclusão de algumas peças.
Gerenciar representações
Gerenciar representações
Abra o Navegador de Mecânica para ver todas as representações no documento. Todas as representações e sequências serão listadas no grupo Representações. Abra o menu de contexto para as representações selecionadas, para ver todas as operações suportadas neste contexto:
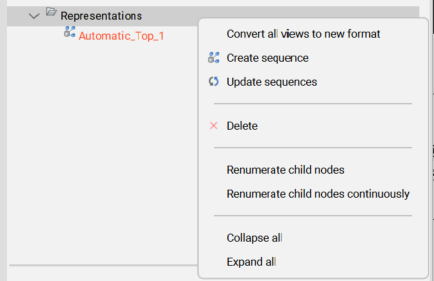
Propriedades de vistas explodidas
Cada vista explodida possui um conjunto de propriedades. Você pode editar algumas das propriedades:
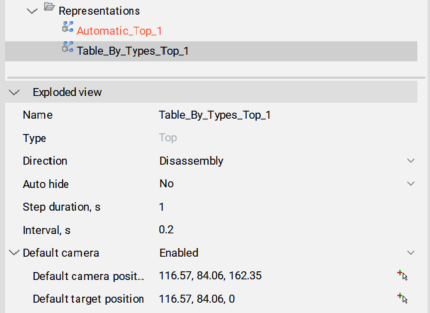
| Propriedade | Descrição |
|---|---|
| Nome | Nome da representação. Esse deve ser exclusivo para todas as representações, bem como para todos os blocos no modelo. |
| Tipo | Tipo de representação: Superior ou Inferior. |
| Direção | A direção da animação. Escolha: Desmontagem (do início ao fim) ou Montagem (do fim ao início). |
| Auto ocultar | Se definido como Sim, todas as peças sem importância de uma etapa específica ficarão ocultas durante a animação. |
| Duração do passo, s | Duração padrão de cada etapa durante a animação (em milissegundos). O valor padrão é 1000, que é igual à duração 1s. |
| Intervalo, s | Intervalo padrão entre etapas em milissegundos. |
| Câmera predefinida | Define a ação predefinida da câmera. Se Ativado, usa a posição predefinida da câmera e o alvo para todas as etapas que têm a Câmera definida como predefinição. Se estiver Desativado, usará a posição da câmera e o alvo da etapa anterior para uma etapa que tenha a Câmera como predefinida. |
Operações em representações
As operações suportadas dependem se a representação está aberta, ou não, para edição.
Se a representação explodida não estiver aberta para edição, as seguintes operações são possíveis:
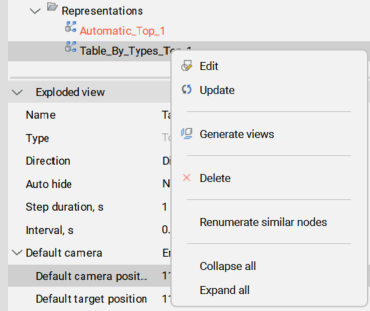
| Operação | Descrição |
|---|---|
| Editar | Abre a representação para edição. Nota: Se configurada, será usada a câmera personalizada da etapa atual. Caso contrário, se ativada, a câmera predefinida da vista explodida é usada, e se não, a câmera atual é usada.
Dica: Você também pode editar a representação com o comando EDITARBLOCO, ou clicando duas vezes nessa.
|
| Atualizar | Sincroniza as representações com o estado atual da montagem. |
| Converter para novo formato | Converte a representação do formato antigo para o novo. Nota: Esta opção está disponível somente quando há representações em formato antigo no desenho.
|
| Gerar vistas | Gera vistas para a representação. |
| Excluir | Remove a representação e o bloco associado, do documento. |
| Renumerar nós semelhantes | Renumera nós de representação. Cada grupo de nós com nomes idênticos terá sua própria numeração. |
Se a representação for aberta para edição, as seguintes operações serão possíveis:
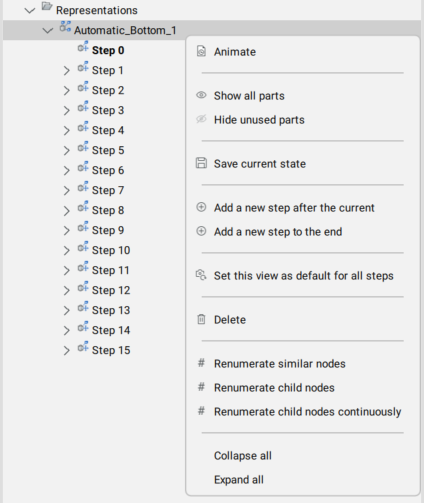
| Operação | Descrição |
|---|---|
| Animar | Anime toda a sequência de etapas. |
| Mostrar todas as peças | Mostra todas as partes da etapa. |
| Ocultar peças não utilizadas | Oculta peças não utilizadas da etapa. |
| Salvar o estado atual | Salve as posições atuais das peças na etapa atual. |
| Adic. uma nova etapa depois da atual | Adicionar uma nova etapa depois da atual. Nota: A nova etapa será definida automaticamente como a atual. Todas as modificações não salvas da representação explodida serão perdidas.
|
| Adic. uma nova etapa ao final | Adicione uma nova etapa após a última. Nota: A nova etapa será definida automaticamente como a atual. Todas as modificações não salvas da representação explodida serão perdidas.
|
| Defina essa vista como predefinição para todas as etapas | Define a posição predefinida da câmera, que está associada à própria vista explodida atual e não à etapa inicial. Essa posição da câmera será usada como orientação predefinida para todas as etapas que usam a posição predefinida da câmera. É possível ter uma câmera personalizada para a etapa inicial e uma câmera predefinida que sejam diferentes. |
| Excluir | Remove a representação e o bloco associado, do documento. |
| Renumerar nós semelhantes | Renumera nós de representação. Cada grupo de nós com nomes idênticos terá sua própria numeração. |
| Renumerar nós afiliados | Renumera nós de etapas semelhantes da representação atual. |
| Renumerar continuamente nós afiliados | Renumera todos os nós de etapa da representação atual, apesar dos nomes. |
Além disso, todas as etapas serão listadas no Navegador de Mecânica para essa representação.
Gerenciar etapas de representação
Abra o Navegador de Mecânica e abra a representação necessária para edição. Todas as etapas serão listadas sob o nó correspondente, na árvore.
Propriedades das etapas
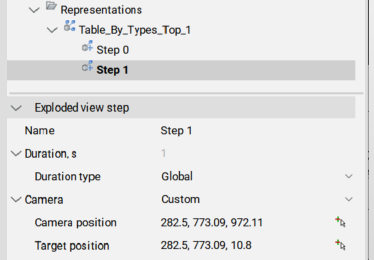
| Propriedade | Descrição |
|---|---|
| Nome | O nome da etapa. Deve ser exclusivo para esta representação. |
| Duração, s | A duração da etapa. Por predefinição, essa é igual à duração da Etapa definida para a representação. |
| Tipo de duração | Especifica se a duração deve ser obtida da representação, ou se esta é específica para essa etapa em particular. |
| Valor de duração, s (somente para o tipo de duração Absoluto) | A duração desta etapa em segundos. |
| Camera | A posição da câmera: Predefinição:
|
| Posição da câmera (somente para câmera personalizada) | Exibe a posição da câmera. Ao pressionar o ícone do lado direito, o usuário pode alterar a posição da câmera. |
| Posição alvo (somente para câmera personalizada) | Exibe a posição alvo da câmera. Ao pressionar o ícone do lado direito, o usuário pode alterar a posição do alvo. |
Operações nas etapas
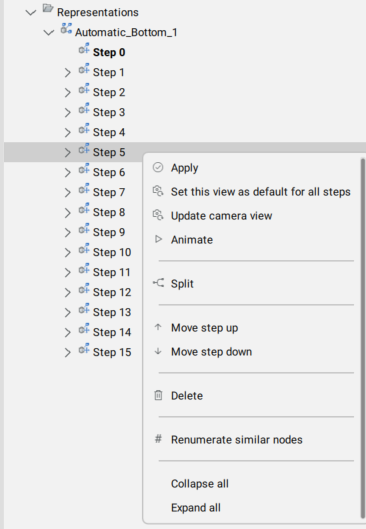
| Operação | Descrição |
|---|---|
| Aplicar | Defina a etapa como atual, e atualiza as peças na representação de acordo com esta etapa. Nota: Clicar duas vezes na etapa tem o mesmo resultado.
|
| Defina essa vista como predefinição para todas as etapas | Define a posição da câmera para a etapa atual. Essa posição da câmera será usada como orientação predefinida para todas as etapas que usam a posição predefinida da câmera. Se nenhuma posição específica da câmera estiver associada a uma etapa, esta herdará a posição da câmera da etapa inicial. Para vistas explodidas recém-criadas, a etapa inicial vai obter a mesma posição da câmera que o modelo. |
| Atualizar a vista da câmera | Atualiza a posição da câmera somente para a etapa atual. |
| Animar | Anima a etapa. |
| Mesclar | Mescla duas ou mais etapas consecutivas. |
| Dividir | Divide a etapa em uma sequência de etapas, cada uma delas corresponde exatamente a uma parte. |
| Mover uma etapa acima | Move a etapa uma posição acima, na árvore. |
| Mover uma etapa abaixo | Move a etapa uma posição abaixo, na árvore. |
| Excluir | Remove completamente a etapa, bem como os movimentos associados das peças. Depois disso, as posições das peças são atualizadas na representação explodida. |
| Renumerar nós semelhantes | Renumera os nós de etapa. Cada grupo de nós com nomes idênticos terá sua própria numeração. |
Editar representações
- Selecione a representação no Navegador de Mecânica.
- Clique o botão-direito na representação explodida, e selecione Editar no menu de contexto.Nota: Como alternativa, você pode executar o comando EDITARBLOCO e selecionar o bloco com a representação explodida.
- Execute as operações necessárias para obter a representação desejada.
- Salve a etapa atual.
- Salve as alterações usando o comando FECHARBLOCO com a opção Salvar.
Adicionar linhas de arraste
- Abra a representação para edição.
- Execute o comando BMTRAILINGLINES.
- Selecione o subconjunto de peças para o qual deve criar linhas de arraste, ou selecione o modelo inteiro.
- Selecione os pontos das peças a ser usadas, para criar a trajetória: origem ou centro.
- Se aplicável, edite as linhas de arraste resultantes.
- Salvar mudanças.

