A Barra de Status
Para exibir a Barra de Status, siga um destes procedimentos:
- Mova o cursor sobre uma barra de ferramentas encaixada, a Faixa de opções ou um ícone de painel, clique o botão-direito e escolha a barra Status no menu de contexto.
- Pressione o atalho de teclado Shift+F3.
A Barra de Status fecha se estiver aberta, e vice-versa.
A nova Barra de Status
Por predefinição, a nova barra de Status está ativada (variável do sistema USENEWSTATUSBAR está Ligada). Esta exibe as abas Modelo e Layout (1) e a seção barra de Status (2) em uma linha.

- Abas para Modelo e Layout
- Seção Barra de Status
- Abas para Modelo e Layout
- Exibe as abas Modelo e Layout.
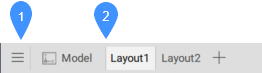
- Menu Gerenciar Modelo e Layouts
- Abas para Modelo e Layout
- Gerenciar menu de Modelo e Layouts
- Abre o menu de gerenciamento de modelo e layouts que permite criar, copiar e excluir layouts.
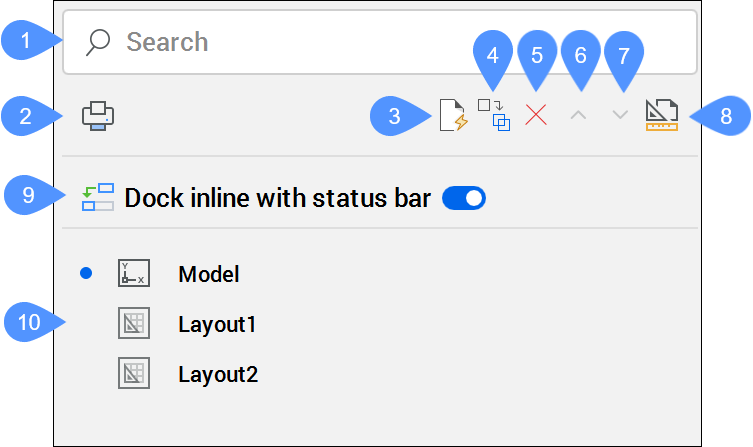
- Abas para Modelo e Layout
- Exibe as abas Modelo e Layout. Clique o botão-direito em um Layout para abrir um menu de contexto com as seguintes opções:
- Novo Layout
- Cria um novo layout e o adiciona ao final da lista de abas.
- Do template
- Cria um novo layout a partir de um arquivo de template escolhido na caixa de diálogo Selecionar Template De Um Arquivo.
- Excluir
- Exclui o layout.
- Renomear
- Renomeia o layout.
- Copiar
- Faz uma cópia do layout e a adiciona depois do layout na lista de abas.
- Seção Barra de Status
-

- Ferramenta visível
- Botão suspenso
- Menu Barra de Status
Clique em uma ferramenta visível(1) no Barra de Status para Ativar ou Desativar. Clique o botão-direito em uma ferramenta visível (1) ou clique no botão suspenso (2), para exibir um menu de contexto ou configurações para aquela ferramenta.
- Ferramenta visível
- Exibe a ferramenta visível na Barra de Status e fornece acesso rápido a esta. Clique em uma ferramenta visível para Ativar ou Desativar esta. Clique o botão-direito em algumas das ferramentas visíveis para abrir um menu de contexto com as opções Configurações... ou Personalizar....Nota:
- Passe o mouse sobre uma ferramenta visível para exibir seu nome e descrição.
- Para as janelas estreitas de BricsCAD®, as ferramentas visíveis são exibidas como ícones.
- Botão suspenso
- Exibe um menu de contexto com opções para a ferramenta.
- Menu Barra de Status
- Exibe a lista Configurar Barra de Status dos campos disponíveis para a Barra de Status. Clique em um item na lista para alternar a exibição do campo correspondente na Barra de Status: A posição de uma ferramenta na lista Configurar Barra de Status corresponde à posição da ferramenta na Barra de Status. As opções de 'Personalização' e 'Configurações' estão disponíveis para cada ferramenta na Barra de Status, tanto no botão suspenso como clicando o botão-direito.
Ferramentas disponíveis na barra de Status
- Valores de Coordenadas do Cursor
- Exibe as coordenadas da posição atual do cursor (dependendo do valor da variável de sistema COORDS).
Clique no campo na Barra de Status para abrir um menu de contexto. Este permite que você altere as unidades lineares, e as configurações de coordenadas.
- Sistema de Coordenadas GIS
- Exibe o nome do sistema de coordenadas GIS atual.
Clique no botão para abrir a caixa de diálogo Localização Geográfica.
- Paper/Model
- Permite que você alterne entre o Model Space e o Paper Space, ou viewports, ou layouts.
- Ao trabalhar no Model Space, a ferramenta diz:
MODEL (= Model Space com viewports em mosaico).
Clique para alternar para o layout de Paper Space aberto mais recentemente.
- Ao trabalhar em um layout, a ferramenta diz:
M:Layout: Model Space com viewports flutuantes
ou
P:Layout: Paper Space
Clique para alternar entre o Paper Space e o Model Space com viewports flutuantes.
- Ao trabalhar no Model Space, a ferramenta diz:
- Camada Atual
- Exibe o nome da camada atual.
- Clique para abrir uma lista pop-up com todas as camadas disponíveis.
- Clique para selecionar a camada atual na lista pop-up.
- Clique nos botões para alternar cada propriedade da camada.
- Cor Atual
- Exibe a cor atual.
- Clique para abrir uma lista pop-up com opções de cores.
- Clique para selecionar a cor atual na lista pop-up.
- Clique na opção Selecionar cor para abrir a caixa de diálogo Cor.
- TipoLinha Atual
- Exibe o nome do tipo de linha atual.
- Clique para abrir uma lista pop-up com as opções de tipos de linha.
- Clique para selecionar o tipo de linha atual na lista pop-up.
- Clique na opção Carregar para abrir a caixa de diálogo Carregar TipoLinhas.
- Clique na opção Propriedades para abrir a caixa de diálogo .
- Estilo de Texto Atual
- Exibe o nome do estilo de texto atual.
- Clique para abrir uma lista pop-up com as opções de estilos de texto.
- Clique para selecionar o estilo de texto atual na lista pop-up.
- Clique na opção Propriedades para abrir a caixa de diálogo .
- Estilo de Dimensão Atual
- Exibe o nome do estilo de dimensão atual.
- Clique para abrir uma lista pop-up com as opções de estilos de dimensão.
- Em seguida, clique para selecionar o estilo de dimensão atual na lista pop-up.
- Além disso, clique na opção Propriedades para abrir a caixa de diálogo .
- Grade
- Indica o status da variável de sistema GRIDMODE.
- Clique para alternar a exibição da grade na viewport atual.
- Clique o botão-direito e escolha Configurações no menu de contexto para editar as configurações de Snap e Grade.
- Snap
- Indica o status da variável de sistema SNAPMODE.
- Clique na ferramenta para alternar o SNAPMODE Liga/Desl.
- Clique no botão suspenso e clique para selecionar a opção de variável de sistema SNAPTYPE atual na lista pop-up.
- Clique no botão suspenso e escolha Configurações na lista pop-up para editar as configurações de Snap e Grid.
- Entrada dinâmica (DYN)
- Indica o status da variável de sistema DYNMODE.
- Clique para alternar a exibição de Dimensões Dinâmicas Liga/Desl.
- Orto
- Indica o status da variável de sistema ORTHOMODE. Ativar Orto desativa automaticamente Polar.
- Clique para alternar ORTHOMODE Liga/Desl.
- Clique o botão-direito e escolha Configurações no menu de contexto para editar a variável de sistema ORTHOMODE.
- Polar
- Alterna a opção Polar Tracking da variável de sistema AUTOSNAP.
- Clique para alternar o Polar Tracking Liga/Desl. Ativar Polar desativa automaticamente Orto.
- Clique no botão suspenso e clique para selecionar as opções atuais da variável do sistema POLARANG na lista pop-up.
- Clique no botão suspenso e escolha Configurações na lista pop-up para editar as configurações de Rastreio Polar.
- STrack
- Indica o status da opção Rastreio de Snap a Entidade da variável de sistema AUTOSNAP.
- Clique para alternar o Rastreio de Snap a Entidade Liga/Desl.
- Clique o botão-direito e escolha Configurações no menu de contexto para editar as configurações de Rastreio de Snap.
- ESnap
- Indica o status da opção Snap a Entidade da variável de sistema OSMODE.
- Clique para alternar Entidade Snaps Liga/Desl.
- Clique no botão suspenso para abrir a lista pop-up Configurar Snap a Entidade e clique para ativar as opções de Snaps a Entidade.
- Escolha Configurações na lista pop-up para editar as configurações de 2D e 3D Snap a Entidade.
- EspLinha (LWT)
- Indica o status da variável de sistema LWDISPLAY.
- Clique para alternar a exibição dos espessuras de linha Liga/Desl.
- Ciclo da Seleção
- Indica o status da variável de sistema SELECTIONCYCLING.
- Clique para Ativar ou Desativar a exibição do Ciclo de Seleção.
- Clique no botão suspenso e clique para selecionar as opções atuais da variável do sistema SELECTIONCYCLING na lista pop-up.
- Clique no botão suspenso e escolha Configurações na lista pop-up para editar as configurações do Ciclo de seleção.
- UCS Dinâmico (DUCS)
- Indica o status da variável de sistema UCSDETECT.
- Clique para alternar a variável de sistema UCSDETECT Liga/Desl.
- Clique no botão suspenso e clique para selecionar os tipos de entidades compatíveis na lista pop-up:
- DUCS em Faces de Sólidos 3D: faces de sólidos 3D e regiões.
- DUCS em Outras Entidades: entidades lineares 2D.
- Clique no botão suspenso e escolha Configurações na lista pop-up para editar as configurações de Detectar UCS.
- AutoScale
- Indica o status da variável de sistema ANNOAUTOSCALE. Quando Ligada, entidades anotativas são sincronizadas com a escala de anotação atual. Clique na ferramenta para alternar ANNOAUTOSCALE Liga/Desl.
- Escala de Anotação
- Exibe o valor da variável de sistema CANNOSCALE [= current annotation scale]. Clique no botão suspenso para abrir a lista pop-up:
- Selecione uma escala de anotação na lista.
- Personalizado: abre a caixa de diálogo Editar Lista Escalas.
- Ocultar Escalas Refex.: lista apenas as escalas de anotação do desenho atual.
- Monitor de anotação
- Indica o status da variável de sistema ANNOMONITOR.
- Clique para ativar/desativar o ANNOMONITOR Liga/Desl.
- Clique o botão-direito e escolha Configurações no menu de contexto para editar as configurações do Monitor de Anotação.
- Bloqueio de viewport (VPLOCK)
- Exibe o status da propriedade Tela Bloqueada da viewport atual, ou da(s) viewport selecionada. Clique na ferramenta VPLOCK para alternar a propriedade Liga/Desl.
O campo VPLOCK é exibido somente quando uma ou mais viewports de Paper Space estão selecionadas, ou quando uma viewport está ativa (Model Space com viewports flutuantes).
- Escala Padrão da Viewport
- Permite que você defina convenientemente a escala da viewport do layout selecionada, em relação ao Paper Space.
- MesaDig
- Inicializa o uso de uma mesa digitalizadora.
Clique o botão-direito e escolha Configurações no menu de contexto para editar as configurações do Modo Tablet.
- Quad
- Indica o status da variável de sistema QUADDISPLAY.
- Clique para alternar a exibição do Quad Liga/Desl.
- Clique no botão suspenso e clique para selecionar uma opção na lista pop-up.
- Mostrar Quad ao Sobrevoar
- Mostrar Quad ao Selecionar
- Mostrar Quad ao Botão-direito
- Suprimir Quad ao Sobrevoar Quando Há Entidades Selecionadas
- Liga/Desl
- Personalizar Itens do Quad...: exibe a caixa de diálogo .
- Configurações...: exibe a caixa de diálogo Configurações - Exibir Quad
- Dicas de rolagem (RT)
- Indica o valor da variável de sistema ROLLOVERTIPS.
- Clique para ligar/desligar exibição das dicas de rolagem.
- Clique no botão suspenso e clique para selecionar as opções de exibição de dicas de rollover disponíveis na lista pop-up:
- Mostrar Rolagem ao Sobrevoar Entidades
- Sem Dicas de rolagem
- Exibir Parâmetros do Bloco
- Clique no botão suspenso e escolha Personalizar... na lista pop-up para abrir a caixa de diálogo . Aqui você pode definir quais propriedades serão exibidas nas Dicas de rolagem para cada tipo de entidade.
- Ocultar/Isolar Entidades
- Destaca somente quando há objetos ocultos no desenho.
- Clique na ferramenta para abrir as opções:
- Isolar: inicia o comando ISOLATEOBJECTS.
- Ocultar: inicia o comando HIDEOBJECTS.
- Mostrar Tudo: inicia o comando UNISOLATEOBJECTS.
- Clique na ferramenta para abrir as opções:
- Assistente de teclas de atalho (HKA)
- Indica o valor da variável de sistema HOTKEYASSISTANT. Quando Ligado, um assistente na parte inferior da tela revela as opções disponíveis ao pressionar a tecla Ctrl.
- Clique para alternar a exibição do assistente HKA Liga/Desl.
- Clique o botão-direito e escolha a opção Configurar no menu de contexto para exibir a caixa de diálogo Configurar Assistente de Atalhos. Selecione os comandos para os quais deseja que o assistente HKA seja exibido quando HOTKEYASSISTANT = Ligado.
- Area de Trabalho Atual
- Exibe o nome da área de trabalho atual.
- Clique para ajustar o valor da variável de sistema WSCURRENT na linha de Comando.
- Clique e escolha a área de trabalho atual na lista pop-up.
- Escolha Personalizar na lista pop-up para abrir a caixa de diálogo .
- Bloquear interface do usuário (LOCKUI)
- Permite bloquear a localização e o tamanho das barras de ferramentas e dos painéis encaixáveis.
- Clique para alternar o bloqueio Liga/Desl.
- Clique no botão suspenso para exibir uma lista pop-up.
- Selecione os itens da Interface do Usuário a ser bloqueados: barras de ferramentas, painéis ou ambos.
- Escolha Configurações... para definir o valor da variável de sistema LOCKUI na caixa de diálogo Configurações.
- Monitor de Publicar
- Gerencia o processo de publicação. O botão é destacado enquanto a publicação está em andamento.
- Mostrar Notificações
- Alterna a exibição das notificações.
A antiga barra de Status
Definir a variável de sistema USENEWSTATUSBAR como Desativado retorna a antiga Barra de Status

- Campo de status
- Botão da Lista de Campos
- Campo de status
-
- Mostra o status do software.
- Quando o cursor estiver em um menu ou numa barra, este fornece uma breve descrição do item de menu ou ferramenta sob o cursor.
- Quando a linha de Comando está fechada, exibe os avisos de comando, entrada de teclado e opções da ferramenta.
- Clique-duplo no campo de status para abrir ou fechar a linha de Comandos.
- Botão da Lista de Campos
- Clique no botão da seta (
 ) para exibir uma lista dos campos disponíveis para a Barra de Status. Clique em um item na lista para alternar a exibição do campo correspondente na Barra de Status:Dica: Clique o botão-direito em um campo para abrir um menu de contexto com mais opções.
) para exibir uma lista dos campos disponíveis para a Barra de Status. Clique em um item na lista para alternar a exibição do campo correspondente na Barra de Status:Dica: Clique o botão-direito em um campo para abrir um menu de contexto com mais opções.

