CIVILEXPLORERABRIR comando [CIVILEXPLOREROPEN]
Abre o painel Explorer de Civil.

Descrição
Abre o painel Explorer de Civil para exibi-lo na área de trabalho atual. O painel Explorer de Civil aparece com o mesmo tamanho e localização que aparecia antes de ser fechado, ou recolhido. Como qualquer outro painel acoplável, o painel Explorer de Civil pode ser flutuante, acoplado ou empilhado.
Explorer de Civil é o painel principal para administrar e acessar as entidades de Civil. As entidades são organizadas em uma vista em árvore, e agrupadas por tipo de entidade.
Por meio deste painel, você pode acessar configurações e propriedades das entidades de Civil, adicionar novas entidades, e editar entidades existentes com seus componentes.
O painel está dividido em duas partes. A parte superior exibe uma lista de entidades em uma vista em árvore. A parte inferior exibe propriedades adicionais, dependendo do que for selecionado na vista em árvore.
O painel Explorer de Civil é o painel central para projetos de Civil. Na área de trabalho Civil, clique o ícone Explorer de Civil na Faixa de opções, sob a aba Home para mostrar ou ocultar o painel.

O painel Explorer de Civil contém três abas: Civil, GIS e Configurações.
Aba Civil
Se não houver objetos de Civil no desenho, três botões estarão disponíveis na aba Civil.
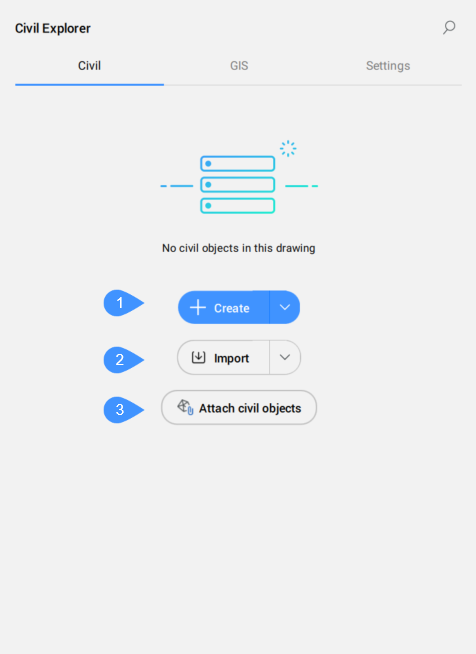
- Criar
- Importar
- Anexar objetos de Civil
A aba Civil permite que você gerencie e acesse entidades de Civil no desenho atual.
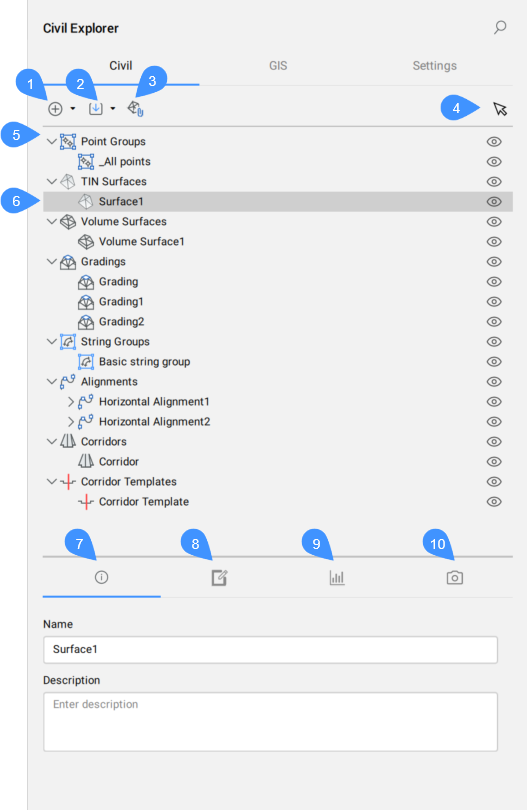
- Criar
- Importar
- Anexar objetos de Civil
- Escolha um objeto de Civil
- Tipos de objetos de Civil
- Objeto de Civil selecionado
- Info
- Definições
- Estatística
- Estilos Visuais
- Criar
- Permite criar todos os tipos de objetos de Civil. Selecione na lista suspensa o tipo de objeto Civil que você deseja criar.
- Superfície TIN
- Inicie o comando TIN.
- Superfícies de Volume
- Inicie o comando TINVOLUME.
- Nivelamento
- Inicie o comando NIVELAMENTO.
- Ponto de Civil
- Inicie o comando CIVILPONTO.
- Grupo de Pontos
- Inicia o comando CIVILPOINTGROUP.
- String
- Inicie o comando CORDA.
- Alinhamentos
- Inicia o comando ALINHAMENTO.
- Corredores
- Cria corredores.
- Corredor
- Lança o comando CORREDOR.
- Template de Corredor
- Iniciar o comando CORRIDORTEMPLATE.
- Elemento de Template
- Lançar o comando CORREDORTEMPLATEELEMENTO.
- Importar
- Importa arquivos de desenho de Civil.
- Importar Civil 3D...
- Lança o comando CIVIL3DIMPORTAR.
- Importar LandXML...
- Inicia o comando LANDXMLIMPORT.
- Converter Leica DWG
- Inicia o comando LEICACONVERT.
- Anexar objetos de Civil
- Inicia o comando ANEXAROBJETOCIVIL.
- Escolha um objeto de Civil
- Escolha um objeto Civil no desenho para destacá-lo no painel Explorer de Civil.
- Tipos de objetos de Civil
- Objetos de Civil são organizados em uma vista em árvore. No nível superior, são listados os tipos de objetos que já existem no desenho. No nível inferior, sob cada tipo de objeto, são coletados os objetos que já existem no desenho.
Clique o botão-direito no tipo de objeto de Civil para abrir um menu de contexto que contém a opção Criar, que inicia comandos específicos para criar um objeto Civil selecionado.
O menu do botão-direito também contém uma opção Ocultar que pode alternar a visibilidade de cada tipo de objeto de Civil.
- Objeto de Civil selecionado
- Destaca o objeto de Civil selecionado, em uma vista de árvore.
- Info
- Exibe informação sobre o objeto Civil selecionado (Nome e Descrição). Ambos podem ser editados.
- Definições
- Este mostra os componentes (dados de origem) a partir dos quais a Superfície TIN foi construída, as operações de edição usadas, e a ordem cronológica na qual as definições foram adicionadas.
- Estatística
- A aba Estatística exibe as estatísticas para a Superfície TIN selecionada (número de pontos e triângulos, elevação mínima e máxima, área 2D e 3D).
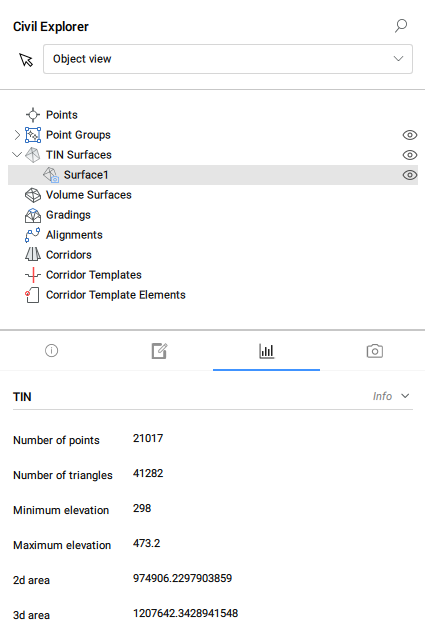
- Estilos Visuais
- A aba Estilos Visuais permite que você defina os estilos visuais para a Superfície TIN e de Volume:
- estilo visual geral – escolha quais componentes da Superfície TIN vai exibir (Borda, Pontos, Triângulos).
- estilo visual para curvas de nível.
- TIN Análise:
- estilo visual para as análises de elevação.
- estilo visual para as análises de declives.
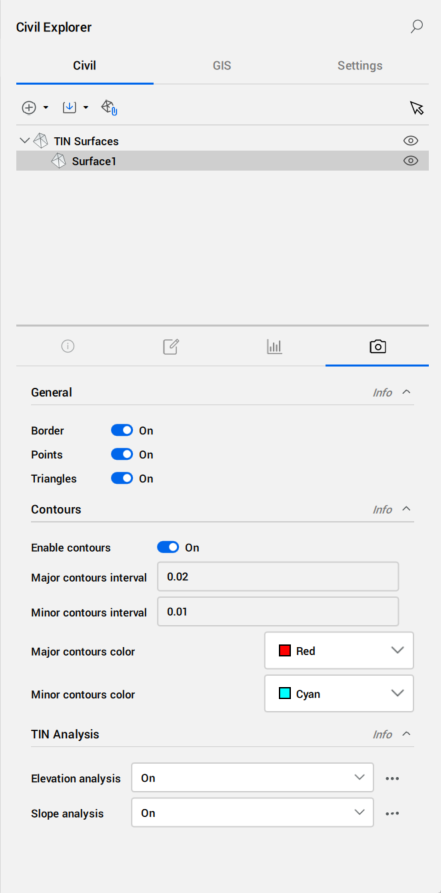
Aba GIS
Se não houver nenhuma camada GIS no desenho, existem três opções na aba GIS:
- Importar Camada GIS
- Criar Camada GIS
- Converter a partir de Dados do Objeto
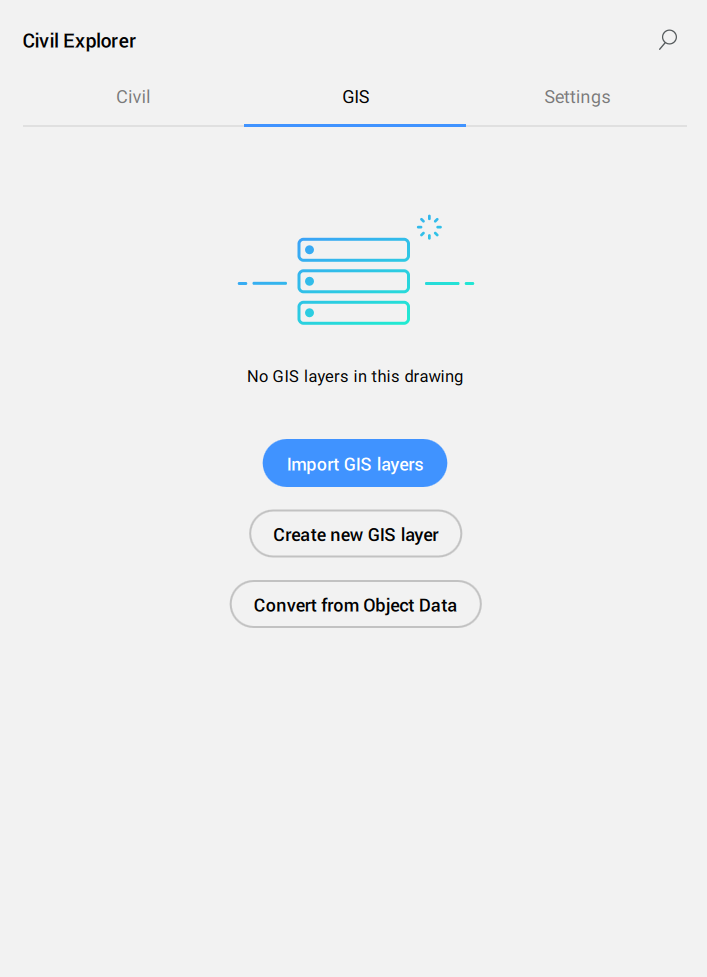
A aba GIS contém uma lista de todas as camadas GIS no desenho, e ajuda a gerenciar sua visibilidade.
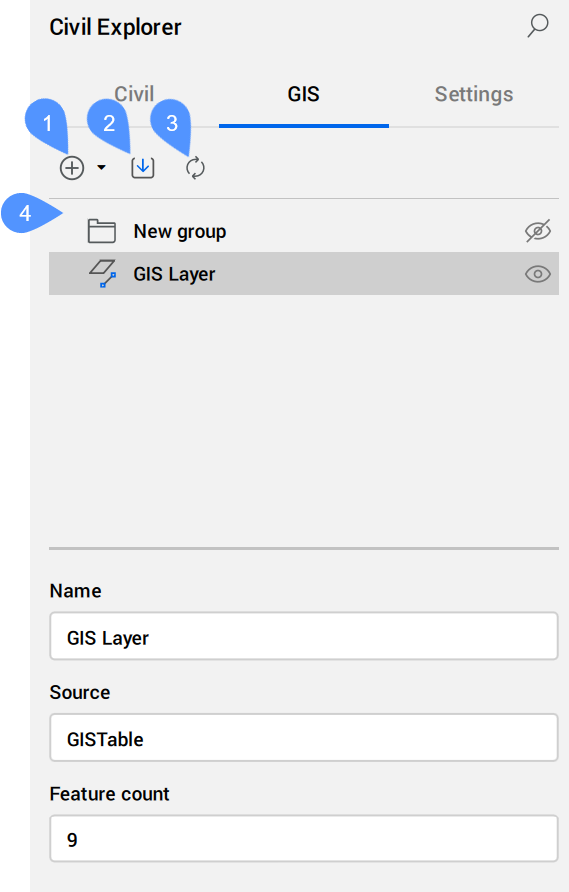
- Criar
- Importar camadas GIS
- Converter a partir de Dados do Objeto
- Visualização em árvore do GIS
- Criar
- Permite criar uma nova Camada GIS ou criar um grupo. Selecione na lista suspensa o tipo de GIS que você deseja criar.
- Criar grupo
- Cria um novo grupo na vista em árvore do GIS.
- Criar camada GIS
- Abre a caixa de diálogo Criar Nova Camada GIS.
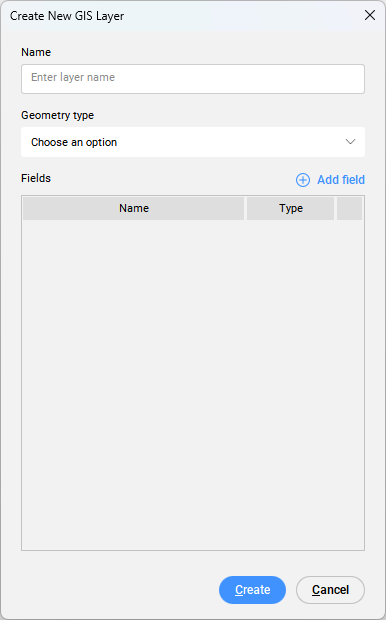
- Nome
- Permite que você insira o novo nome da Camada.
- Tipo de geometria
- Permite escolher entre os seguintes tipos de geometria:
- Ponto
- Linha
- Poligono
- Adicionar Campo
- Adiciona um novo campo.
Ao clicar no botão Adic. campo, um novo campo é adicionado à lista de Campos, com o nome predefinido NovoCampo e o tipo predefinido String. Você pode editar os campos Nome e Tipo.
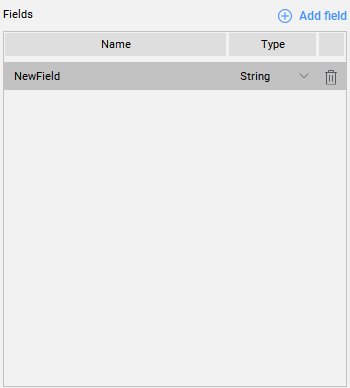
Os seguintes tipos de campo estão disponíveis:
- String
- Real
- Inteiro
Clique no ícone da lixeira na tabela para excluir campos.
Quando você abre pela primeira vez a tabela de uma Camada GIS recém-criada, a tabela está vazia. Para adicionar recursos GIS à Camada GIS, clique o botão Adic. recursos GIS. Selecione entidades no desenho e pressione Enter. A caixa de diálogo GIS Tabela de Atributos contém recursos GIS selecionados com seus dados GIS apropriados.
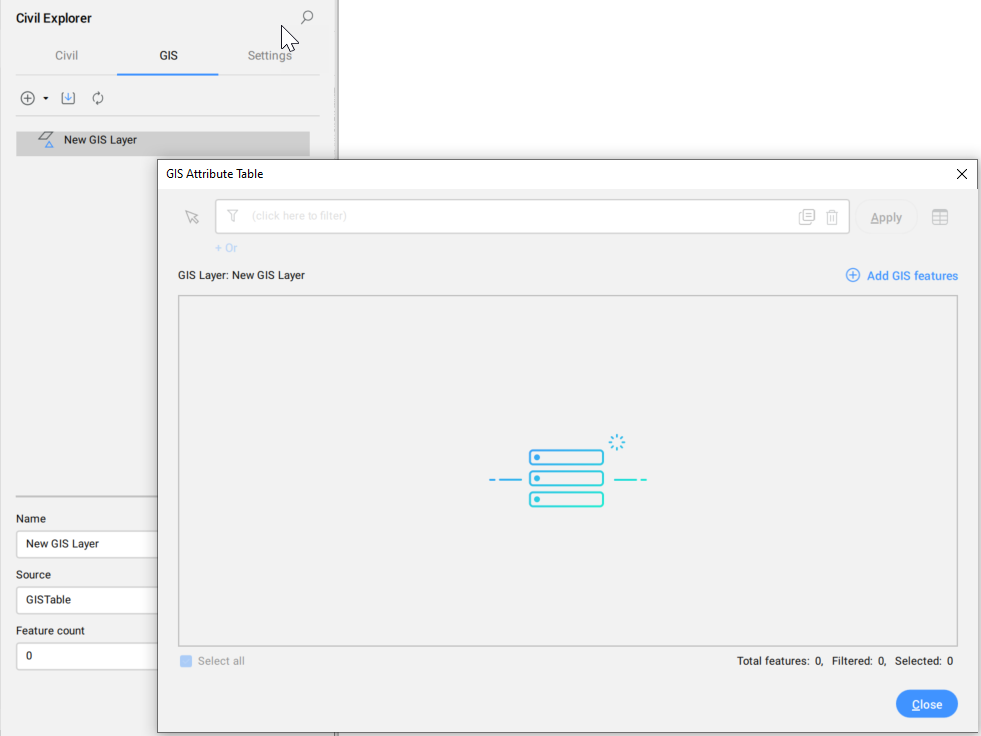
- Importar camadas GIS
- Permite importar arquivos ESRI SHP ou ESRI Geodatabase. Verifique o comando GISIMPORTAR para obter a descrição detalhada da caixa de diálogo GIS Importar.
- Converter a partir de Dados do Objeto
- Converte os recursos de GIS do AutoCAD® Map 3D e do Autodesk® Civil 3D, do desenho atual para dados BricsCAD® GIS.Nota: Os Dados do Objeto de AutoCAD® Map 3D e Autodesk® Civil 3D podem ser visualizados e editados diretamente no painel Propriedades.
- Visualização em árvore do GIS
- Lista todas as camadas GIS e grupos.Nota: Você pode reorganizar grupos e camadas GIS arrastando e soltando.
O seguinte menu de contexto é aberto quando você clica o botão-direito em uma Camada GIS:
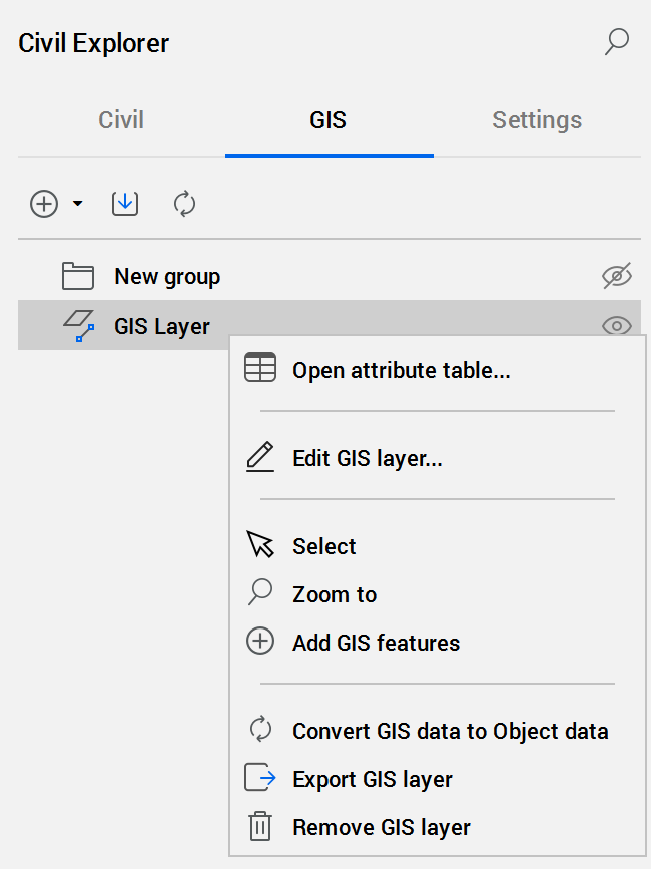
- Abrir tabela de atributo...
- Abre a caixa de diálogo Tabela de Atributos GIS.
- Editar camada GIS
- Abre a caixa de diálogo Editar Camada GIS.
- Selecionar
- Seleciona a Camada GIS.
- Zoom para
- Amplia a Camada GIS.
- Adicionar recursos GIS
- Adiciona entidades a uma Camada GIS. É mostrado um aviso de comando para selecionar entidades no desenho. A caixa de diálogo GIS Tabela de Atributos é aberta onde os novos recursos GIS são adicionados no final da tabela.Nota: O tipo de geometria da Camada GIS deve ser Apontada para adicionar um bloco a esta.
- Converter dados GIS em dados de Objeto
- Converte dados BricsCAD®GIS do desenho atual em AutoCAD® MAP 3D e Autodesk® Civil 3D Object Data.
- Exportar camada GIS
- Exporta a camada GIS.
- Remover camada GIS
- Remove a camada GIS.
O menu de contexto a seguir é aberto quando você clica o botão-direito em um Grupo:
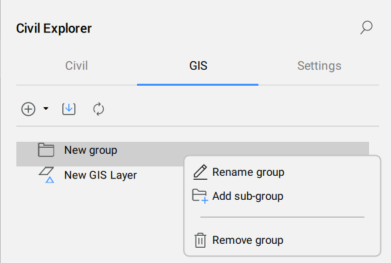
- Renomear grupo
- Renomeia o grupo.
- Adicionar subgrupo
- Adiciona um subgrupo.
- Remover grupo
- Remove o grupo.
Aba Configurações
A aba Configurações gerencia os estilos e formatos da entidade de Civil.
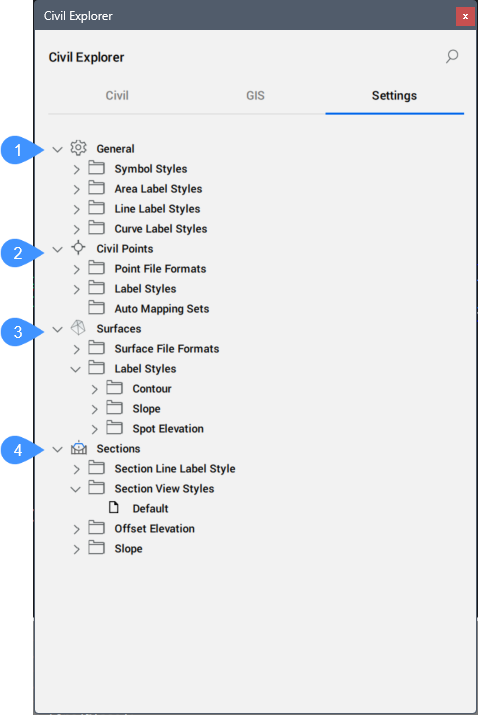
- Geral
- Pontos de Civil
- Superfícies
- Geral
- Define os estilos gerais de símbolos e rótulos para entidades de Civil.
- Estilos de símbolo
- Lista estilos de símbolos, predefinidos e personalizados. Você pode Criar, Editar, Copiar, ou Excluir um estilo de símbolo. Clique na opção correspondente no menu de contexto para abrir a caixa de diálogo Estilo de Símbolo.
- Estilos de Rótulo de Area
- Lista estilos de rótulos das áreas, tanto os predefinidos como os personalizados.
- Estilos de Rótulo de Linha
- Lista estilos de rótulo de linha, tanto os predefinidos como os personalizados.
- Estilos de Rótulo de Curva
- Lista estilos de rótulos de curvas, tanto os predefinidos como os personalizados.
- Pontos de Civil
- Define formatos de arquivo de pontos de Civil e estilos de legenda para pontos de Civil.
- Formatos de Arquivo de Pontos
- Lista os formatos de arquivo de pontos, tanto predefinidos como os personalizados. A lista pode ser gerenciada por clique-duplo no campo Formatos Arquivos de Ponto, ou selecionando a opção Editar do menu de contexto, o qual abre a caixa de diálogo Gerenciar Formatos Arquivos de Ponto.
Os formatos de arquivo de pontos predefinidos são:
- NameENZ (comma delimited)
- NameENZ (semicolon delimited)
- NameENZ (space delimited)
- NameENZD (comma delimited)
- NameENZD (semicolon delimited)
- NameENZD (space delimited)
- NameNEZ (comma delimited)
- NameNEZ (semicolon delimited)
- NameNEZ (space delimited)
- NameNEZD (comma delimited)
- NameNEZD (semicolon delimited)
- NameNEZD (space delimited)
- PENZ (delimitado por vírgula)
- PENZ (delimitado por ponto e vírgula)
- PENZ (delimitado por espaço)
- PENZD (delimitado por vírgula)
- PENZD (delimitado por ponto e vírgula)
- PENZD (delimitado por espaço)
- PNEZ (comma delimited)
- PNEZ (semicolon delimited)
- PNEZ (space delimited)
- PNEZD (comma delimited)
- PNEZD (semicolon delimited)
- PNEZD (space delimited)
Nota: Para esses nomes de formato de arquivo:- P é o Número do Ponto
- E é Easting
- N é Northing
- Z é Elevação
- D é Descrição em Bruto
- Nome é para pontos que contêm valores alfanuméricos para o número do ponto. Além disso, o nome do ponto é compatível com valores alfanuméricos.
- Estilos de Rótulo
- Lista os estilos de rótulo disponíveis para Pontos de Civil. O menu de contexto permite Criar, Editar, Copiar, ou Excluir um estilo de rótulo. Clique na opção correspondente para abrir a caixa de diálogo Editor Estilo de Rótulo.
- Conjs. de Auto Mapear
- Lista os Conjs. de Auto Mapear disponíveis para Pontos de Civil. O menu de contexto permite a você Criar, Editar, Copiar, Excluir, ou Definir atual para um conjunto de Auto Mapear. Clique na opção correspondente para abrir a caixa de diálogo Conj. de Auto Mapear.
- Superfícies
- Define formatos de arquivo de superfície e estilos de rótulo para Curvas de nível, Taludes e Elevação de ponto.
- Formatos de Arquivo de Superfície
- Lista formatos de arquivo de superfície, tanto predefinidos como personalizados. A lista pode ser gerenciada por clique-duplo no campo Formatos Arquivos de Superfície ou selecionando a opção Editar no menu de contexto, o qual abre a caixa de diálogo Gerenciar Formatos Arquivos de Superfície.
- Estilos de Rótulo
- Lista estilos predefinidos e personalizados para Curvas de nível, Talude, Elevação de Ponto. O menu de contexto permite a você Editar, Copiar, ou Excluir um estilo de rótulo. Clique na opção correspondente para abrir a caixa de diálogo Editor Estilo de Rótulo.
- Cortes
- Define os estilos de rótulo para Linha de Seção, Vista de Seção, Elevação do Deslocamento e Talude.
- Estilo de Rótulo da Linha de Seção
- Lista estilos predefinidos e personalizados para Linhas de Seção. O menu de contexto permite a você Criar, Editar, Copiar, ou Excluir um estilo de rótulo. Clique na opção correspondente para abrir a caixa de diálogo Editor Estilo de Rótulo.
- Estilos da Vista de Seção
- Lista estilos predefinidos e personalizados para Vistas de Seção. O menu de contexto permite a você Criar, Editar, Copiar, ou Excluir um Estilo Vista de Seção. Clique na opção correspondente para abrir a caixa de diálogo Estilo Vista de Seção.
- Elevação do Deslocamento
- Lista estilos predefinidos e personalizados para elevações de deslocamento. O menu de contexto permite a você Criar, Editar, Copiar, ou Excluir um estilo de rótulo. Clique na opção correspondente para abrir a caixa de diálogo Editor Estilo de Rótulo.
- Declive
- Lista estilos predefinidos e personalizados para declives (taludes). O menu de contexto permite a você Criar, Editar, Copiar, ou Excluir um estilo de rótulo. Clique na opção correspondente para abrir a caixa de diálogo Editor Estilo de Rótulo.


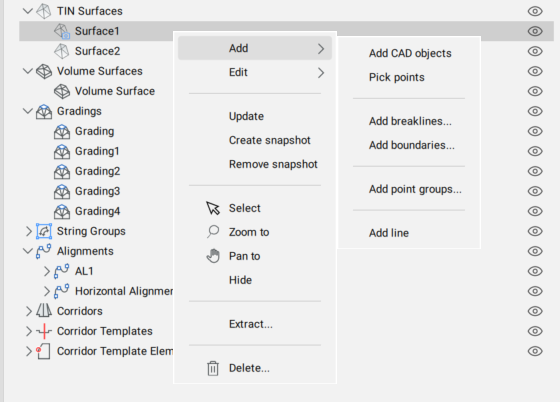
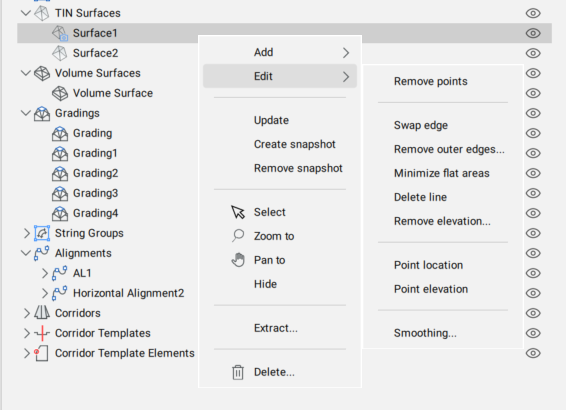
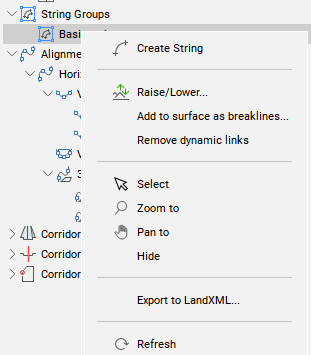
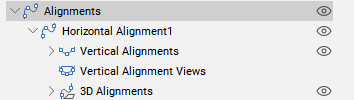
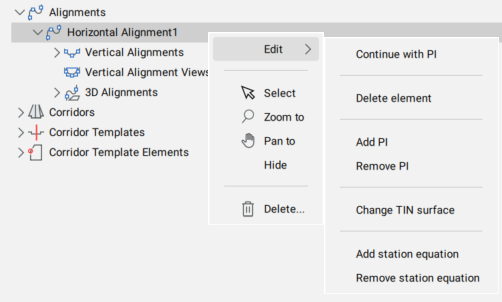
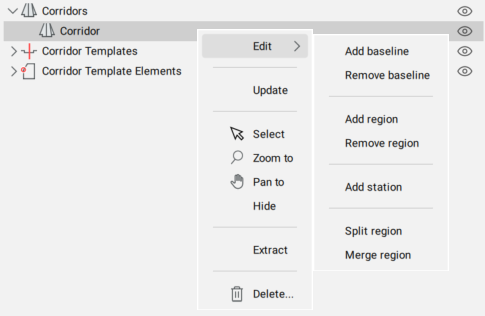
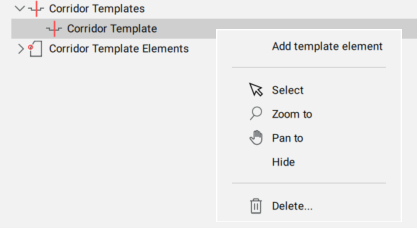
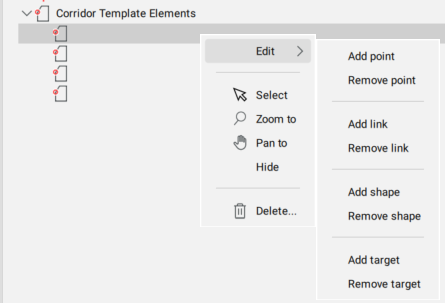
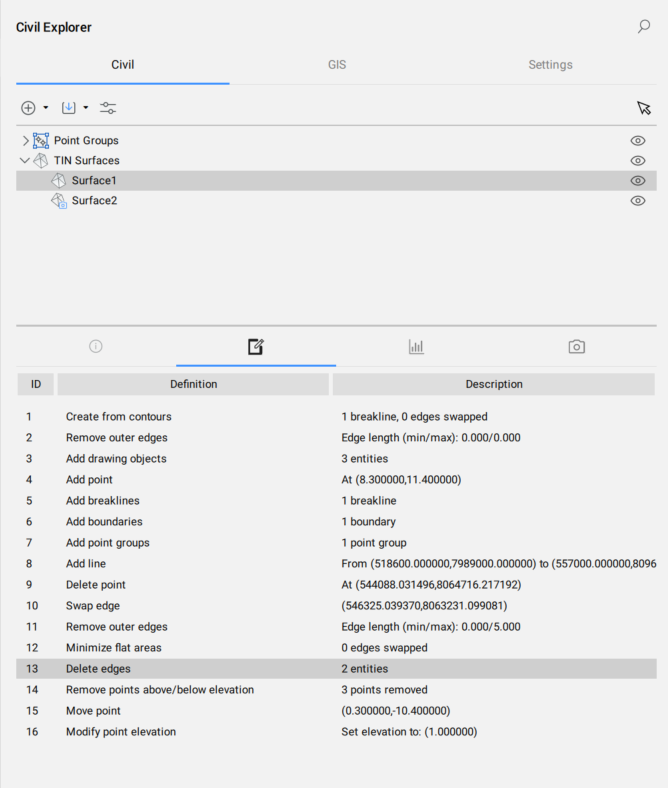
 ).
).