LOCALIZAREXTREMOS comando
Encontra qualquer extremo fora da área válida.

Icone: 
Descrição
Encontra entidades posicionadas em coordenadas extremas, fora de uma área especificada. Estas entidades são tipicamente difíceis de detectar e podem dificultar a manipulação da vista, pois esta depende da extensão total do desenho.
Método
O comando abre o painel de comando Localizar Extremos.
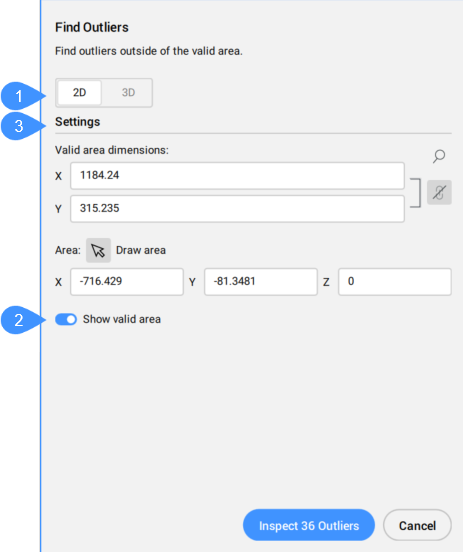
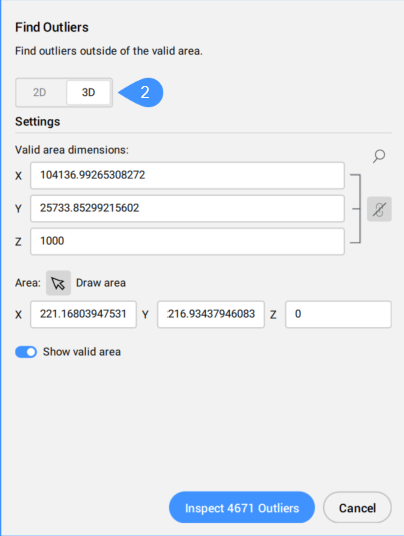
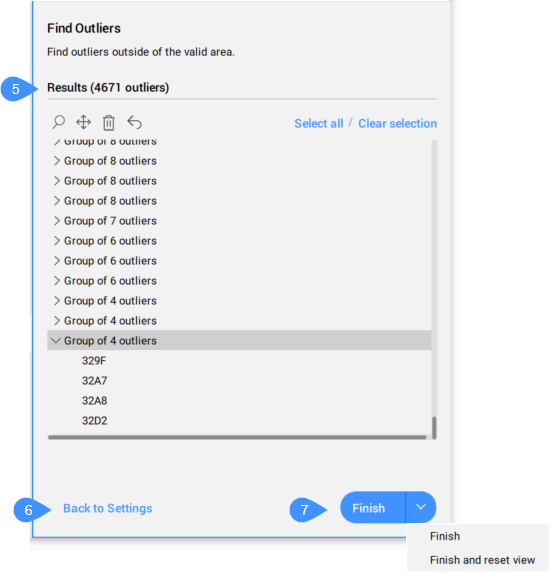
- Modo 2D
- Modo 3D
- Configurações
- Mostrar área válida
- Inspecionar Extremos
- Resultados
- Voltar para Configurações
- Acabamento
Modo 2D
Quando esse modo está ativo, a área predefinida é simplificada para um retângulo 2D, definido pelas dimensões X e Y.
Modo 3D
Quando esse modo está ativo, a área válida é uma caixa 3D, definida pelas dimensões X, Y e Z.
Configurações
- Dimensões de área válidas
- Define a área válida do desenho. As entidades fora dessa área são consideradas em coordenadas extremas e estão listadas na seção Resultados do painel de comando Localizar Extremos.Nota: Na linha de Comando, a opção Alterar Dimensão permite que você defina as dimensões válidas da área.
O valor padrão para as dimensões X, Y e Z é 100000.
Nota:- Clique no botão Sincronizar todas as dimensões (
 ) para sincronizar ou cancelar a sincronização de todas as dimensões.
) para sincronizar ou cancelar a sincronização de todas as dimensões.- Quando o botão Sincronizar todas as dimensões está Ativado e você modifica uma dimensão, as outras dimensões mudam para o mesmo valor.
- Se as dimensões tiverem valores diferentes (as dimensões não estiverem sincronizadas) e você ativar o botão Sincronizar todas as dimensões, os valores Y (para o modo 2D), respectivamente, os valores Y e Z (para o modo 3D) serão alterados para o mesmo valor de X.
- A área válida é exibida graficamente no Model Space por uma caixa verde transparente.
- A unidade utilizada depende do template em que você está trabalhando. Por exemplo, se você estiver trabalhando no template Default-mm, a unidade para a área válida é mm.
- Na linha de Comando, a opção Manter todas as dimensões idênticas define se todas as dimensões serão modificadas de uma vez.
- Clique no ícone da lupa (
 ) para fazer Zoom na extensão.
) para fazer Zoom na extensão.
- Clique no botão Sincronizar todas as dimensões (
- Area
- Define a área diretamente no Model Space do desenho, escolhendo os pontos para cada coordenada.Nota: Na linha de Comando, a opção desenhar nova Area permite que você defina a área escolhendo pontos para cada coordenada.
Mostrar área válida
Habilita/Desabilita a exibição da área válida.
Inspecionar Extremos
Exibe a seção Resultados.
Resultados
Exibe os extremos encontrados no desenho. Você pode selecionar o extremo clicando sobre este. A entidade é então selecionada no desenho. Depois de selecionar um extremo, você pode pressionar o ícone da lupa ( ) para ampliar o zoom neste, o ícone de mover (
) para ampliar o zoom neste, o ícone de mover ( ) para Move origem para região válida ou outro local, ou ícone da lixeira (
) para Move origem para região válida ou outro local, ou ícone da lixeira ( ) para excluir este. Além disso, pode desfazer as ações de Mover ou Excluir pelo ícone de Desfazer (
) para excluir este. Além disso, pode desfazer as ações de Mover ou Excluir pelo ícone de Desfazer ( ).
).
As mesmas opções estão disponíveis no menu de contexto, que é aberto ao clicar o botão-direito nos objetos extremos selecionados.
Extremos que ficam próximos uns dos outros são reunidos como grupo. Ao selecionar um grupo de extremos, todos os elementos no grupo são selecionados de uma só vez, para fazer zoom a eles, mover ou excluir. Se houver apenas um grupo presente, as entidades são listadas individualmente, e não reunidas em um grupo.
Ao selecionar os elementos extremos, um assistente aparece na área de desenho. O assistente oferece controle para aumentar o zoom ( ) na entidade anexada a ele, ou diminuir o zoom (
) na entidade anexada a ele, ou diminuir o zoom ( ) ao clicar novamente.
) ao clicar novamente.
- Clique no assistente de um agrupamento para ampliar em zoom na extensão do grupo. O assistente de zoom do agrupamento desaparece e os assistentes individuais são exibidos para os objetos individuais no agrupamento.
- Se você selecionar mais de 1 agrupamento na lista do painel de comando (por exemplo: 2 agrupamentos, ou 1 agrupamento e 4 extremos individuais) e usar o menu de ação para ampliar para eles, os assistentes são exibidos apenas para os agrupamentos inteiros, não no nível das aberturas individuais no agrupamento.
- Se você selecionar um grupo na lista do painel de comando e usar o menu de ação para ampliar o zoom para esses, todos os extremos individuais do aglomerado têm um assistente.
- Os extremos visíveis selecionados que não pertencem a um agrupamento têm um assistente.
Voltar para Configurações
Volta para a seção Configurações.
Acabamento
Fecha o painel de comando Localizar Extremos e mantém os extremos selecionados.
- Finalizar e Redefinir a vista
-
Fecha o painel de comando Localizar Extremos e restaura a vista (nível de zoom, posição da câmera).
Nota: Na linha de comando, a opção é Concluir e Redefinir visualização.

