NEWWIZ comando
Abre a caixa de diálogo Criar Novo Desenho.

Icone: 
Alias: DDNEW
Descrição
Abre a caixa de diálogo Criar Novo Desenho.
A caixa de diálogo Criar Novo Desenho permite que você crie novos desenhos por vários métodos com o Assistente de Novo Desenho.
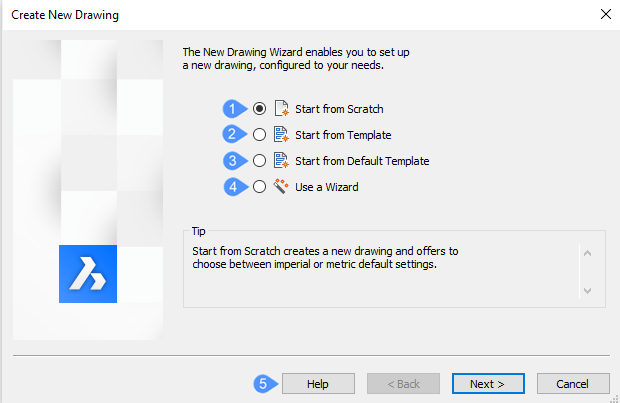
- Começar do Zero
- Iniciar de um Template
- Iniciar do Template Padrão
- Usar um Assistente
- Ajuda
Começar do Zero
Inicia o novo desenho usando o arquivo de template padrão especificado pela variável de sistema BASEFILE. Clique no botão Próximo e escolha um sistema de medidas:
- Imperial (pés e polegadas) - novo desenho é baseado no arquivo default-imperial.dwt e assim usa medidas imperiais.
- Métrico - novo desenho é baseado no arquivo default-mm.dwt e assim usa medições métricas.
Após clicar no botão Finalizar, o programa abre um novo desenho cujo conteúdo depende do arquivo de modelo padrão.
Iniciar de um Template
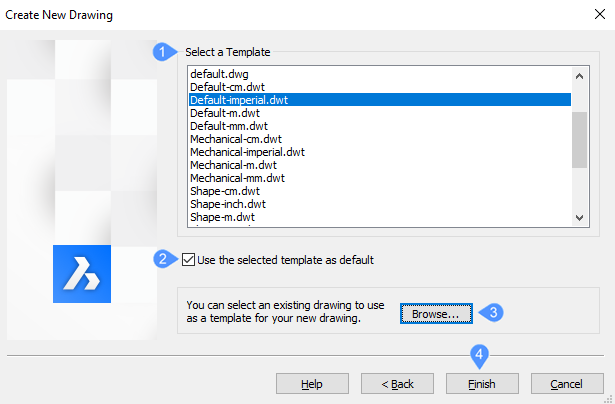
- Selecionar um Template
- Usar template padrão
- Procurar...
- Acabamento
- Selecionar um Template
-
Permite que você escolha um arquivo para atuar como template. Na lista de Templates, escolha um dos nomes de arquivo DWT. Esses arquivos estão armazenados na pasta especificada pela variável TemplatePath; o local predefinido é C:\Users\%username%\AppData\Local\Bricsys\BricsCAD\V26x64\en_US\Templates\.
- Usar template padrão
- Ative a opção Usar o template selecionado como padrão quando quiser usar este arquivo como modelo a partir de agora. Se for assim, o programa atualiza o valor da variável de sistema BASEFILE. Depois de clicar no botão finalizar, o programa abre um novo desenho cujo conteúdo depende do arquivo template que você selecionou.
- Procurar...
- Abre a caixa de diálogo Selecionar um arquivo de template de onde você pode selecionar o seguinte tipo de arquivo para um template: DWG - arquivos de desenho, DWT - arquivos de template, DXF - arquivos de intercâmbio de desenho.
- Acabamento
- Clique no botão Finalizar depois de selecionar um Template na lista ou na caixa de diálogo.
Iniciar do Template Padrão
Inicia novos desenhos com o template padrão, como ficou definido pela variável de sistema BASEFILE. Depois de clicar no botão finalizar, o programa abre um novo desenho cujo conteúdo depende do arquivo template que você selecionou.
Usar um Assistente
Inicia o novo desenho percorrendo um assistente que o orienta ao longo do caminho:
- Clique no botão Próximo.
- Escolha um sistema de medida:
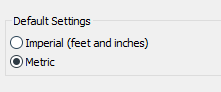
- Imperial (pés e polegadas) - novo desenho é baseado no arquivo default-imperial.dwt e assim usa medidas imperiais.
- Métrico - novo desenho é baseado no arquivo default-mm.dwt e assim usa medidas métricas.
- Clique no botão Próximo.
- Selecione uma unidade linear de medição e precisão de exibição.
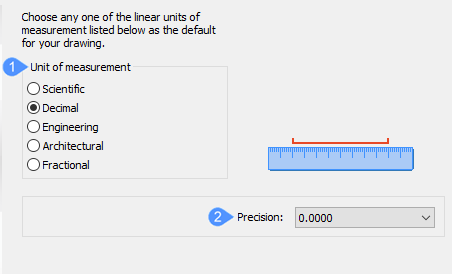
- Unidade de Medida
- Precisão
- Unidade de Medida
-
Escolha um da lista. Se você não tiver certeza, escolha Decimal; você sempre pode alterar as unidades a qualquer momento mais tarde com o comando UNIDADES.
Nome da Unidade Medidas Exemplo de Exibição Arquitetura Pés, polegadas, polegadas fracionárias 4'-6 1/16" Engenharia Pés, polegadas, polegadas decimais 4'-6.0625" Fracional Polegadas, polegadas fracionárias 54 1/6" Decimal (padrão) Unidades e unidades decimais 2128.4449 Científica Unidades, unidades decimais, expoentes 2.1284E+03
- Precisão
-
Clique na lista suspensa e escolha um nível de precisão. Se você não tiver certeza, escolha as predefinições, pois você sempre pode alterar a precisão a qualquer momento, mais tarde, com o comando UNIDADES.
Nota: Esta é uma precisão de exibição: o programa faz cálculos internamente sempre com oito casas decimais.Nota:- Clique no botão Próximo.
- Selecione uma unidade angular de medida e precisão da exibição:
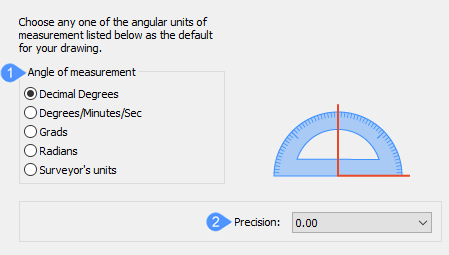
- Angulo de medidas
- Precisão
- Angulo de Medidas
-
Escolha um da lista. Se você não tiver certeza, escolha Decimal/Graus; você sempre pode alterar as unidades a qualquer momento, mais tarde, com o comando UNIDADES.
Nome do Angulo Medidas Em Exemplo Graus decimais Graus e decimais 12.3456 Graus/minutos/segundos Graus,minutos,segundos,segundos decimais 12d34'56" Grados (g) Grados e decimais 123.45g Radianos (r) Radianos e decimais 1.23r Unidades do Agrimensura Graus Norte/Sul para Leste/Oeste N12d34'56"E
- Precisão
-
Clique na lista suspensa e escolha um nível de precisão. Se você não tiver certeza, escolha as predefinições, pois você sempre pode alterar a precisão a qualquer momento, mais tarde, com o comando UNIDADES.
-
Clique no botão Próximo.
- Determine quais tipos de estilo de plotagem o desenho deve empregar:
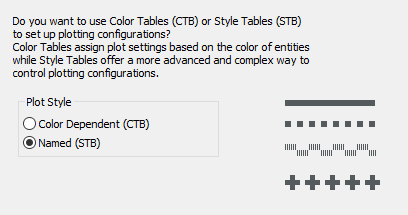
- Dependente de Cor (CTB) - estes estilos de plotagem são mais simples de utilizar, mas menos flexíveis
- Nomeado (STB) - os estilos de plotagem são mais flexíveis, porém mais complexos, porque controlam todos os aspectos de cada propriedade de entidade durante a plotagem
Se você não tiver certeza, escolha Dependente de Cor.
- Clique no botão Próximo.
- Escolha a cor de trabalho padrão, o tipo de linha e os recursos visuais que você deseja exibir pelo desenho:
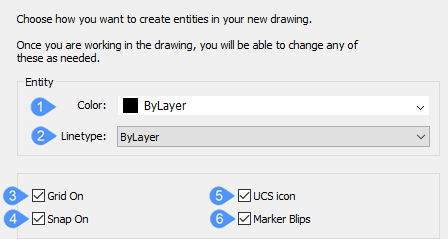
- Cor
- TipoLinha
- Grade Ligada
- Snap Ligada
- UCS (ícone)
- Blips Marcador
-
- Cor
- Você pode escolher qualquer cor na lista suspensa. No entanto, isso não é recomendado. Escolha PorCamada para que a cor da camada controle a cor das entidades. Consulte os comandos COR e CAMADA.
- TipoLinha
- Você pode escolher qualquer tipo de linha na lista suspensa, isso novamente não é recomendado. Escolha PorCamada, pelo mesmo motivo da cor. Consulte o comando TIPOLINHA.
- Grade Ligada
- Quando ligado, exibe uma grade de pontos (ou linhas) que ajuda você a ver o espaçamento da unidade, bem como desenhar extensões, como a cada 1m; consulte o comando GRADE. É recomendável que você ative isso.
- Snap Ligada
- Quando ligado, define o incremento de movimento do cursor, como a cada 0.5m; consulte o comando SNAP. É recomendável que você ative isso.
- UCS (ícone)
- Quando ligado, exibe o ícone UCS para mostrar a orientação dos eixos X, Y e Z; veja o comando ICONEUCS. É recomendável que você ative isso para desenhos 3D, mas desligue-o para desenhos 2D.
- Blips Marcador
-
Quando ativado, desenha um pequeno + cada vez que você clica no desenho; veja o comando MODOBLIP. É recomendável que você deixe este desligado, pois ele pode deixar a tela visualmente poluída.
Depois de clicar no botão Finalizar, o programa abre um novo desenho cujo conteúdo depende do arquivo de modelo padrão e das opções escolhidas durante o assistente.
Ajuda
Abre o artigo da Ajuda do Bricsys sobre o comando NEWWIZ.

