PRINT comando
Imprime o desenho para impressoras, plotters ou arquivos.

Icone: 
Descrição
Abre a caixa de diálogo Print para especificar as opções de impressão, e ver uma prévia ou imprimir o desenho atual.
A caixa de diálogo Print permite imprimir e visualizar desenhos em plotadoras e arquivos.
- No macOS e no Linux, não é possível imprimir em impressoras do sistema. Só é possível imprimir na impressora Print As PDF.pc3. Assim, será gerado um documento PDF, que precisa ser enviado à impressora para impressão física.
- No macOS e no Linux há um comando relevante CONFIGPAG.
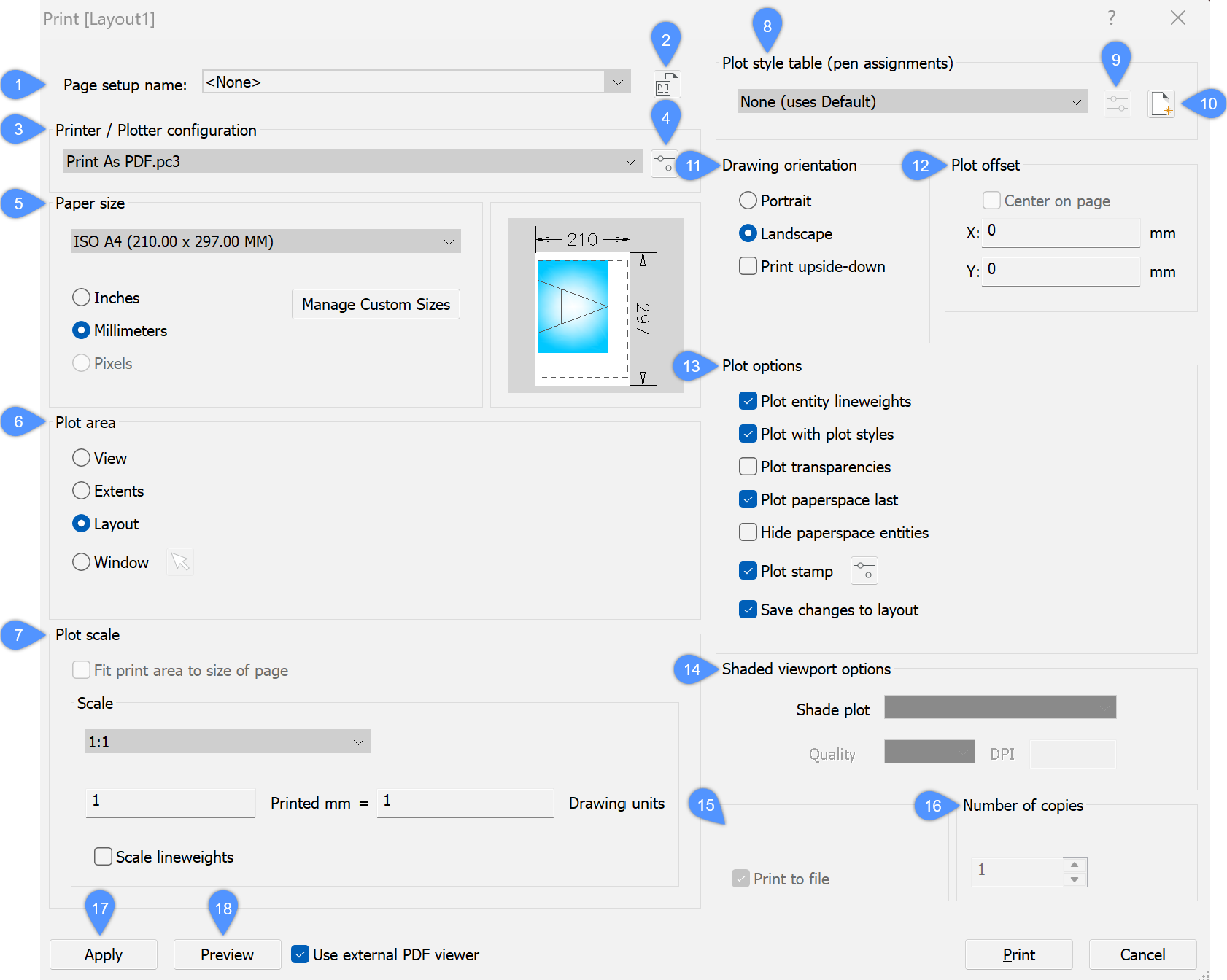
- Nome da configuração de página
- Criar configuração de página
- Configuração de Plotter / Impressora
- Editar configuração de plotter
- Tamanho Papel
- Area a plotar
- Escala de plotagem
- Tabelas estilo de plot
- Editar estilo plotagem
- Criar novo estilo de plotagem
- Orientação do desenho
- Deslocamento plotagem
- Opções de plot
- Opções de viewport Sombreado
- Imprimir p/ arquivo
- Número de cópias
- Aplicar
- Visualizar
Nome da configuração de página
- <Nenhum>: Usa opções salvas no layout atual ou no model space.
- <Plotagem anterior>: Usa opções que foram salvas da última vez que esta caixa de diálogo foi usada.
- Nomes de outras configurações de página armazenados no desenho.
Criar configuração de página
Abre a caixa de diálogo Criar Configuração de Página que permite criar novas configurações de página. Consulte o comando CONFIGPAG.
Configuração de Plotter / Impressora
Permite selecionar na lista suspensa a impressora ou a plotadora.
O programa funciona com qualquer dispositivo de saída instalado no sistema, incluindo impressoras de rede, imprimir para arquivo, fax e dispositivos PostScript, assim como parâmetros pré-definidos de impressora, armazenados em arquivos PC3.
Editar configuração de plotter
Abre a caixa de diálogo Editor de Configuração de Plotter para personalizar os parâmetros da impressora e criar arquivos PC3. Consulte o comando GERPLOTADORA.
Tamanho Papel
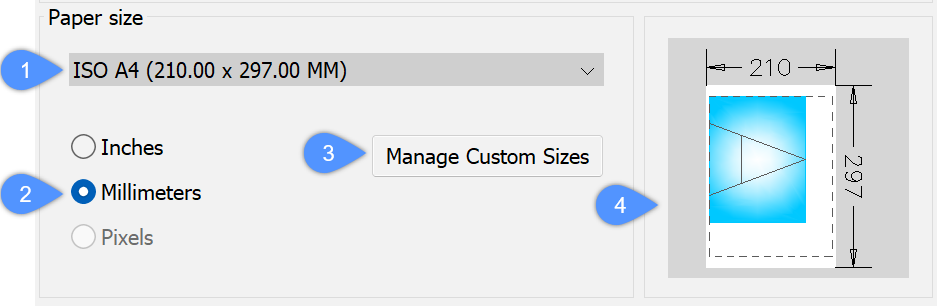
- Lista de Tamanhos de Papel padrão
- Unidades
- Gerenciar Tamanhos Personalizados
- Visualizar
- Lista de Tamanhos de Papel padrão
-
Especifica o tamanho do papel. Você pode selecionar os tamanhos padrão da lista-suspensa; estes são tamanhos suportados pela impressora.
Enquanto a impressora pode parecer suportar muitos tamanhos diferentes, você deve selecionar apenas o tamanho do papel que está realmente na impressora.
- Unidades
-
- Polegadas: utiliza unidades imperiais para medições envolvendo impressão.
- Milímetros: usa unidades métricas para medições envolvendo impressão.
- Gerenciar Tamanhos Personalizados
-
Nota: Essa opção está disponível para as saídas em PDF, PNG, TIF, BMP, e JPG.
Gerencia tamanhos personalizados de papel para a impressora PC3 selecionada na lista Configuração de Plotter/Impressora. A caixa de diálogo Tam. Papel Personalizados é aberta, onde você pode criar seu próprio tamanho de papel.
Você pode anexar um arquivo predefinido de parâmetro de modelo de plotter (PMP) para um arquivo de configuração de plotter (PC3).
- Visualizar
- Esta seção indica o tamanho, a posição e a orientação da área de plotagem atual no tamanho de papel selecionado.
Area a plotar
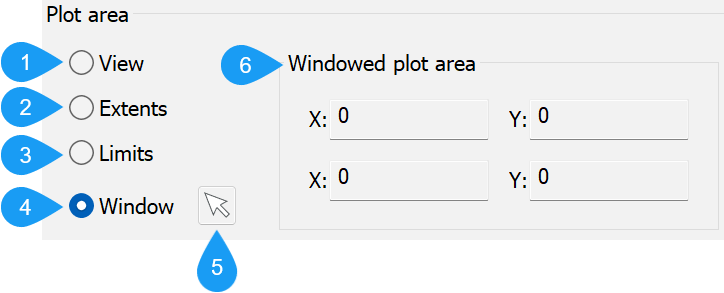
- Vista
- Extensão
- Layout
- Janela
- Selecionar área a ser impressa
- Area plotagem em janelas
- Vista
- Imprime a vista atual ou uma vista nomeada. Escolha uma vista na lista suspensa. Use o comando VISTA para criar vistas nomeadas.
- Extensão
- Imprime as extensões do desenho, o que garante que todas as entidades visíveis sejam impressas. Entidades em camadas congeladas não são consideradas ao calcular as extensões.
- Layout
- Imprime o layout atual.
- Janela
-
Imprime uma área retangular do desenho.
- Você define a área retangular inserindo coordenadas x, y ou clicando no botão Selecionar área a ser impressa.
- As coordenadas x, y resultantes da seleção ou da entrada na linha de Comando, são adicionadas às caixas Área de plotagem em janelas. Você pode editar os valores de uma forma conveniente.
Escala de plotagem
- Ajustar a área de impressão ao tamanho do papel: A escala é calculada automaticamente pelo programa, considerando a área de impressão do desenho. Quando esta opção está Ativa, você não pode especificar o fator de escala:
- Area imprimível é o tamanho do papel, menos as margens.
- Margens são as faixas ao longo das quatro bordas que a impressora usa para manipular o papel.
- Escala: Permite especificar o fator de escala a ser usado para plotagem; escolha um fator de escala na lista suspensa ou escolha a opção Personalizar que permitirá que você insira seus próprios fatores de escala nos os campos Polegadas/mm impressas e Unidades de desenho. O fator de escala mostrado pode ser editado com o comando EDITARLISTAESCALAS.
- Para fatores de escala, como 1:5, o desenho é impresso menor.
- Para fatores de escala como 5:1, o desenho é impresso maior.
- Escalar espessuras de linha: Quando ligado, as espessuras de linha são escaladas de acordo com a escala de plotagem.
Tabelas estilo de plot
- Se o desenho não usa estilos de plotagem, somente os arquivos CTB (tabela baseada em cor) estão listados.
- Se o desenho utilizar estilos de plotagem, apenas arquivos de STB (tabela baseada em estilo) estão listados.
Quando você trocar de Nenhum para um estilo de plotagem nomeado, BricsCAD solicita a você:
- Sim: Atribui o arquivo de estilo de plotagem CTB ou STB para todos os layouts.
- Não: Atribui o arquivo de estilo de plotagem somente ao layout atual.
Editar estilo plotagem
Abre a caixa de diálogo Editor de estilos de plotagem. Consulte o comando ESTILOPLOT. Este botão está disponível somente quando o desenho usa estilos de plotagem STB.
Criar novo estilo de plotagem
- Se o desenho não usa estilos de plotagem nomeados, então o assistente cria novas tabelas dependentes de cor (arquivos CTB).
- Se o desenho utilizar estilos de plotagem nomeados, então o assistente cria novas tabelas de estilo de plotagem nomeado (arquivos STB).
Orientação do desenho
- Retrato: O eixo-x do desenho ou layout é alinhado com a extremidade mais curta do tamanho do papel selecionado.
- Paisagem: O eixo-X do desenho ou layout é alinhado com a borda mais longa do tamanho de papel selecionado.
- Imprimir de cabeça para baixo: Imprime o desenho de cabeça para baixo. Isso é útil quando o papel com uma borda de desenho é carregado pela parte traseira da impressora.
Deslocamento plotagem
- Centro da página: Centraliza a impressão na página, considerando as margens. Juntamente com Encaixa Area de Impressão c/ Tam. da Página, esta opção é excelente para impressões onde a escala não é importante.
- X e Y: Insira as distâncias positivas ou negativas para mover o desenho nas distâncias x e/ou y:
- Valores positivos: Move o desenho para cima e à direita.
- Valores negativos: Move o desenho para baixo e à esquerda.
Canto inferior esquerdo do desenho é movido pela distância especificada. Isso é útil quando o papel tem uma área de bloco de título que poderia interferir com o desenho.
Opções de plot
- Plotar espessuras de linha de entidade plotada: Ativa o uso de espessuras de linha:
- Liga: Imita as espessuras de linha atribuídas ao desenho, na impressão.
- Desl: Ignora as espessuras de linha.
- Plotar com estilos de plotagem: Liga/desliga o uso de estilos de plotagem:
- Liga: Usa estilos de plotagem para determinar a aparência do desenho impresso, e substitui as configurações de espessura de linha.
- Desl: Não utiliza estilos de plotagem.
- Plotar transparências: Imprime as entidades que receberam a propriedade Transparência, tanto por entidade como por camada.
- Plotar Paper Space por último: Especifica a ordem de impressão:
- Liga: Imprime entidades do Model Space, seguido por entidades no Paper Space.
- Desl: Imprime entidades de Paper Space em primeiro lugar, seguido por entidades do Model Space.
- Ocultar entidades no Paper Space: Quando Ligado, remove linhas ocultas das entidades 3D no Paper Space. Esta opção é desabilitada quando imprimir do Model Space.
- Marca de Plotagem: alterna o uso da marca (carimbo) na plotagem; clique no botão Editar Marca de Plotagem para alterar os dados do selo de plotagem. Consulte o comando MARCAPLOT. Esta opção não está disponível quando a configuração da Impressora/Plotter está definida como Print As PDF.pc3.
- Liga: Aplica os dados da Marca de Plotagem à impressão.
- Desl: Não aplica Marca de Plotagem.
- Salvar Alterações ao Layout: Determina se as opções que você alterou nesta caixa de diálogo serão salvas; na próxima vez que usar esta caixa de diálogo, você poderá selecionar "Layout" na lista ao Usar Configurações de Plotagem.
- Liga: Salva as alterações feitas nessa caixa de diálogo com o layout.
- Desl: Não salva as alterações.
Opções de viewport Sombreado
Substitui o estilo visual da vista atual, quando imprimir o Model Space.
Escolha na lista suspensa um estilo sombreado para plotar o desenho.
Esta opção é desativada ao imprimir um layout de Paper Space. O modo Plotagem Sombreada de uma viewport no Paper Space é definido na propriedade Plotagem Sombreada da viewport. A qualidade da opção Renderizada é definida através da pré-definição da renderização atual (consulte o comando de PREDEFIRENDER).
Imprimir p/ arquivo
Quando marcado, redireciona a saída de impressão para um arquivo *.plt, que pode ser processado por certos tipos de software.
Número de cópias
Especifica o número de cópias a imprimir. Digite um número ou clique nos botões para alterar o valor.
Aplicar
Aplica as alterações feitas nesta caixa de diálogo. As alterações são lembradas da próxima vez que você usar este comando. Isto é como usar o comando CONFIGPAG.
Visualizar
Exibe uma visualização prévia da impressão. Na janela de visualização, clique no botão Configurações de Impressão para retornar a esta caixa de diálogo. Consulte o comando VISUALIZAR.

