PUBLICAR comando [PUBLISH]
Imprime o conteúdo de um arquivo DSD.

Icone: 
Descrição
A caixa de diálogo Publicar permite enviar um ou mais desenhos, layouts e folhas para a impressora, ou exportá-los em formato PDF. Isso é útil para impressão em lote de conjuntos de desenhos.
Para imprimir um lote de desenhos quando o BricsCAD® inicia, escreva no Terminal o seguinte comando:
bricscad.exe /pl <"o caminho do seu arquivo *.dwg"> <"o caminho do seu arquivo *.dsd">
Por exemplo:
bricscad.exe /pl "C:\Users\user\Desktop\doc.dwg" "C:\Users\user\Desktop\doc.dsd"
Na seção Configurações de Página da caixa de diálogo Explorer do Desenho, defina a impressora que você usa no nome do Dispositivo (Device).
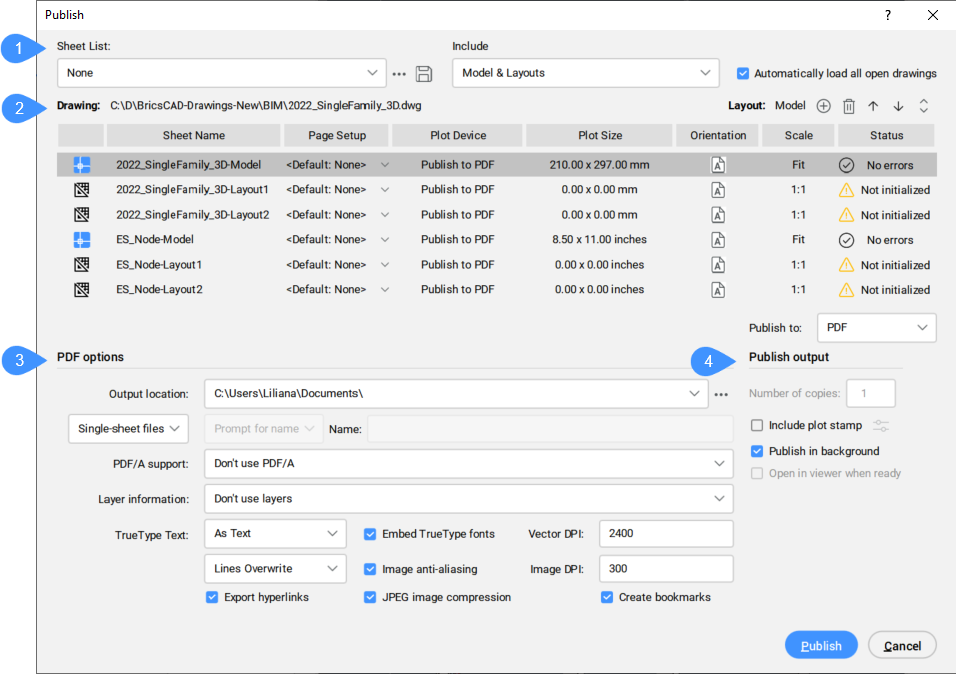
- Lista de Folhas
- Desenho
- Opções de PDF
- Saída ao publicar
Lista de Folhas
Exibe uma lista de folhas. Se você tiver um arquivo *.dsd (drawing sheets for publishing = folhas de desenho para publicação), selecione este e a caixa de diálogo Carregar lista de folhas aparece.

- Lista de folhas
- Especifica a lista de folhas selecionadas. Uma lista de folhas pode ser selecionada no menu suspenso.
- Carregar Lista de Folhas
-
Carrega uma lista de folhas salva. Abre a caixa de diálogo Carregar lista de folhas. Se a lista atual ainda não está salva, você é solicitado a salvá-la.
Se você estiver carregando um arquivo com um nome existente, depois de pressionar o botão Abrir na caixa de diálogo Carregar lista de folhas, você será solicitado a substituir ou acrescentar as folhas à lista.
- Salvar Lista de Folhas
- Salva a lista atual de folhas para um arquivo *.dsd (Drawing Set Description). A caixa de diálogo Salvar lista de folhas é aberta.
- Incluir
-
Determina quais folhas devem ser incluídas.
- Modelo: inclui apenas as abas do modelo de desenhos abertos.
- Layouts: incluem apenas abas de layout de desenhos abertos.
- Modelo & Layouts: incluem abas de modelo e layout de desenhos abertos.
- Carregar automaticamente todos desenhos abertos
-
Determina como serão manipulados os desenhos abertos:
- Liga (marcado): adiciona todos os layouts de Model Space e/ou Paper Space à lista de folhas a ser plotadas
- Desl (desmarcado): adiciona layouts do Model Space e/ou de Paper Space somente do desenho atual
Essa opção também define o valor da variável de sistema PUBLISHALLSHEETS.
Desenho
Exibe características de todas as entidades selecionadas no desenho.
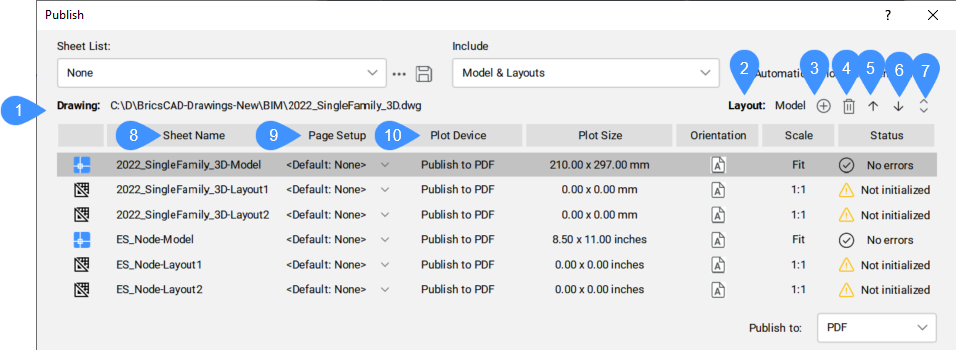
- Desenho
- Especifica o caminho do arquivo de desenho selecionado.
- Layout
- Especifica o layout do desenho selecionado.
- Adic. Folhas
- Exibe a caixa de diálogo Selecionar Desenho(s) para carregar folhas
- Remover Folhas
- Retira a folha selecionada.
- Mover Folha(s) Acima
- Move a folha selecionada uma posição para cima na lista.
- Mover Folha(s) Abaixo
- Move a folha selecionada uma posição para baixo na lista.
- Inverter Ordem Folhas
- Inverte a ordem da lista de folhas.
- Nome da Folha
- Exibe o nome da folha.
- Config. Página
- Especifica o nome de cada folha na Configuração de Página. Clique no nome Configuração de Página, e clique na seta para baixo para selecionar uma configuração de página diferente, ou escolha Importar... para importar configurações de página de outro desenho. A caixa de diálogo Importar Configurações de Página é aberta.
- Disp. Plotagem
- Exibe o nome do dispositivo de plotagem, conforme definido na caixa de diálogo Configurar Página da folha.
Opções de PDF
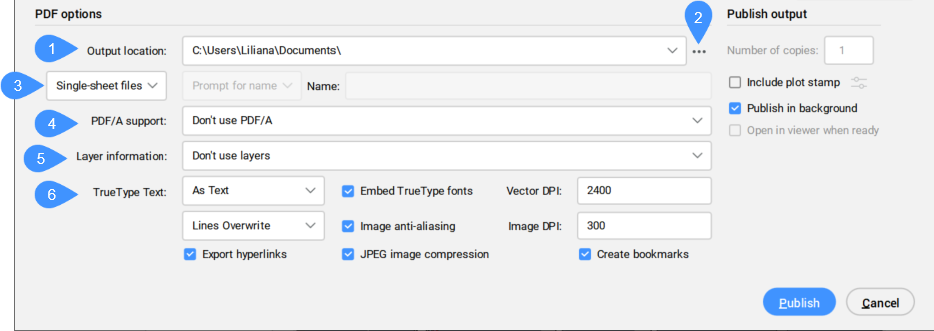
- Local de saída
- Exibe o caminho onde o PDF será salvo.
- Botão procurar
- Abre a caixa de diálogo Escolher uma pasta para alterar o caminho.
- Arquivo de saída
-
Selecione uma opção:
- Arquivos de folha única: cada layout é publicado em um PDF separado. Os nomes dos arquivos são: <desenho>_<layout>.pdf
- Um arquivo Multi-folhas: os layouts são publicados em um único arquivo. É possível especificar um nome ou solicitar um nome quando o processo de publicação for iniciado.
- Opções de nome
-
Selecione uma opção:
- Solicitar nome: depois de pressionar o botão Publicar, você será solicitado a inserir o nome desejado para o PDF na caixa de diálogo Especificar nome arquivo PDF.
- Especificar nome: o campo Nome fica disponível. Insira o nome do PDF.
- Gerar nome: o PDF terá o mesmo nome do desenho.
- Suporte a PDF/A
- Permite que você selecione uma opção da lista suspensa.
- Informação da camada
-
- Não usar camadas: nenhuma camada é exportada.
- Usar todas camadas com entidades visíveis: somente camadas atualmente Ligadas e Descongeladas são exportadas.
- Usar camadas com entidades, inclusive Desligadas e Congeladas: todas as camadas contendo entidades são exportadas.
- Texto TrueType
-
Selecione uma opção:
- Como texto: garante que o texto no PDF tenha a mesma aparência do desenho.
- Como geometria: a conversão para geometria aumenta o tamanho do arquivo e a pixelização pode ocorrer quando visualizada em um nível de zoom alto.
- Controle de mesclagem
-
Determine se linhas sobrepostas são mescladas ou ficam uma sobre a outra.
Selecione uma opção:
- Substituir linhas: as linhas na parte superior sobrescrevem as linhas abaixo.
- Linhas Mesclar: as cores de linhas se cruzando são mescladas em uma nova cor.
- Exportar hiperlinks
- Se estiver marcada, esta permite que você exporte hiperlinks no *.pdf.
- Embutir fontes TrueType
-
Se a fonte não estiver embutida, uma fonte substituta poderá ser usada pelo visualizador de PDF.
Nota: Fontes licenciadas não podem ser incorporadas.
- Efeito anti-alias na imagem
- Se a resolução de uma imagem for muito baixa para corresponder à configuração de DPI da Imagem, então a imagem raster receberá anti-alias (gerar pixels artificialmente) para fazer a imagem raster parecer mais suave. Sem essa definição, uma imagem com uma resolução muito baixa será incorporada "como está".
- Compressão de imagem JPEG
- Esta configuração se aplica a todas as imagens raster incluídas no PDF, ambas imagens raster e vistas renderizadas. Este aplica uma compactação JPEG a essas imagens para reduzir o tamanho do arquivo PDF. Quando desligadas, as imagens são incorporadas como bitmaps brutos. A compressão JPEG tem perdas em comparação com o bitmap bruto, introduzindo pequenas imperfeições.
- DPI do Vetor
- Controla a resolução de gráficos vetoriais e gradientes.
- DPI da imagem
- Define a resolução da imagem resultante no PDF para imagens rasterizadas. Essa configuração permite diminuir a resolução da imagem raster original para evitar a inclusão de uma imagem raster de gigabytes no PDF. Para imprimir, a resolução deve corresponder à resolução de saída da impressora. Para visualização na tela, são necessárias altas resoluções (2400 dpi +).
- Criar marcadores
- No caso de escolher a opção Um arquivo Multi-folhas, esta cria marcadores para cada folha no arquivo de saída.
Saída ao publicar
Especifica para qual plotter as folhas devem ser publicadas.
- Número de cópias
- Define o número de cópias para cada folha a ser impressa.
- Incluir Marca de Plotagem
- Se esta opção estiver marcada, esta adicionará uma Marca de Plotagem.
- Editar Marca de Plotagem
- Abre a caixa de diálogo Marca de Plotagem.
- Publicar em segundo plano
-
Determina se a folha é publicada em segundo plano:
- Sim: as folhas são publicadas em segundo plano, o que leva mais tempo para produzir as impressões, mas permite que você continue trabalhando no programa.
- Não: as folhas são publicadas em primeiro plano, o que é mais rápido, mas evita que você trabalhe com o programa até que o trabalho de impressão seja concluído.
A variável de sistema BACKGROUNDPLOT controla se os documentos são publicados em primeiro ou segundo plano.
- Abrir no visualizador quando estiver pronto
- Determina se o conjunto de folhas será aberto no visualizador quando estiver pronto.Nota: Essa opção não está disponível quando Publicar para está definido como Plotter nomeado na config. da página, somente quando Publicar para está definido como PDF.

