Estrutura painel
- visualizar todo o conteúdo de um desenho listado como uma estrutura em árvore configurada por regras predefinidas,
- decida como as entidades são exibidas na estrutura em árvore, selecionando uma Configuração da Estrutura em Arvore ou criando uma nova por meio da caixa de diálogo Configurar Estrutura em Arvore,
- selecionar entidades específicas da estrutura em árvore para identificá-las no Model Space (e vice-versa) e modificar suas propriedades.Nota: BricsCAD® não oferece suporte à modificação de subentidades de blocos usando o painel Estrutura.
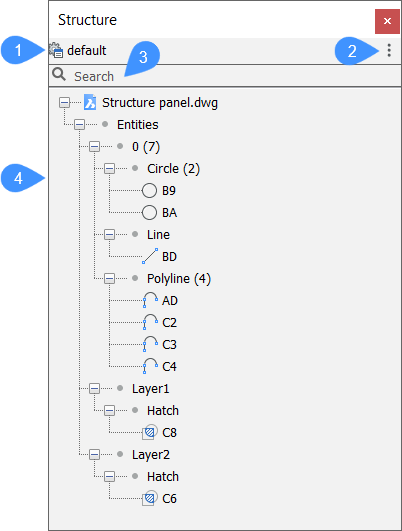
- Configuração da Arvore da Estrutura
- Menu Configurações
- Barra de pesquisa
- Estrutura em árvore
Configuração da Arvore da Estrutura
Exibe o nome da configuração ativa da estrutura em árvore. Para editar a configuração ativa ou criar uma nova, abra a caixa de diálogo Configurar Estrutura em Arvore clicando no nome da configuração. Aqui você pode criar regras selecionando propriedades de entidade como critérios de filtro, grupo e classificação (consulte o artigo da caixa de diálogo Configurar Estrutura em Arvore).
Menu Configurações
Esse menu suspenso lista os arquivos de configuração (CST) armazenados na pasta Support. Selecione uma para definir como a Configuração da Estrutura em Arvore ativa.
- Padrão
- Exibe entidades BIM ordenadas e agrupadas por estrutura com base em camadas.
- Mecânica
- Exibe entidades ordenadas e agrupadas por base estrutura.
- bim
- Exibe entidades BIM ordenadas e agrupadas por base estrutura.
- Bim - Composição
- Exibe entidades BIM ordenadas e agrupadas por composição. Por exemplo, você pode ver/selecionar todas as paredes de concreto em todos os andares de uma só vez, ou ver num relance quais composições são utilizadas.
- Bim - Perfis
- Exibe entidades BIM classificadas e agrupadas por perfil.
- Bim - Tipo
- Exibe entidades BIM classificadas e agrupadas por tipo BIM. Por exemplo, você pode ver/selecionar todas as paredes em todos os andares ao mesmo tempo.
- Configurar Estrutura em Arvore
- Abre a caixa de diálogo Configurar Estrutura em Arvore para editar as configurações existentes ou para adicionar suas próprias configurações de estrutura em árvore (consulte a seção da Caixa de diálogo Configurar Estrutura em Arvore abaixo).
- Selecione Configuração...
- Permite carregar arquivos de Configuração da Estrutura em Arvore (*.cst).
Campo de pesquisa
Estrutura em árvore
Exibe uma vista em árvore estruturada do conteúdo do desenho. A configuração da árvore de estrutura é definida em um arquivo *.CST e especificada pela variável de sistema STRUCTURETREECONFIG. A localização dos arquivos CST é especificada pela variável de sistema SRCHPATH. Você pode criar arquivos CST personalizados para atender às suas necessidades.
- Informações gerais de uso
-
Clique no menu suspenso (
 ) para selecionar uma definição.No painel Estrutura, você pode:
) para selecionar uma definição.No painel Estrutura, você pode:- Clicar no ícone expandir (+) para expandir um nó.
- Clicar no ícone de recolher (-) para recolher um nó.
- Clique em um nó ou entidade no painel Estrutura para selecioná-la no desenho.Nota: Isso depende das configurações na árvore da Estrutura. Para configurar a árvore da Estrutura, clique o botão-direito em .
Mantenha pressionada a tecla Ctrl para compor um conjunto de seleção.
Nota: Selecione o nome do desenho. A seguir, clique o botão-direito e escolha Mostrar no menu de contexto, para exibir todo o desenho, ou escolha Mostrar Entidades na aba Geral do Quad na condição Sem Seleção.
Um menu do botão-direito em um nó de árvore, ou uma entidade, oferece ferramentas relevantes:
- Mostrar
- Mostra o conjunto de seleção, quando este estava anteriormente oculto.
- Ocultar
- Oculta o conjunto de seleção, e mantém visíveis todas as outras entidades do desenho.
- Isolar
- Oculta todas as outras entidades no desenho, exceto o conjunto de seleção.
- Zoom
- Amplia a vista na extensão das entidades selecionadas.
- Expandir Tudo
- Expande todos os nós da estrutura em árvore.
Selecione o nome do desenho e use esta opção para expandir todos os nós na árvore inteira.
- Recolher Tudo
- Recolhe todos os nós da estrutura em árvore.
Selecione o nome do desenho, então use esta opção para recolher a árvore inteira.
- Configurar...
- Abre a caixa de diálogo Configurar Estrutura em Arvore para editar as configurações existentes ou para adicionar suas próprias configurações de estrutura em árvore.
Configurar Estrutura em Arvore caixa de diálogo
A caixa de diálogo Configurar Estrutura em Arvore permite que você defina a Configuração da Estrutura em Arvore do painel Estrutura. Clique na barra superior do painel Estrutura para abri-lo.
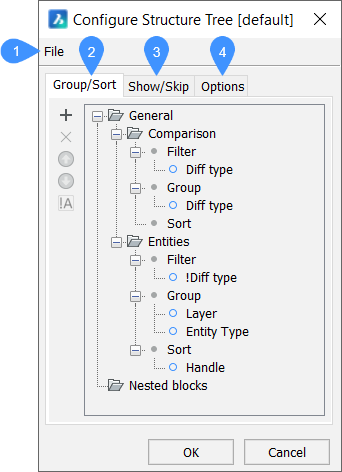
- Arquivo
- Grupo/Ordenar aba
- Mostrar/Ignorar aba
- Opções aba
Arquivo
- Abrir...: abre a caixa de diálogo Selecionar Arquivo de Configuração da Estrutura em Arvore para selecionar outro arquivo de configuração CST.
- Salvar: salva a configuração atual.
- Salvar Como...: salva a configuração atual com um nome diferente.
Aba Grupo/Ordenar
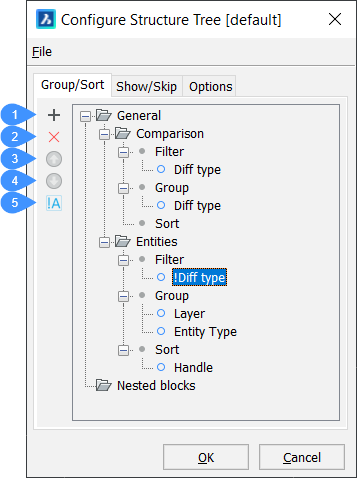
- Adicionar regra ou propriedade.
- Excluir regra ou propriedade.
- Mover propriedade acima
- Mover propriedade abaixo
- Alternar a negação (filtrar apenas propriedades)
- Adic. regra ou propriedade (
 )
) -
Adiciona uma nova regra ou uma nova propriedade para Filtro, Agrupar, ou Ordenar.
Nota: A posição das regras e propriedades é essencial, pois a estrutura de regras é hierárquica.-
Selecione uma regra existente, e clique no ícone Adic. (
 ) ou clique o botão-direito e escolha Adic. Regra, no menu de contexto.
) ou clique o botão-direito e escolha Adic. Regra, no menu de contexto.A nova regra é adicionada abaixo da regra selecionada (ou no final da hierarquia de regras, quando nenhuma regra estiver selecionada).
Nota: Para renomear a regra, selecione-a e clique em seu nome ou clique o botão-direito e escolha Renomear no menu de contexto. -
Selecione o nó Filtro da regra, então clique no ícone Adic. ou clique o botão-direito e escolha Adic. propriedade de filtro no menu de contexto.
-
Selecione o nó Agrupar da regra e clique no ícone Adic. ou clique o botão-direito e escolha Adic. propriedade de agrupamento no menu de contexto.
-
Selecione o nó Ordenar da regra, então clique no ícone Adic. ou clique o botão-direito e escolha Adic. propriedade de classificação no menu de contexto.
A caixa de diálogo Selecionar Propriedade é exibida para permitir que você escolha uma propriedade para filtragem, agrupamento, ou classificação.
-
Selecione uma propriedade, então clique duas vezes, ou clique OK.
Nota: As definições de propriedades e valores que são definidas com o comando BIMPROPRIEDADES podem ser selecionadas para configurar a estrutura em árvore. -
Opcionalmente, digite uma frase de pesquisa no campo Pesquisar e clique nos botões de seta Localizar anterior (Shift+F3) (
 ) ou Localizar próximo (F3) (
) ou Localizar próximo (F3) ( ) para procurar as propriedades que contêm a cadeia de caracteres pesquisada.
) para procurar as propriedades que contêm a cadeia de caracteres pesquisada. -
Repita a etapa anterior para adicionar mais propriedades de filtro / agrupamento / ordenamento.
-
- Excluir regra ou propriedade (
 )
) - Exclui uma regra ou propriedade selecionada. Você também pode usar a opção Excluir regra/Excluir propriedade no menu de contexto da regra/propriedade selecionada.
- Mover a propriedade acima (
 )
) - Move para cima a regra ou propriedade selecionada.
- Mover a propriedade abaixo (
 )
) - Move para baixo a regra ou propriedade selecionada.
- Alternar a negação (filtrar apenas propriedades)
- Alternar negação somente para propriedades de filtro.
Aba Mostrar/Ignorar
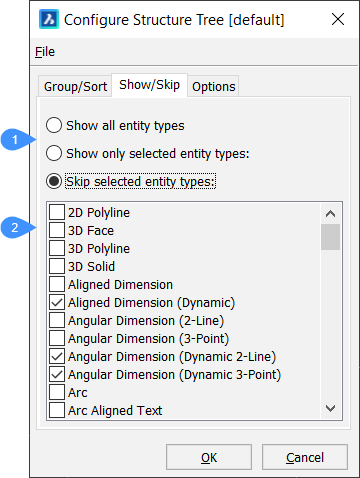
- Opções de mostrar/ignorar
- Listar seleção
- Opções de mostrar/ignorar
- Especifica se as entidades selecionadas devem ser mostradas ou não.
- Listar seleção
- Permite criar uma seleção de tipos de entidades a ser mostradas ou excluídas.
Aba Opções
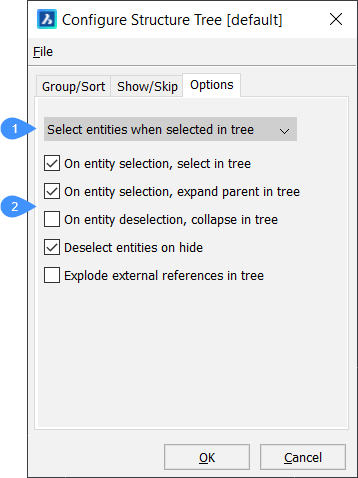
- Opções de seleção
- Opções adicionais
- Opções de seleção
-
O que acontece quando uma entidade é selecionada na estrutura de árvore. Várias opções estão disponíveis:
- Ignorar seleção na árvore: entidades não são selecionadas no desenho.
- Destacar entidades quando selecionadas na árvore: entidades no desenho são destacadas, mas não selecionadas.
- Selecionar entidades quando selecionadas na árvore: entidades correspondentes são selecionadas no desenho.
- Opções adicionais
-
Define o que acontece na estrutura em árvore, quando uma entidade é selecionada/des-selecionada no modelo.
Consulte também o guia Trabalhar com o painel Estrutura, vinculado na seção Informações relacionadas, que fornece um exemplo passo a passo de como usar o painel Estrutura.

