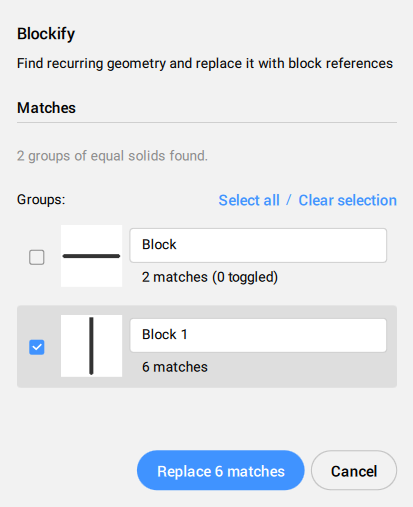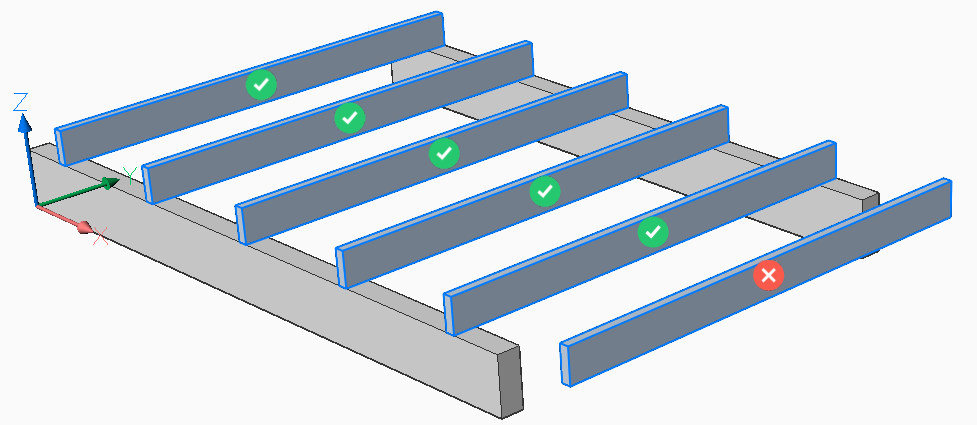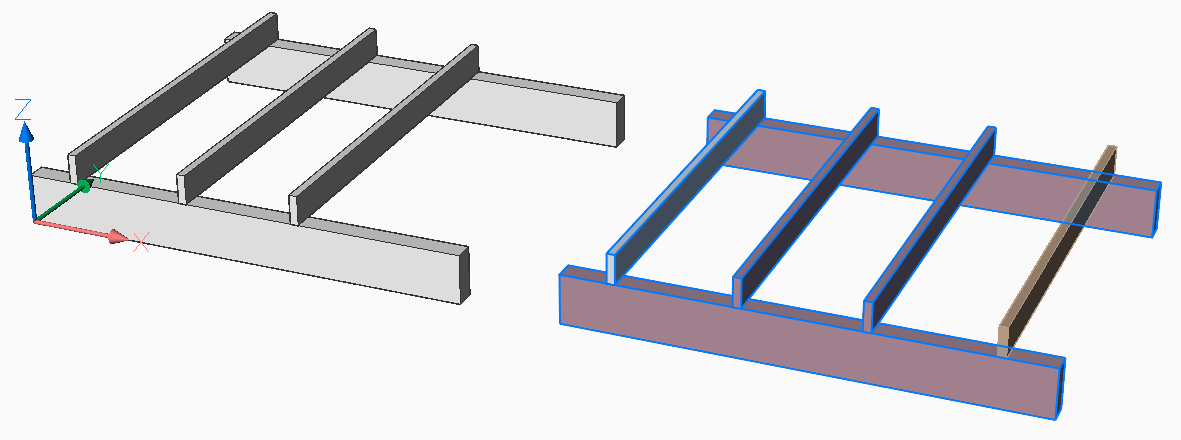Converts identical sets of entities (2D or 3D) to block references.
Icon: 
Description
Searches the drawing for identical sets of entities (2D or 3D) and replaces them with block references.
Method
There are four methods to use BLOCKIFY command:
- Convert 2D and 3D entities to blocks.
- Convert equally shaped solids to blocks.
- Find collections of existing blocks.
- Match geometry to existing block definitions.
Note: To replace block patterns by arrays of entities, use the ARRAYDETECT command.
If a selection set is active when launching the command, the current settings of the BLOCKIFYMODE and BLOCKIFYTOLERANCE system variables are used for running the command.
If no selection set is active when launching the command, the Command Context panel opens displaying the Settings options and the last used work flow. You can modify the BLOCKIFYMODE and BLOCKIFYTOLERANCE system variables settings through the options displayed in the panel.
- Settings
- Tolerance
- Workflows
- Settings
- Shows all the settings available in BLOCKIFYMODE system variable with their current state and lets you modify them.
-
- Search entire drawing
- Uses the entire drawing as search space.
-
- Use default insertion point
- Lets the application automatically assign the insertion point when creating new block definitions.
-
- Use default block name
- Uses the default block name as specified in settings.
-
- Compare geometry only
- Ignores color, layer, line type, scale, weight and thickness, transparency, plot style and material properties when comparing entities.
-
- Convert unique solids
- Converts solids to blocks when they occur only once.
-
- Show preview
- Shows the matches in the drawing and in the Command Context panel. Select the matches you want to replace with block references.
- Tolerance
- Allows you to modify the current value of the BLOCKIFYTOLERANCE system variable that specifies the relative tolerance for determining whether two entities are equal.
- Workflows
- Displays the last used workflow. By pressing the right side arrow you can choose one of the workflow:
- Equal solids
- Match existing blocks
- Find collections
Options within the command
- match Equal solids
- Searches the drawing (or the selection) for equally shaped solids and replaces them with block references of the newly created block definitions. In case a solid matches an existing block definition, the replacing block reference points to that block definition.
-
Note: This option is not available in the Lite license level.
- Select the search space or choose the entire drawing as a search space.
-
- Specify block name or <ENTER to use default name>
-
Allows you to specify a block name or use the default name. If you choose to use the default name, block definitions with names like Block, Block1, Block2 etc. are created.
Note: If BLOCKIFY is used on BIM entities, it checks the BIM Name property of all equal-shaped BIM classified solids and tries to find the longest common substring to use it as the name of the block definitions.
- The match Equal solids option opens the Command Context panel displaying the Matches settings.
Matches can be previewed in the drawing by clicking the name of the groups in the panel. Use the Select all and Clear selection options in the panel, as well as the Shift and Ctrl keys, to add or remove groups to the preview selection.
Select the elements to be replaced with block reference by ticking the group checkboxes in the panel and by clicking on the individual signs in the drawing.
- find Collections
-
Searches for identical sets of block references and lets you choose the ones to create new nested block definitions from. The collections within the selected sets are then replaced with block references of these definitions.
The find Collections option opens the Command Context panel displaying the Options, Collections and Detailssettings.
Note: With a large number of input entities, calculating all possible collections can take a long time. Press the Esc key to cancel the calculation at any time, and choose from the collections found so far.
-
- Maximum gap
-
Increases the allowed gap between entities to find a more complex collection.
For example: If a drawing contains multiple block references of desks and chairs, you can find a collection of both elements by setting the maximum gap between a desk and a chair.
- Recalculate
- Recalculates the collections based on the new maximum gap.
- Collections
-
Displays the found collection sets. Select the collection set you want to create the nested block reference from.
Note:
- A message is displayed if the selected set contains overlapping collections. Overlapping collections are collections that have at least one solid in common. Select which of the overlapping collections to remove so you can create the new block.
- The overlapping collections are highlighted if the Highlight overlapping collections option is ticked.
- Details
- Tick the Show option to highlight one collection at a time within the collection set and cycle through by using the arrows. Use the Zoom in button to extend the view to the highlighted collection.
- Remove
- Removes the current highlighted collection from the collection set.
- Reset
- Resets to the initially found collections in the collection set, by re-adding any collections that were removed.
Note: After creating a block reference, the collections sets are recalculated, taking into account the newly created block reference. Thus some of the collection sets configurations previously found are no longer available.
- match existing Blocks
- Searches the drawing (or the selection) for geometry matching existing block definitions. The match existing Blocks option opens the Command Context panel displaying the Matches settings.
Matches can be previewed in the drawing by clicking the name of the groups in the panel. Use the Select all and Clear selection options in the panel, as well as the Shift and Ctrl keys, to add or remove groups to the preview selection.
Select the elements to be replaced with block reference by ticking the group checkboxes in the panel and by clicking on the individual signs in the drawing.
- selection options (?)
- Lets you choose one of the listed methods to add entities to the selection set.


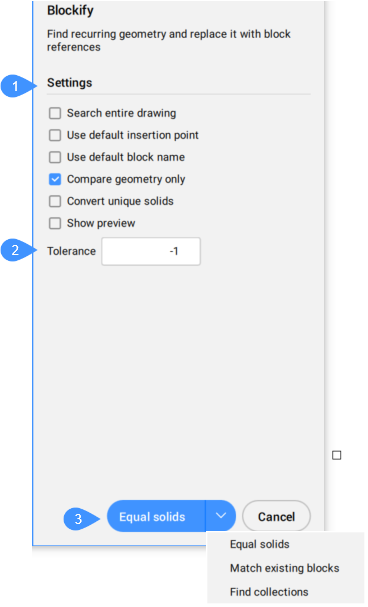
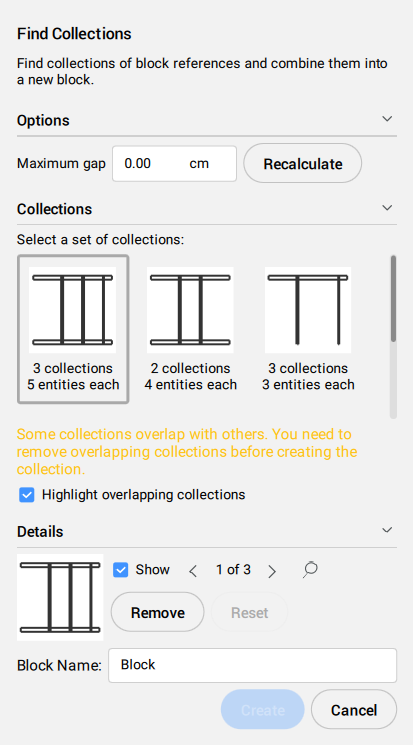 Note: With a large number of input entities, calculating all possible collections can take a long time. Press the Esc key to cancel the calculation at any time, and choose from the collections found so far.
Note: With a large number of input entities, calculating all possible collections can take a long time. Press the Esc key to cancel the calculation at any time, and choose from the collections found so far.