BIM-Bezeichner
Quell-Dateien
- _SectionTag.dwg: Enthält die Bezeichner-Blöcke und die Mehrfachführungsstile.
- _TagTypeToStyle.xml: Verknüpft einen BIM-Objekttyp mit einem Mehrfachführungsstil.
Beide Dateien befinden sich im Ordner:
C:\Users\%Benutzername%\AppData\Roaming\Bricsys\BricsCAD\V25x64\de_DE\Support\Bim\Sections
BIM-Bezeichner manuell zuordnen
Mit der Option Manuell des Befehls BIMBEZEICHNER können Sie das BIM-Element auswählen, für das Sie einen BIM-Bezeichner erstellen möchten.
Weitere Informationen zu dieser Option finden Sie im Befehlsreferenzartikel BIMBEZEICHNER Befehl.

Manuelles erstellen eines BIM-Bezeichners
- Öffnen Sie die Schnittzeichnung, für die Sie BIM-Bezeichner erstellen möchten.Anmerkung: Für weitere Informationen zum Generieren von Schnittzeichnungen lesen Sie bitte zuerst den BIM-Artikel Generieren von Zeichnungen.
- Ohne Objekt-Auswahl wählen Sie Bezeichner - BIM-Bezeichner manuell zuordnen aus dem Quad oder geben Sie BIMBEZEICHNER, gefolgt von M in die Befehlszeile ein, um die Option Manuell zu wählen.
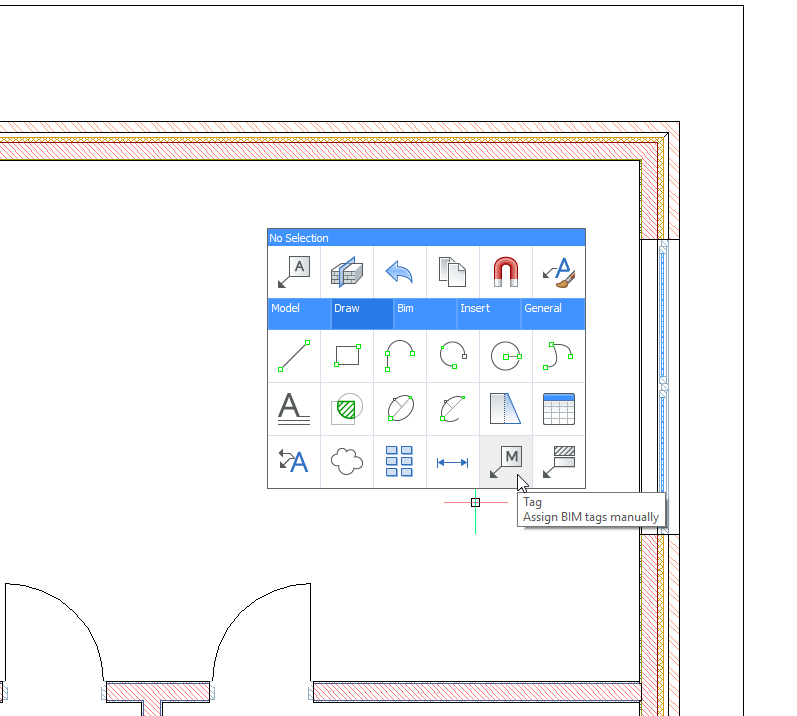
Sie werden aufgefordert: Punkt auf einem geschnittenen BIM-Element auswählen [Auto/aKtueller mführungs stil/Bezeichner-typ ändern]:
- Wählen Sie einen Punkt auf einer Linie eines geschnittenen BIM-Elements aus oder klicken Sie in seine Begrenzung, um einen Bezeichner dafür zu erzeugen. Der Bezeichner wird angezeigt. Wenn der ausgewählte Punkt von mehreren BIM-Objekten gemeinsam genutzt wird, können Sie mit der Taste Strg die verschiedenen möglichen Bezeichner durchlaufen.
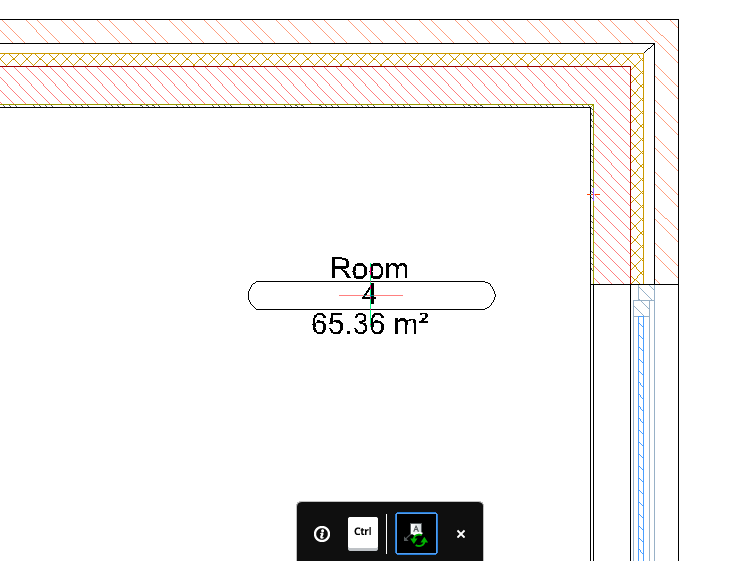
Sie werden aufgefordert: Platziere den Bezeichner [Nächstes element]:
- Bewegen Sie den Cursor, um die Position des Bezeichners anzupassen, und klicken Sie mit der linken Maustaste, um ihn zu platzieren.
Sie werden aufgefordert: Punkt auf einem geschnittenen BIM-Element auswählen [Auto/aKtueller mführungs stil/Bezeichner-typ ändern]:
- Wiederholen Sie die Schritte 3 und 4 für alle Objekte, die bezeichnet werden sollen. Wenn Sie keine weiteren Bezeichner benötigen, drücken Sie die ESC-Taste oder die Eingabetaste, um den Befehl abzuschließen. Wenn Sie möchten, dass alle Elemente mit Bezeichnern versehen werden, können Sie den Befehl BIMBEZEICHNER und die Option Alle Objekte wählen verwenden.
Mit den vorgenannten Schritten können Sie auch eine Bodenplatte oder ein Dach bezeichnen.
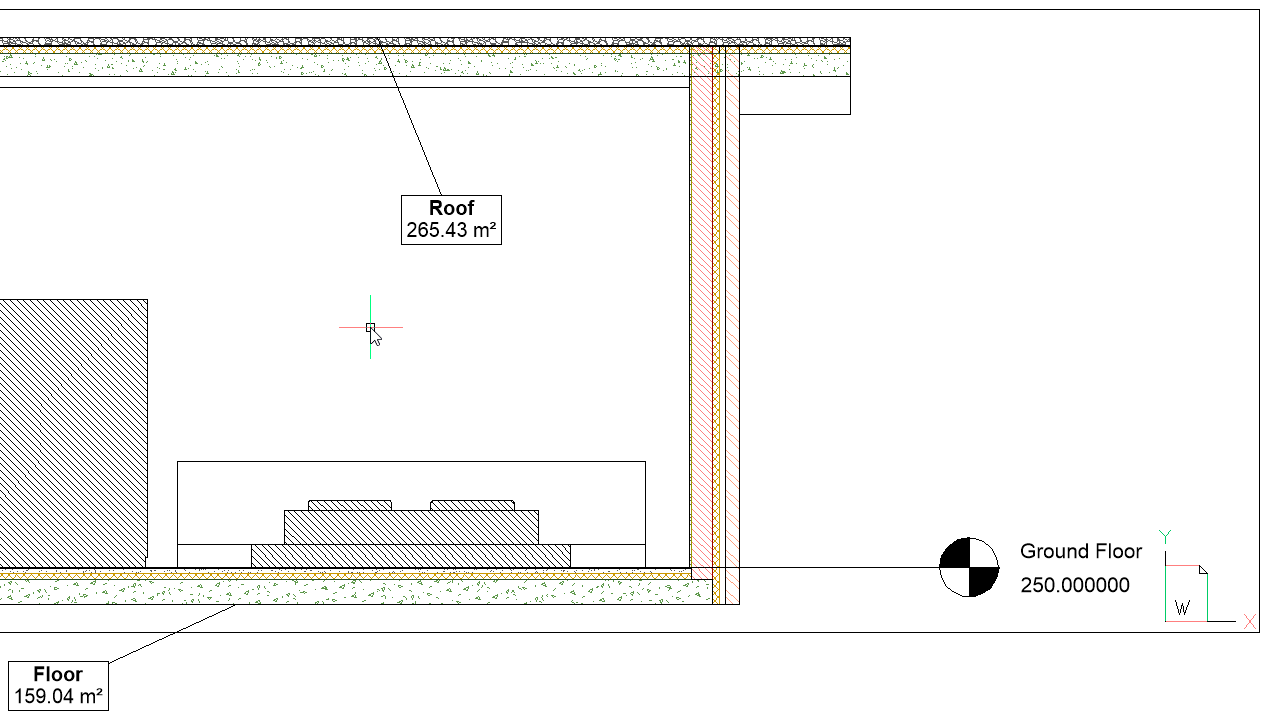
BIM-Bezeichner automatisch zuordnen

Weitere Informationen zu dieser Option finden Sie im Befehlsreferenzartikel BIMBEZEICHNER Befehl.
- Öffnen Sie die Schnittzeichnung, für die Sie BIM-Bezeichner erstellen möchten.
- Wählen Sie ein Ansichtsfenster mit dem Schnitt aus, dem Sie BIM-Bezeichner hinzufügen möchten.
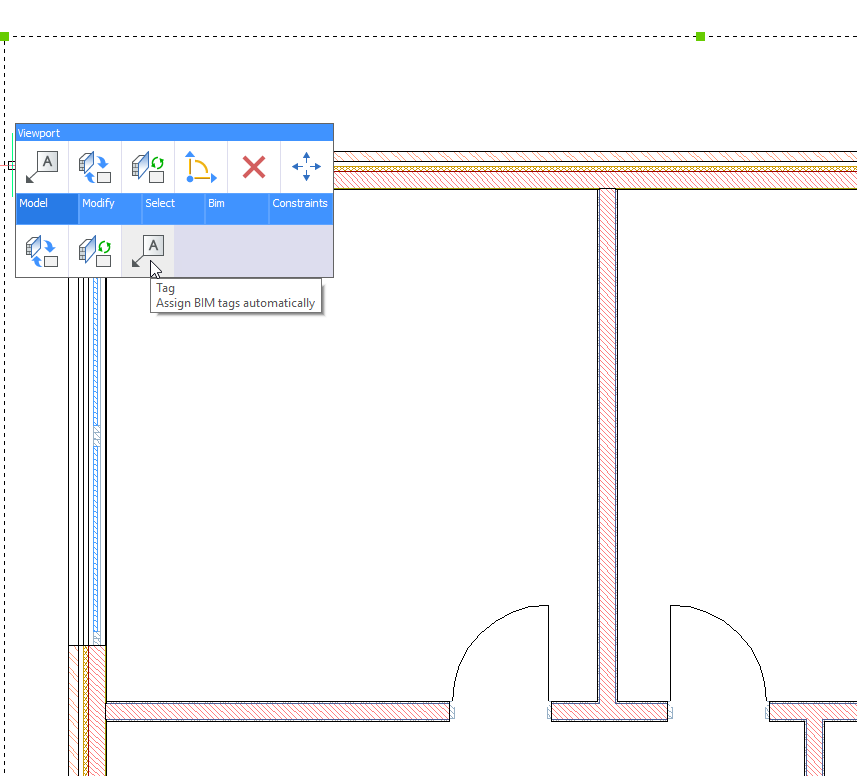
- Wählen Sie im Quad Bezeichner - Weist BIM-Bezeichner automatisch zu oder geben Sie BIMBEZEICHNER in die Befehlszeile ein.
Da Schnitt-Indikatoren, Geschoss-Indikatoren und Raster-Beschriftungen bei der Schnittsaktualisierung automatisch generiert werden, bedeutet dies, dass dem Schnitt bereits Bezeichner zugewiesen wurden, und Sie werden aufgefordert:
Dem Schnitt wurden bereits Bezeichner zugewiesen. Wählen Sie eine Aktualisierungsoption [Aktualisiere vorhandene/bestehende aktualisieren und Neue hinzufügen/alle Regenerieren] <alle Regenerieren>:Mit der Option bestehende aktualisieren und Neue hinzufügen wurden die BIM-Tags automatisch für alle BIM-Objekte im Ansichtsfenster generiert.
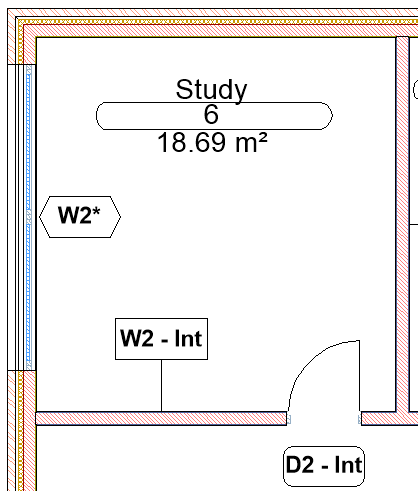
Sie werden aufgefordert: BIM Schnitt Ansichtsfenster auswählen [Manuell/Quader-auswahl/auswahl-optionen (?)]:
- Wenn Sie automatisch BIM-Bezeichner in einem anderen Ansichtsfenster auf dem Plan erstellen möchten, wählen Sie das Ansichtsfenster aus. Wenn Sie keine weiteren BIM-Bezeichner benötigen, drücken Sie Esc, um den Befehl abzuschließen.
Beziechner mit Feldern erstellen
- Öffnen Sie die Schnittzeichnung, für die Sie BIM-Bezeichner erstellen möchten.
- Verwenden Sie den Befehl MFÜHRUNG, um einen Bezeichner zu erstellen.Anmerkung: Wenn sich Komponenten überlappen, können einige Fehler auftreten. Um dies zu vermeiden, müssen Sie die Kanten des Objekts auswählen, das markiert werden soll. Andernfalls priorisiert der Befehl die darunter liegende Komponente.
- Wählen Sie die Option Feld im Fenster Text-Formatierung.
- Navigieren Sie im Dialog Feld zu .
- Wählen Sie unter dem Feld Eigenschaftskategorie die Option BIM aus. Wählen Sie im Feld Eigenschaft die Option Name aus.
- Der Name des ausgewählten Elements wird im Feld Name angezeigt.Anmerkung: Wenn Sie den angezeigten Namen ändern möchten, müssen Sie die Komponente umbenennen.
- Drücken Sie OK, um den Dialog Feld und das Fenster Text-Formatierung zu verlassen.
Erstellen von Quelldaten für einen BIM-Objekttyp
Standardmäßig sind die Quelldaten für die folgenden BIM-Objekttypen bereits vorhanden; Beschriftung, Träger, Stütze, Vorhangfassade, Tür, Schichten, Geländer,, Rampen, Dächer, Raum, Platte, Treppe, Wand, Fenster und Detailreferenzen.
Die verfügbaren BIM-Objekttypen werden im Dialog Klassifizieren als Bim Element aufgelistet. Wählen Sie zum Öffnen dieses Dialog die Option Andere des Befehls BIMKLASSIFIZIEREN.
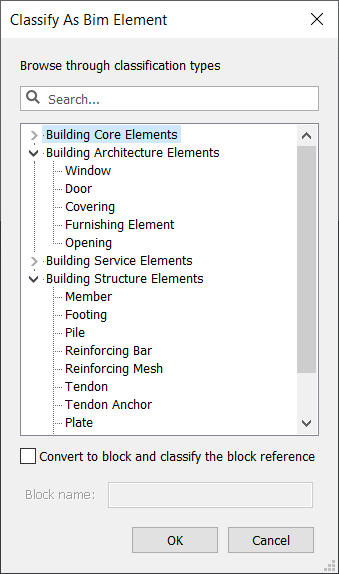
Erstellen des Bezeichner-Blocks und des Mehrfachführungsstils
- Geben Sie SUPPORTORDNER in die Befehlszeile ein und drücken Sie die Eingabetaste.
- Sobald der Ordner geöffnet ist, navigieren Sie zum Ordner und öffnen Sie die Datei _SectionTag.dwg.
- Starten Sie den Befehl EXPBLOCKS.
Der Dialog Zeichnungs Explorer / Blöcke wird angezeigt.
- Wählen Sie den Block _AnnotationTag (oder einen anderen vorhandenen Block, den Sie als Vorlage verwenden möchten).
- Klicken Sie mit der rechten Maustaste und wählen Sie Kopieren im Kontextmenü.
- Klicken Sie mit der rechten Maustaste und wählen Sie dann im Kontextmenü Einfügen.
- Klicken Sie auf Kopieren, aber beide erhalten im Dialog Kopieren / Einfügen.
- Benennen Sie den kopierten Block in _MemberTag um.
- Wählen Sie Mehrfachführungsstile im Dialog Zeichnungs Explorer.
- Klicken Sie auf die Werkzeugschaltfläche Neu (
 ).
).Der Dialog Neuer Mehrfachführungsstil wird angezeigt:
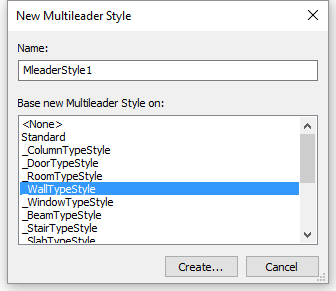
- Im Feld Name geben Sie _MemberTypeStyle ein.
- Wählen Sie einen Quellstil in der Liste Neuer Mehrfachführungsstil basierend auf: aus.
- Klicken Sie auf die Schaltfläche Erzeugen....
- (Optional) Bearbeiten Sie die Eigenschaften der Führung.
- Klicken Sie auf die Registerkarte Inhalt.
- Klicken Sie unter Block-Optionen auf die Listenschaltfläche Quellblock und wählen Sie _MemberTag aus der Liste aus.
- Schließen Sie den Dialog Zeichnungs Explorer.
- Speichern Sie _SectionTag.dwg.
Verknüpfen Sie den Objekttyp mit seinem Mehrfachführungsstil
- Geben Sie SUPPORTORDNER in die Befehlszeile ein, gehen Sie dann zum Ordner und öffnen Sie _TagTypeToStyle.xml.
Verwenden Sie einen ASCII-Texteditor, z. B. Notepad.
- Fügen Sie das folgende direkt vor </TagTypeToStyle> hinzu:
<tag type="BIM_MEMBER"> <style name="_MemberTypeStyle" autoPlacement="true" autoRotation="true" offset="1" /> </tag> - Speichern Sie die Datei.Beachten Sie, dass dieser Stil drei Optionen hat:
- autoPlacement = "true" stellt sicher, dass Bezeichner automatisch erzeugt werden, wenn die Option Auto des Befehls BIMBEZEICHNER verwendet wird. Wenn diese Option auf false gesetzt ist, wird dieser Bezeichner-Typ nicht automatisch generiert (Sie können diese Bezeichner weiterhin manuell generieren).
- autoRotation = "true" dreht den Bezeichner entlang der Hauptachse des bezeichneten Objekts. Wenn diese Option auf false gesetzt ist, wird der Bezeichner horizontal platziert.
- offset versetzt den Bezeichner senkrecht zur Hauptachse des bezeichneten Objekts.
Anpassen von Bezeichner-Blöcken
- Layout-Objekte Linien, feste Texte usw.
- Attributen, BIM Objekteigenschaften.
Anpassen von Bezeichner-Blöcken nur für die aktuelle Zeichnung
- Geben Sie in der Schnittzeichnung, für die Sie die BIM-Bezeichner anpassen möchten, MFÜHRUNGSSTIL in die Befehlszeile ein. Der Zeichnungs Explorer wird mit der Registerkarte Mehrfachführungsstile geöffnet.
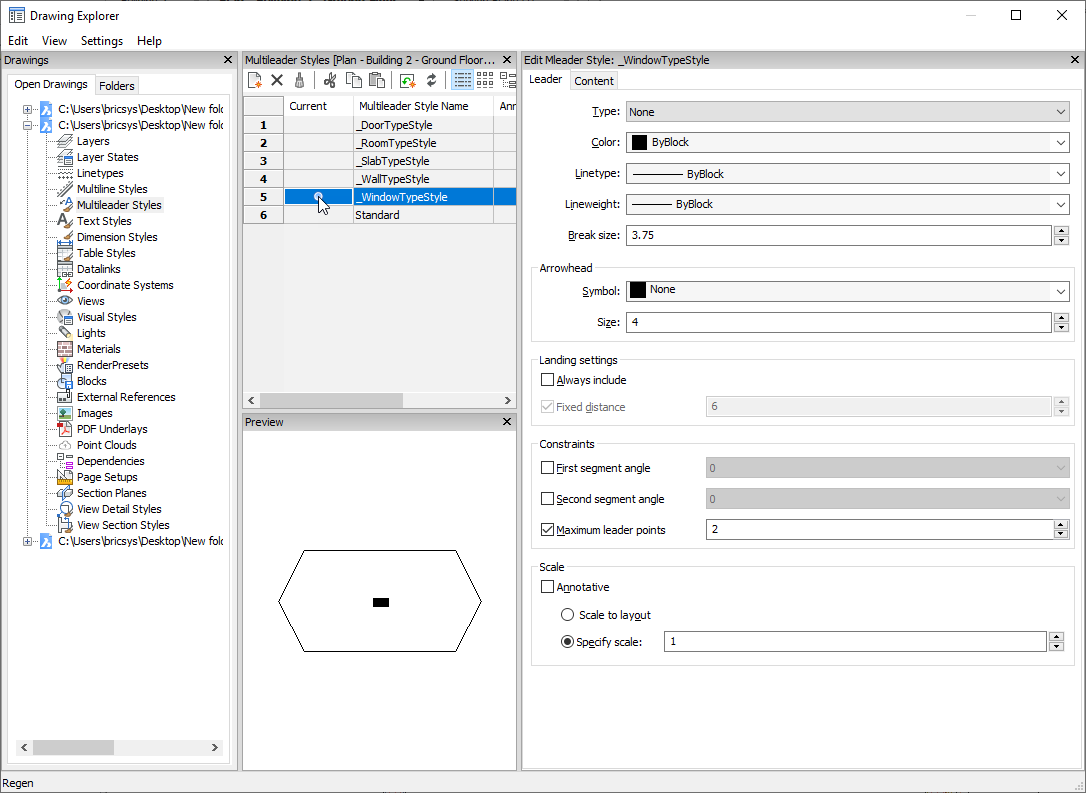
Jedes BIM-Bezeichner ist eine Mehrfachführung. Der Mehrfachführungsstil hängt von der Art des bezeichneten BIM-Elements ab. Alle Mehrfachführungsstile in der Zeichnung werden im Zeichnungs Explorer aufgelistet.
- Wählen Sie _WallTypeStyle aus der Liste aus, um eine Vorschau des Beziechners anzuzeigen. Hier können Sie den Bezeichner-Stil ändern.
- Ändern Sie den Führungstyp von Gerade auf Keine. Danach gibt es keine Linie mehr, die den Bezeichner mit dem Wandelement verbindet.
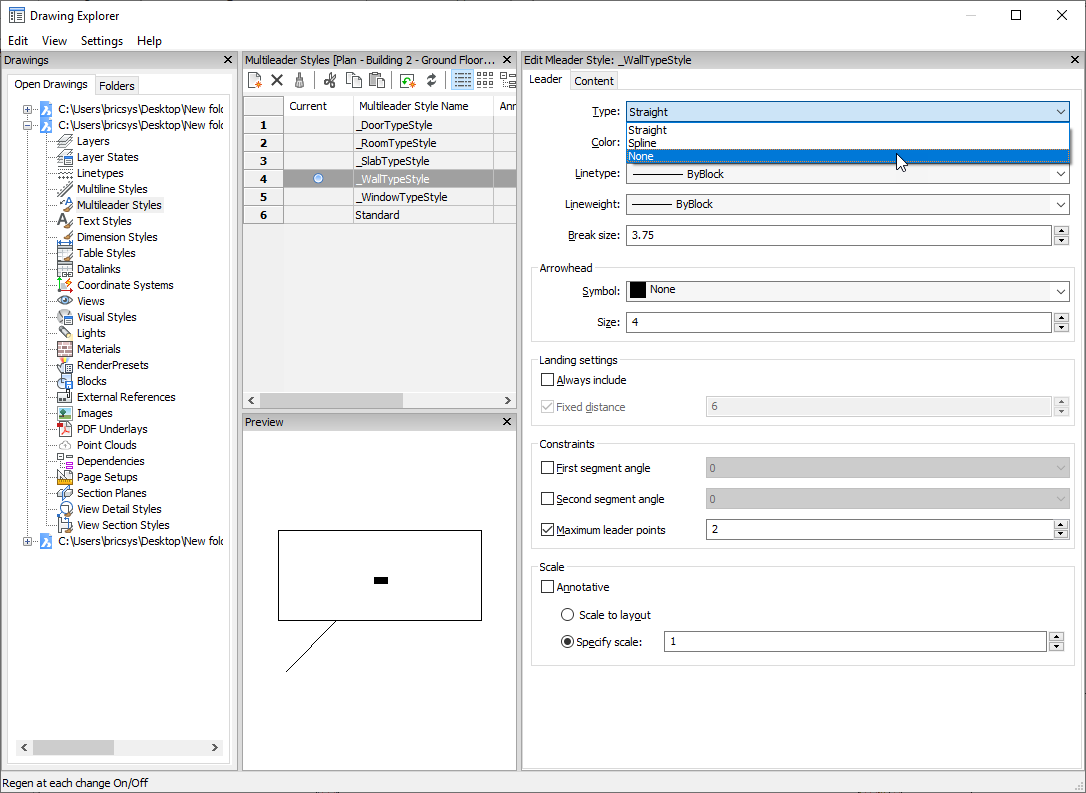
- Auf der Registerkarte Inhalt heißt der Quellblock _WallTag. Merken Sie sich das und schließen Sie jetzt den Zeichnungs Explorer.
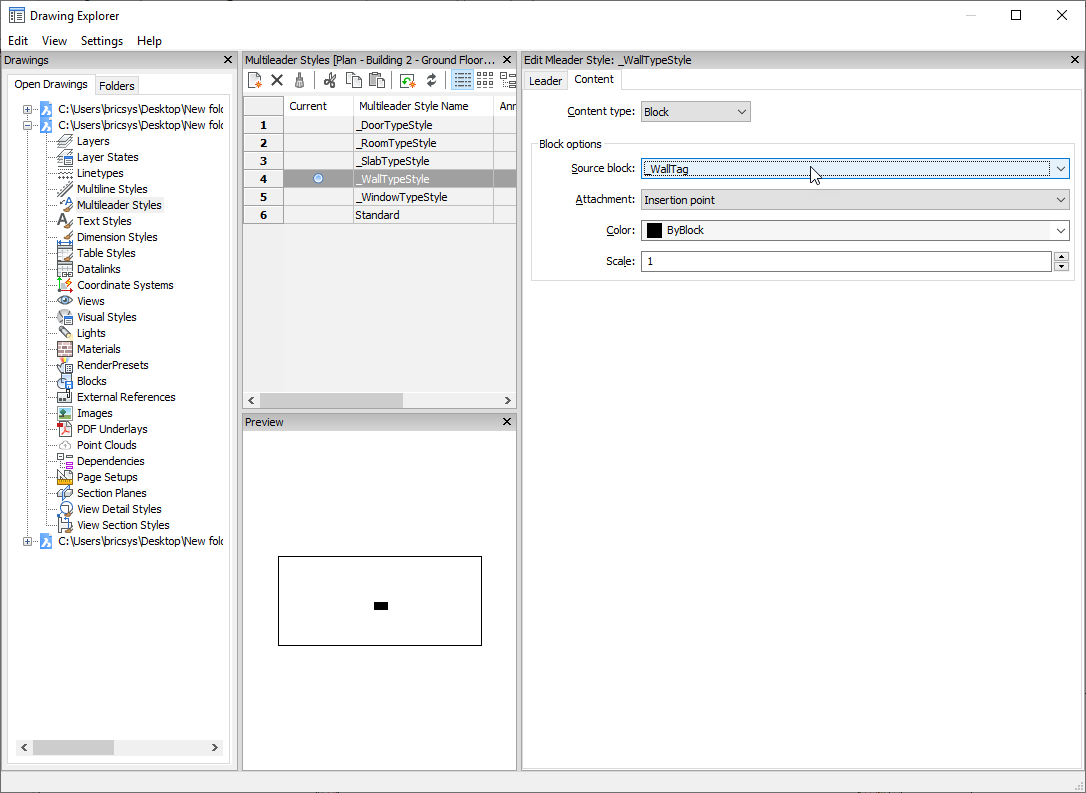
- Geben Sie in der Befehlszeile BBEARB ein und wählen Sie _WallTag aus der Liste aus. Klicken Sie auf OK.
- Wählen Sie den Text WallType und den Wert Beziechner im Panel Eigenschaften aus.
- Ersetzen Sie WallType durch Composition und drücken Sie die EINGABETASTE (siehe das nächste Verfahren für die Syntax anderer Eigenschaftstypen). Jetzt wird im Attributtext Composition angezeigt.
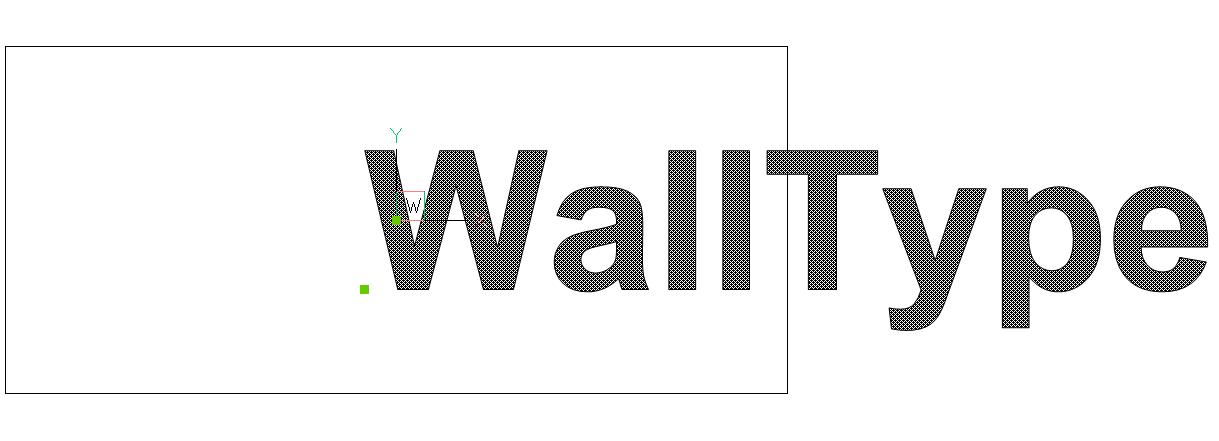
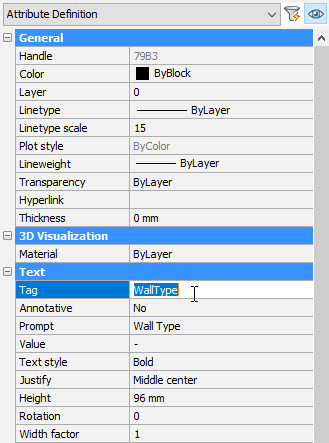
- Bewegen Sie den Mauszeiger über dieses Attribut und wählen Sie Kopieren aus dem Quad. Wählen Sie einen Basispunkt aus, um das kopierte Attribut unter dem aktuellen einzufügen.
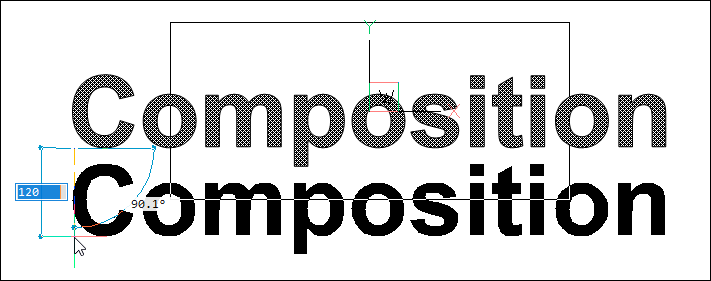
- Wählen Sie das kopierte Attribut aus und ersetzen Sie Composition durch Quantity/Thickness im Feld Bezeichner im Panel Eigenschaften .
- Löschen Sie das Rechteck.
Die beiden Attribute werden wie in der folgenden Abbildung angezeigt:
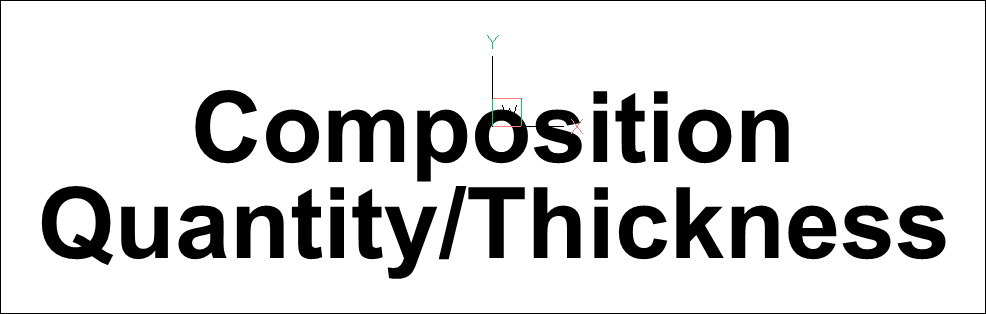
- Wählen Sie das Symbol Block speichern auf der Registerkarte Blockeditor der Multifunktionsleiste oder geben Sie BSCHL in die Befehlszeile ein und wählen Sie die Option Speichern aus.
Ihr Schnittansichtsfenster wird angezeigt.
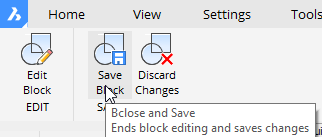
- Markieren Sie das Ansichtsfenster und wählen Sie Bezeichner - Weist BIM-Bezeichner automatisch zu aus dem Quad.
Sie werden aufgefordert: Dem Abschnitt wurden bereits Bezeichner zugewiesen. Wählen Sie eine Aktualisierungsoption [Aktualisiere vorhandene/bestehende aktualisieren und Neue hinzufügen/alle Regenerieren] <alle Regenerieren>:
- Drücken Sie die Eingabetaste, um die Standardoption Alle Regenerieren zu akzeptieren. Die Wand-Bezeichner werden mit dem neuen Stil neu generiert.
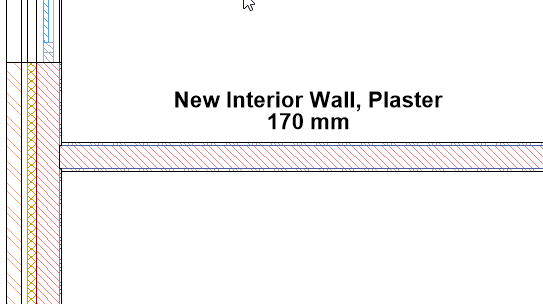
Bearbeiten Sie die Quelldaten, um die BIM-Bezeichner für alle Schnittzeichnungen anzupassen
- Geben Sie bei geöffneter Zeichnung SUPPORTORDNER in die Befehlszeile ein. Drücken Sie die Eingabetaste.
- Navigieren Sie nach dem Öffnen zum Ordner und öffnen Sie die Datei _SectionTag.dwg.
- Starten Sie den Befehl BBEARB.
- Wählen Sie den Bezeichner-Block aus, den Sie bearbeiten möchten, und klicken Sie dann auf die Schaltfläche OK.
- Fügen Sie Attribute mit der folgenden Syntax im Feld Bezeichner im Panel Eigenschaften hinzu:
Eigenschaftstyp Syntax Beispiele BIM <Eigenschaftsname> Name
room bounding
Parameter parameters/<parametername> parameters/w
parameters/framethickness
Allgemein general/<Eigenschaftsname> general/layer
general/linetype scale
Masse mass/<Eigenschaftsname>
mass/<Eigenschaftsname>:<untergeordnetes Element>
mass/surface area
mass/ucs elevation:minimum
Geometrie geometry/<Eigenschaftsname>
geometry/<Eigenschaftsname>:<untergeordnetes Element>
geometry/position
geometry/ucs elevation:maximum
Menge quantity/<Eigenschaftsname> quantity/length
quantity/net footprint area
IFC <IFC-Eigenschaftssatz>/<IFC-Eigenschaft> wall common/load bearing
door window glazing type/glass layers
Benutzerdefiniert <Eigenschaftssatzbezeichnung>/<Eigenschaftsbezeichnung> exterior walls/price Klassifizierungssystem <Bezeichnung des Klassifizierungssystems>/
<Bezeichnung des Klassifizierungscodes>
omniclass/omniclass classification code Anmerkung: Um zu ermitteln, welche Eigenschaften für einen bestimmten BIM-Objekttyp verfügbar sind, wählen Sie das Objekt im Modell aus und öffnen Sie dann das Panel Eigenschaften.In der Abbildung unten sind die Eigenschaften eines Objektes BIM-Wand aufgelistet.
Klicken Sie auf die Schaltfläche +, um einen Eigenschaftstyp-Knoten zu erweitern.
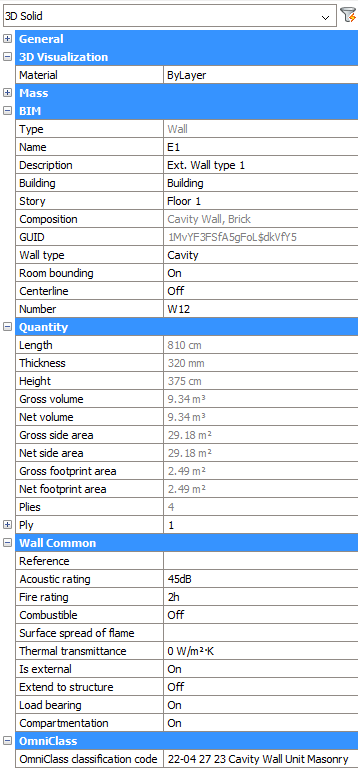
- Gehen Sie für jedes neue Attribut wie folgt vor:
- Kopieren Sie ein vorhandenes Attribut oder erstellen Sie ein neues Attribut (Befehl ATTDEF).
- Wählen Sie das neue Attribut aus.Anmerkung: Doppelklicken Sie nicht auf das Attribut. Der Dialog Attributdefinition bearbeiten akzeptiert keine Leerzeichen im Feld Bezeichner.
- Geben Sie im Panel Eigenschaften die Eigenschaftsreferenz in das Feld Bezeichner ein (siehe Syntax in der obigen Tabelle).
- (Optional) Definieren Sie die Eigenschaften des Textes (Textstil, Ausrichtung, Höhe, …) im Panel Eigenschaften.
- (Optional) Fügen Sie Linien und festen Text hinzu.
- Klicken Sie im Werkzeugkasten Blockbearbeitung auf das Symbol Speichern, um den Befehl BBEARB abzuschließen, oder geben Sie BSCHL in der Befehlszeile ein und wählen Sie die Option Speichern.
Definitionen im Bezeichner-Block Resultierende Bezeichner 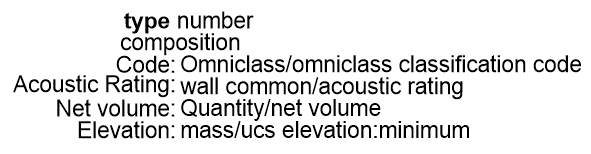
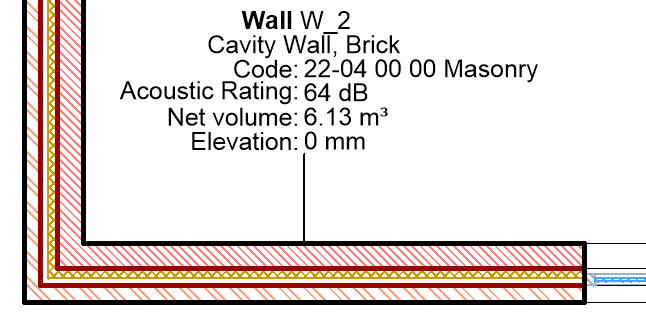
_WallTag Block Wand-Bezeichnung in einem Plan-Schnitt 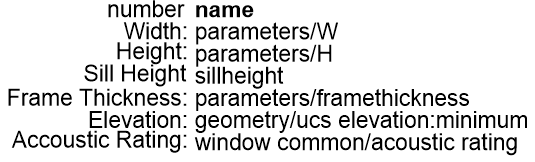
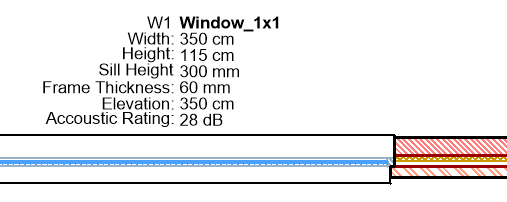
WindowTag Block Fenster-Bezeichnung in einem Plan-Schnitt
Zusammenstellungsbezeichner zuweisen
Zusammenstellungsbezeichner ermöglichen es Ihnen, eine Wand oder ein Plattenelement zu markieren, um seine Zusammenstellung zu spezifizieren. Diese BIM-Bezeichner sind eine Liste der Schicht-Materialien, aus denen das Element besteht.

Erstellen von Zusammenstellungsbezeichnern
- Öffnen Sie die Schnittzeichnung, für die Sie BIM-Bezeichner erstellen möchten.
- Wählen Sie im Quad Beziechner - Zusammenstellungsbezeichner zuweisen aus.
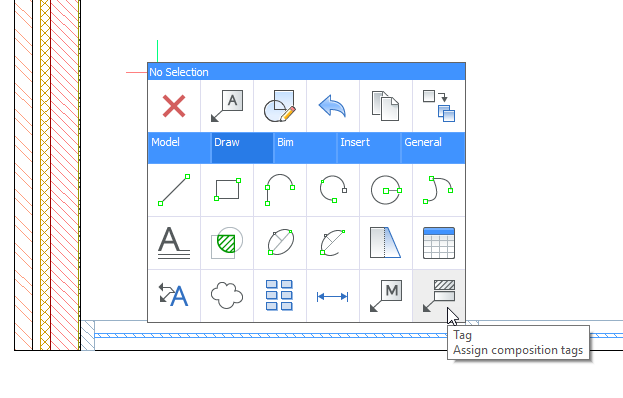
Oder geben Sie BIMBEZEICHNER in die Befehlszeile ein und führen Sie dann einen der folgenden Schritte aus:
- Geben Sie M + Eingabetaste für die Option Manuell ein; dann geben Sie B + Eingabetaste für Bezeichner-typ ändern gefolgt von Z + Eingabetaste für die Option Zusammenstellung ein.
- Klicken Sie auf die Optionen in der Befehlszeile.
- Klicken Sie auf die Optionen im Kontextmenü.
- Sie werden aufgefordert: Punkt auf einem geschnittenen BIM-Element auswählen [Auto/aKtueller mführungs stil/Bezeichner-typ ändern]:
Wählen Sie einen Punkt auf einem BIM-Element aus, um einen Bezeichner dafür zu erzeugen. Der Bezeichner wird angezeigt. Wenn der ausgewählte Punkt von mehreren BIM-Objekten gemeinsam genutzt wird, können Sie mit der STRG-Taste die verschiedenen möglichen Zusammenstellungsbezeichner durchlaufen.
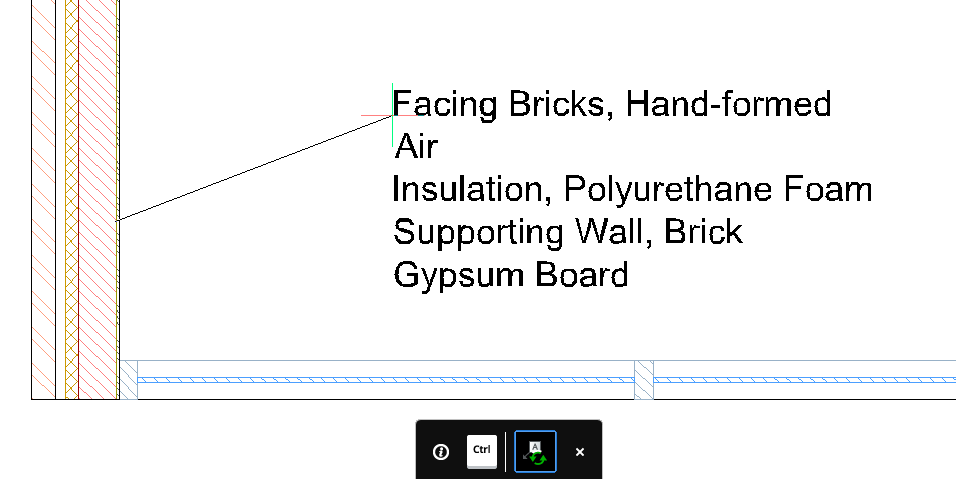
Sie werden aufgefordert: Platziere den Bezeichner [Nächstes element]:
- Um die Position des Bezeichners anzupassen, bewegen Sie Ihren Cursor und klicken Sie mit der linken Maustaste, um ihn zu platzieren.
Sie werden aufgefordert: Punkt auf einem geschnittenen BIM-Element auswählen [Auto/aKtueller mführungs stil/Bezeichner-typ ändern]:
- Wiederholen Sie die Schritte 3 und 4 für alle Objekte, die bezeichnet werden sollen. Wenn Sie keine weiteren Bezeichner benötigen, drücken Sie die Esc-Taste oder die Eingabetaste, um den Befehl abzuschließen.

