Erkundung der BIM-Benutzeroberfläche
Benutzer Oberfläche
Die BricsCAD® BIM Oberfläche enthält alle Werkzeuge, Befehle und Einstellungen, die zum Erstellen und Bearbeiten von Gebäudeelementen erforderlich sind. Beginnen Sie mit dem Erstellen von Gebäudeelementen, in dem Sie eine bestehende Zeichnung öffnen oder ein Gebäudemodell importieren.
Elemente der Benutzeroberfläche
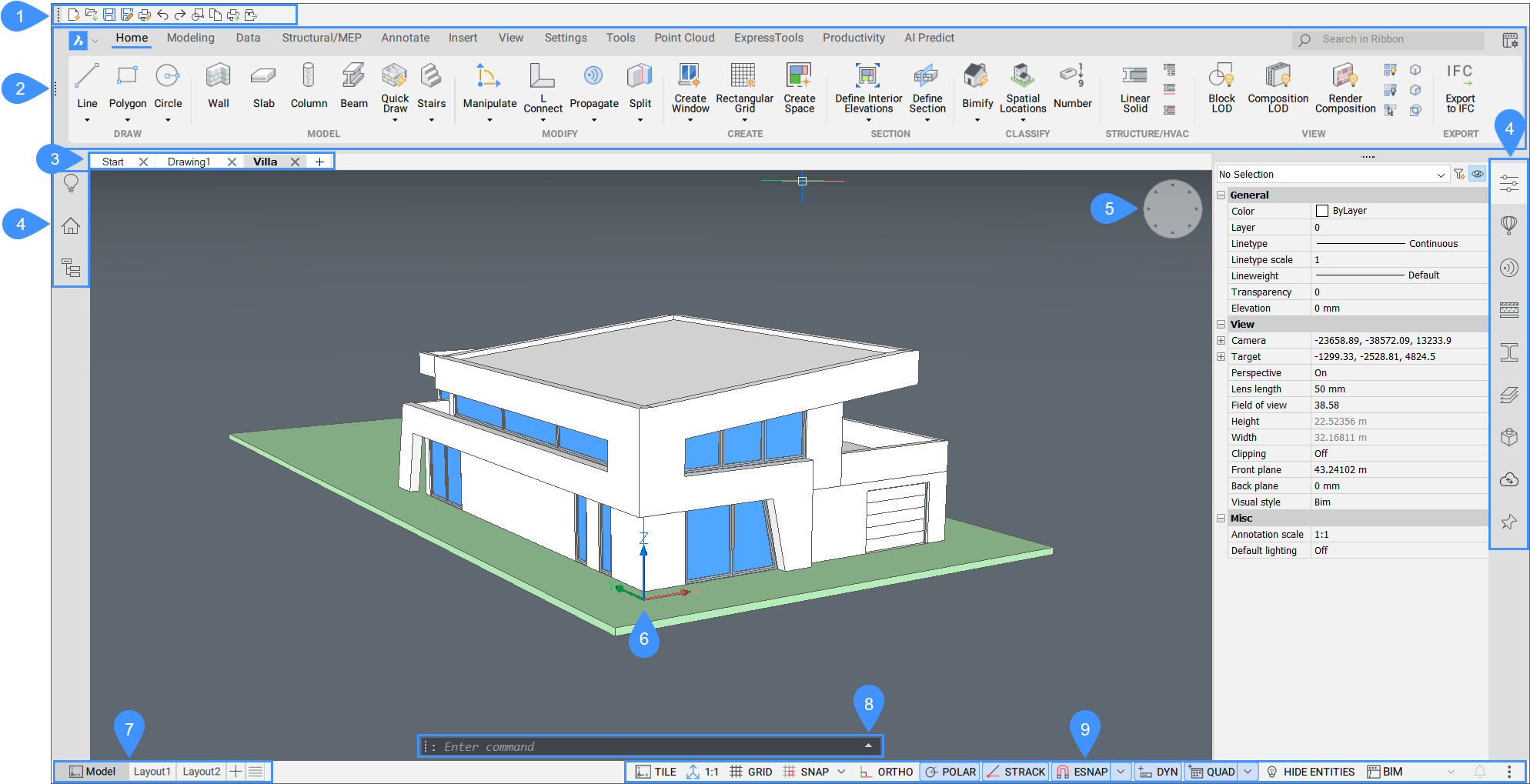
- Werkzeugkästen
- BIM Multifunktionsleiste
- Arbeiten mit Dokument-Registerkarten
- Werkzeug-Panel
- BlickVon Widget
- BKS Symbol
- Model- und Layout-Registerkarten
- Befehlszeile
- Statusleiste
Werkzeugkästen
In BricsCAD® sind die Werkzeugkästen in Sammlungen ähnlicher Funktionen innerhalb einer Werkzeugleiste angeordnet. Jede Funktion wird mit einem Symbol angezeigt und ist nach Themen gegliedert. Werkzeugkästen sind für alle Befehlskategorien verfügbar. Zum Beispiel ist ein BIM Werkzeugkasten eine der Werkzeugkategorien, die in BricsCAD® BIM verfügbar sind. Dieser Werkzeugkasten enthält die am häufigsten verwendeten BIM-Werkzeuge für die Modellierung. Es ist möglich, bestehende Werkzeugkästen anzupassen oder eigene, benutzerdefinierte Werkzeugkästen zu erstellen.
Standardmäßig wird der Werkzeugkasten Zugang (einfach) am oberen Rand des Bildschirms angezeigt.

BIM Multifunktionsleiste
Eine Multifunktionsleiste besteht aus Registerkarten (2), die verschiedene Registerkarten-Panels (3) gruppieren. Jedes Registerkarte-Panel enthält eine Reihe von Befehlsschaltflächen und Flyouts.

Klicken Sie auf die Menüschaltfläche Datei (1), um auf die Optionen des Datei-Menüs von BricsCAD® zuzugreifen.
Geben Sie eine Zeichenfolge in die Suchleiste (4) ein, um Werkzeuge in der Multifunktionsleiste zu finden.
Klicken Sie auf die Schaltfläche Benutzeroberfläche-Einstellungen (5) oben rechts in der Multifunktionsleiste, um die Benutzeroberfläche einfach über den Dialog Benutzeroberfläche-Einstellungen zu ändern (siehe den zugehörigen Artikel Benutzeroberfläche-Einstellungen Dialog).
| Erstellen einer Multifunktionsleiste-Registerkarte |
Öffnen Sie den Dialog Anpassen (Befehl CUI), und klicken Sie auf die Registerkarte Multifunktionsleiste. Klicken Sie mit der rechten Maustaste auf die Gruppe Multifunktionsleisten-Registerkarten und wählen Sie im Kontextmenü Multifunktionsleisten-Registerkarte anhängen. 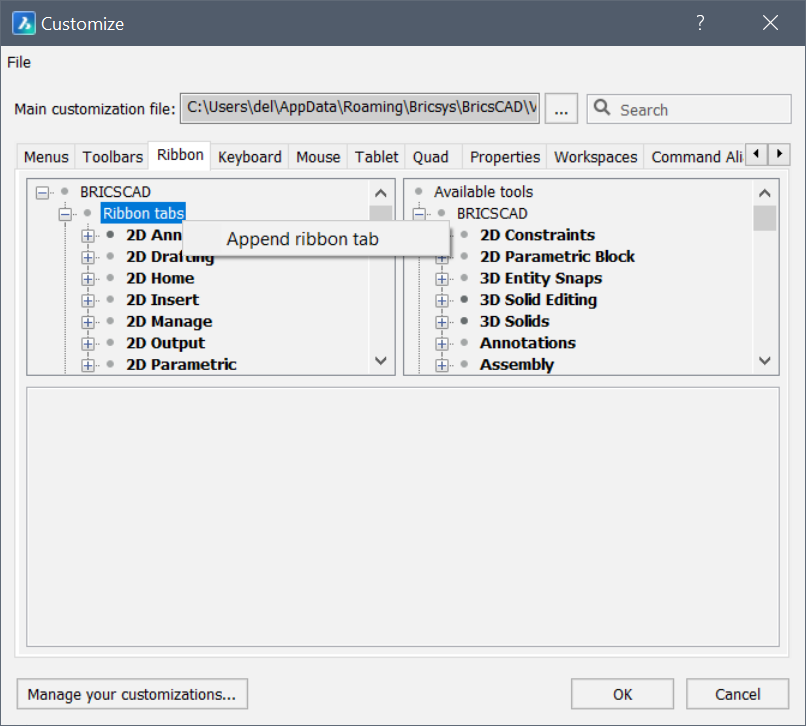 Füllen Sie die Felder im Dialog Multifunktionsleisten-Registerkarte anhängen aus: 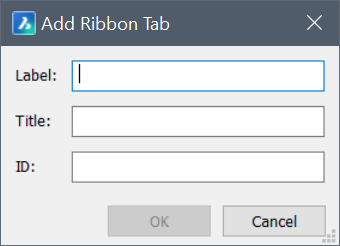 Beschriftung: Beschriftung auf der Multifunktionsleisten-Registerkarte. Titel: Wird im Dialog Multifunktionsleiste auswählen verwendet, um Multifunktionsleisten-Registerkarten für einen Arbeitsbereich auszuwählen. ID: Ein eindeutiger Name zur Identifizierung der Multifunktionsleisten-Registerkarte. |
| Bearbeiten einer Multifunktionsleisten-Registerkarte |
Öffnen Sie den Dialog Anpassen, und klicken Sie auf die Registerkarte Multifunktionsleiste. Erweitern Sie die Gruppe Multifunktionsleisten-Registerkarten und bearbeiten Sie die einzelnen Registerkarten. |
| Erstellen eines Multifunktionsleisten Panels |
Öffnen Sie den Dialog Anpassen, und klicken Sie auf die Multifunktionsleiste-Panels. Klicken Sie mit der rechten Maustaste auf die Gruppe Multifunktionsleiste-Panels und wählen Sie im Kontextmenü Multifunktionsleiste-Panels anhängen. 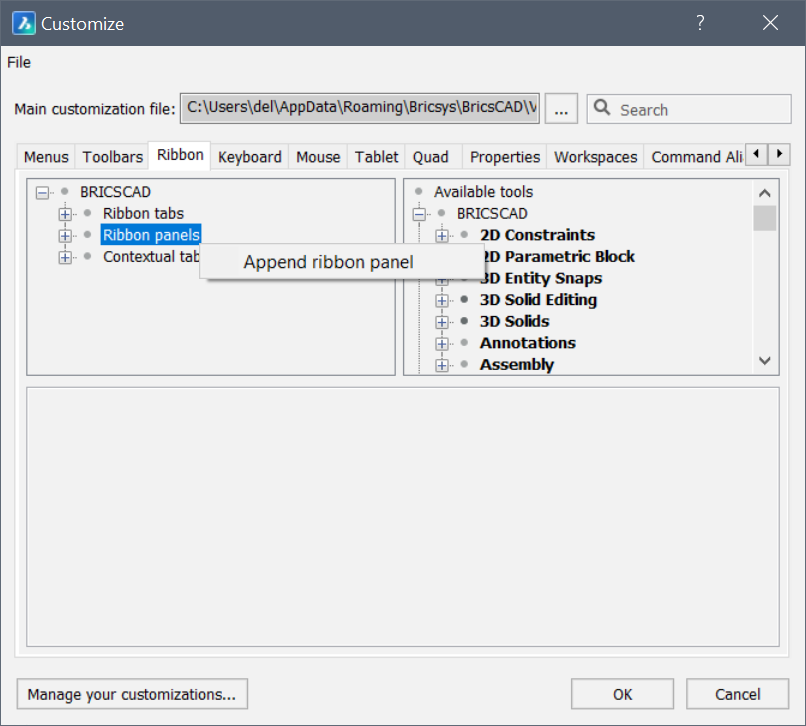 Füllen Sie die Felder im Dialog Multifunktionsleiste-Panel anhängen aus: 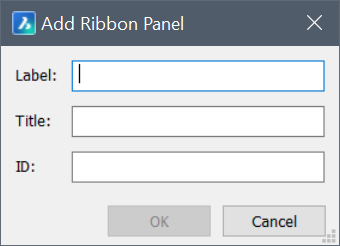 Beschriftung: Beschriftung der Panel in der Multifunktionsleiste. Titel: Wird im Dialog Multifunktionsleiste-Panel wählen verwendet, wenn die Panels für eine Multifunktionsleiste ausgewählt wird. ID: Ein eindeutiger Name zur Identifizierung des Multifunktionsleisten-Panels. |
| Bearbeiten eines Multifunktionsleisten Panels |
Öffnen Sie den Dialog Anpassen, und klicken Sie auf das Multifunktionsleiste-Panel. Erweitern Sie die Gruppe Multifunktionsleisten-Panels und bearbeiten Sie die einzelnen Registerkarten. |
Arbeiten mit Dokument-Registerkarten
Dokument-Registerkarten ermöglichen Ihnen:
- Wechseln Sie einfach zwischen allen geöffneten Zeichnungen, indem Sie auf die Zeichnungsregisterkarten (2) klicken.
- Ziehen Sie die Registerkarten mit der Maus, um ihre Reihenfolge zu ändern.
- Klicken Sie auf das Symbol X auf der rechten Seite der Registerkarte, um es zu schließen.
- Klicken Sie mit der rechten Maustaste auf eine Dokumentregisterkarte, um ein Kontextmenü anzuzeigen.
- Klicken Sie auf das Symbol + (3) am Ende der Dokument-Registerkarte, um eine neue Zeichnung zu öffnen.
- Rufen Sie die Startseite auf, indem Sie auf die Registerkarte Start (1) klicken.
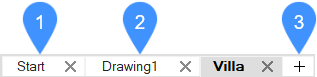
Werkzeug-Panel
In BricsCAD® BIM wird das Panel Werkzeug auf beiden Seiten des Arbeitsbereichs angezeigt. Das Panel Werkzeug besteht aus BIM-Panels. Die BIM-Panels sind andockbar und damit verschiebbar. Die Panels können durch Ziehen und Ablegen in ein anderes angedocktes Panel verschoben werden.
Standardmäßig zeigt das Panel Werkzeug auf der linken Seite die Panels Tipps, BIM Projekt-Browser und Struktur und auf der rechten Seite die Panels Eigenschaften, Bibliothek, Details, BIM Zusammenstellungen, BIM Profile, Layer, Mechanical Browser, Bricsys 24/7 und BIM BCF.
Dies sind die Funktionen der verschiedenen andockbaren Panels aus dem Panel Werkzeug:
 Tipps |
Das Panel Tipps enthält allgemeine Informationen zu den Werkzeugen und Befehlen. Die Tipps variieren je nach aktivem Befehl. Tipps sind nur sichtbar, wenn das Panel geöffnet ist. |
 BIM Projekt-Browser |
Mit dem Panel BIM Projekt-Browser können Sie einfach durch den gesamten Inhalt eines Projekts navigieren: Modelle, Schnitte, Zeichnungen und Bauteillisten. Siehe dazu den Artikel BIM Project-Browser über die Verwendung dieses Panels. |
 Struktur |
Das Panel Struktur ist ein interaktiver Strukturbaum, der alle Objekte im aktuellen Modell anzeigt. Mithilfe des konfigurierbaren Strukturbaums im Panel Struktur kann das BIM-Modell bearbeitet werden, um die Elemente so anzuzeigen, wie Sie sie sehen möchten. Sobald Sie den Strukturbaum konfiguriert haben, können Sie ihn einfach als CST-Datei speichern. Standardmäßig werden die CST-Dateien im Support-Ordner gespeichert. Weitere Informationen zur Verwendung dieses Panels finden Sie im Artikel Struktur-Panel. |

Properties |
Das Panel Eigenschaften zeigt alle Eigenschaften eines ausgewählten Elements. Die anderen Registerkarten in diesem Panel hängen von der Art des ausgewählten Objekts ab. 
Hier ist das ausgewählte Element beispielsweise ein Fenster und wird nach Layer eingefärbt. Sie können die Eigenschaften nach Belieben anpassen. Lesen Sie den Artikel Eigenschaften zur Verwendung dieses Panels. |
 Bibliothek |
Das Panel Bibliothek enthält eine Liste der Komponenten, die Sie standardmäßig zur Verfügung haben. Sie können diese Komponenten einfach anklicken und in Ihre Zeichnung ziehen. Oben im Panel befindet sich die Schaltfläche Hinzufügen, mit der Sie der Bibliothek einen Block hinzufügen können. Wenn Sie z. B. eine Fensterzeichnung erstellt haben, können Sie auf diese Schaltfläche klicken, um sie der Komponentenbibliothek hinzuzufügen. Auf diese Weise kann Ihr Fenster als Komponente in allen Ihren anderen Zeichnungen verwendet werden. |

Details |
Im Panel Details können Sie:
|

BIM Zusammenstellungen |
Im Panel BIM-Zusammenstellungen finden Sie eine Bibliothek mit vordefinierten Zusammenstellungen, die Sie verschiedenen Volumenkörpern des BIM-Modells zuweisen können, indem Sie sie auf diese ziehen. Die Zuweisung von Zusammenstellungen zu den Elementen in Ihrem Modell ist ein wichtiger Schritt zur Erhöhung der Genauigkeitsstufe des BIM-Modells. Zusammenstellungen können entweder mehrere Materialien oder eine einzige Schicht enthalten. Weitere Informationen zur Verwendung dieses Panels finden Sie im Artikel BIM-Zusammenstellungen. |

BIM Profile |
Das Panel BIM Profile zeigt eine Bibliothek von vordefinierten Profilen, die Sie linearen Volumenkörpern zuweisen können, indem Sie sie auf diese ziehen. Weitere Informationen zum Arbeiten mit diesem Panel finden Sie im Artikel BIM-Profile. |

Layer |
Das Panel Layer zeigt alle Layer Ihrer Zeichnung an. Es wird der aktuelle Layer (1) angezeigt, den Sie ändern können, indem Sie links auf einen anderen Layer klicken. Außerdem wird durch das Glühbirnensymbol (2) angezeigt, ob ein Layer EIN oder AUS ist. Andere Layer-Eigenschaften wie Farbe, Linientyp usw. können durch Scrollen nach rechts gefunden und angepasst werden. 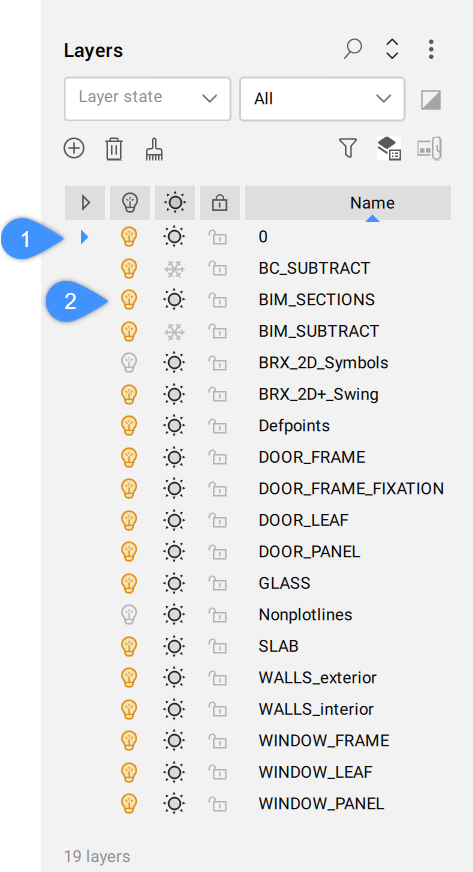
In diesem Beispiel ist der aktuelle Layer DOOR_FRAME und er ist eingeschaltet. |

Mechanical Browser |
Das Panel Mechanical Browser zeigt die Hierarchie der Komponenten, Features, Reihen, Parameter und Abhängigkeiten für die aktuelle Zeichnung an. Sie werden in einer baumartigen Form angezeigt: Sie können jeden Knoten auf- und zuklappen, um seine untergeordneten Knoten (z. B. verschachtelte Komponenten) zu sehen. 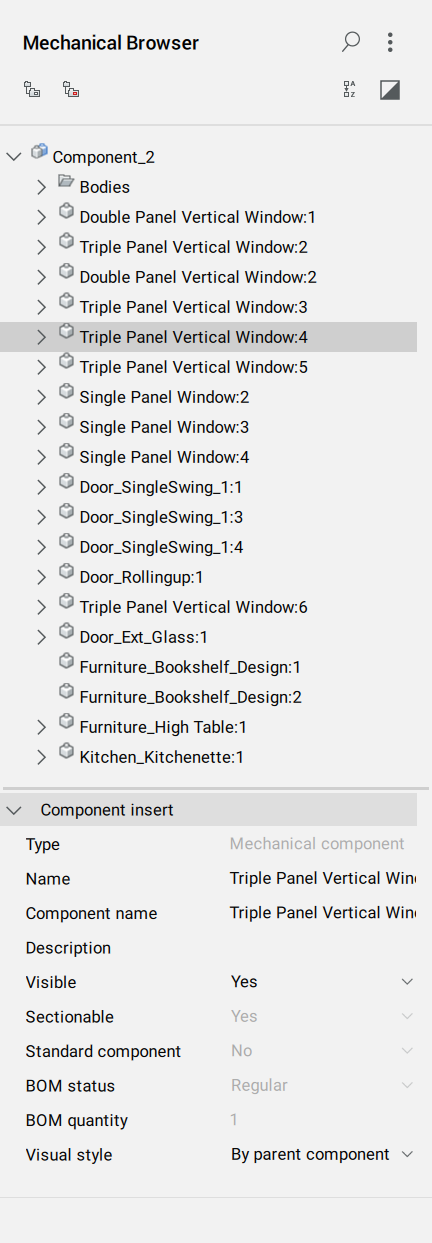
Mit dem Panel Mechanical Browser können Sie die Eigenschaften eines bestimmten Knotens bearbeiten. Er wird unten im Panel angezeigt und ruft verschiedene Werkzeuge auf, je nachdem, welcher Typ im Kontextmenü durch Rechtsklick für einen bestimmten Knoten verfügbar ist. In der obigen Abbildung könnten Sie zum Beispiel eine Beschreibung für das ausgewählte Fenster hinzufügen. |

Bricsys 24/7 |
Melden Sie sich hier bei Ihrem Bricsys 24/7 Konto an, um an Ihrem Projekt in der Cloud zusammenzuarbeiten. Bricsys® 24/7 ermöglicht Projektmanagement, eine Zusammenarbeit zwischen Projektteams, Cloud Computing Sicherheit und Aufgabenautomatisierung. Wenn Sie angemeldet sind, erhalten Sie einen Überblick über Ihre in der Cloud gespeicherten Projekte, Ordner und Dokumente, wie in der folgenden Abbildung dargestellt: 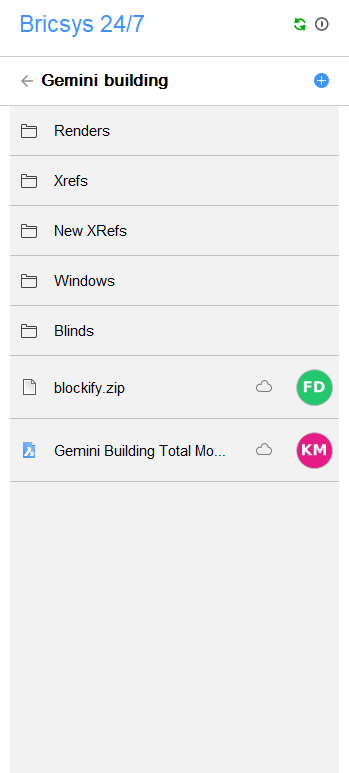
Lesen Sie den Artikel BricsCAD 24/7 Panel, um im Detail zu sehen, wie dieses Panel funktioniert. |

BIM BCF |
Hier können Sie BCF-Dateien (Bim Collaboration Format) importieren und eine Verbindung zu einem BCF-Server herstellen. Die BCF-Themen sind in diesem Panel aufgeführt. 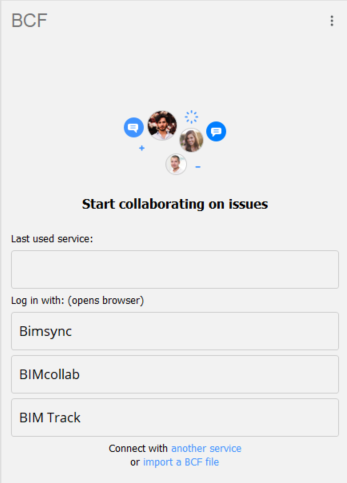
Der obere Teil des Panels BCF zeigt alle Themen und kann ähnlich wie das Panel Bibliothek aussehen. Der untere Teil des Panels BCF zeigt das gerade aktive Thema, in einem größeren Ausschnitt und mit den wichtigsten Metadaten: Kommentar, Autor, Status, etc. Ein Doppelklick auf ein Thema aktiviert das jeweilige Thema. |
BlickVon Widget
Das Blickvon Widget wird in der oberen rechten Ecke des Zeichenbereichs angezeigt. Wenn Sie den Mauszeiger über das Widget bewegen, erscheint ein kleines grünes Rechteck (1) sowie die Vorschau eines Stuhls (2). Wenn Sie den Mauszeiger über eine der Dreiecksformen (3) bewegen, wird angezeigt, wie die 3D-Ansicht aussehen wird (4). Die Standardposition des Widgets befindet sich in der oberen rechten Ecke des Zeichenbereichs.
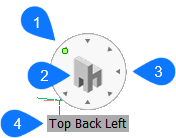
BKS Symbol
BKS steht für benutzerdefiniertes Koordinatensystem. Das BKS Symbol zeigt die Eigenschaft des aktuellen Koordinatensystems an.

Die Anzeige des Symbols wird über die Systemvariable UCSICON gesteuert und die Position des BKS-Symbols wird durch die Systemvariable UCSICONPOSITION festgelegt.
Model- und Layout-Registerkarten
Am unteren Rand des Grafikbildschirms befinden sich die Registerkarten Model und eine oder mehrere Layout-Registerkarten, mit denen Sie leicht zwischen Modelbereich und Papierbereich wechseln können.
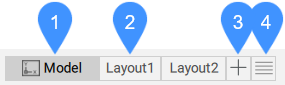
Registerkarte Model
Wenn Sie eine Zeichnungssitzung starten, wird Ihr anfänglicher Arbeitsbereich als Modelbereich bezeichnet. Im Modelbereich erstellen Sie zwei- und dreidimensionale Objekte, die entweder auf dem Welt-Koordinatensystem (WKS) oder dem Benutzer-Koordinatensystem (BKS) basieren. Sie können den Modelbereich anzeigen und darin arbeiten, während Sie die Registerkarte Model (1) verwenden.Registerkarte Layout
Jede Zeichnung hat mindestens ein Layout (2) und jedes Layout besteht aus einem oder mehreren Ansichtsfenstern. Jedes Ansichtsfenster kann einen anderen Teil der Zeichnung in einem anderen Maßstab anzeigen. Der Papierbereich ist eine Arbeitsumgebung, die die Ansicht des Modelbereichs in einem bestimmten Skalierung bereitstellt, abhängig von der Größe des Papiers.
In jedem Layout können Sie die Objekte hinzufügen, um eine gedruckte Kopie der Zeichnung zu erstellen. Titelblöcke, Legenden, Rahmen usw. Diese Objekte sind beim Hinzufügen nur im Layout sichtbar. Sie sind in den anderen Layouts oder im Modelbereich nicht sichtbar.
Klicken Sie auf die Schaltfläche Neues Layout (3), um ein neues Layout hinzuzufügen.
Klicken Sie auf die Schaltfläche Menü zum Verwalten von Model und Layouts (4), um Optionen zum Publizieren, Erstellen, Kopieren und Löschen von Layouts anzuzeigen.
Klicken Sie mit der rechten Maustaste auf eine Registerkarte Layout/Model, um ein Kontextmenü aufzurufen.
BKS im Layoutmodus
Im Papierbereich der Layoutmodi erscheint der Buchstabe W im BKS-Symbol, was bedeutet, dass das WKS aktiv ist.
Befehlszeile
- Im unteren Bereich können Sie Befehle eingeben und BricsCAD® zeigt hier Eingabeaufforderungen, Optionen und andere Informationen über die Ausführung von Befehlen an. Wenn die Befehlszeile geschlossen ist, werden diese Informationen in der Statusleiste angezeigt.
- Der Befehlsverlauf wird im oberen Feld des Befehlszeilenpanels angezeigt.
Standardmäßig ist das Befehlszeilenpanel unverankert (Systemvariable CMDLINEUSEMINIFRAME = 1) und auf eine einzelne Zeile minimiert. Beim Ausführen eines Befehls wird eine Anzahl von Eingabeaufforderungszeilen (die durch die Systemvariable CLIPROMPTLINES gesetzt werden) temporär und transparent auf dem Bildschirm angezeigt:

Klicken Sie auf den Pfeil nach oben auf der rechten Seite, um das Fenster Eingabe Protokoll anzuzeigen.
Halten Sie die linke Maustaste am Rand der rechten Seite gedrückt und ziehen Sie dann, um die Länge des Befehlszeilenpanels zu ändern.
Halten Sie die linke Maustaste am linken Griff gedrückt und ziehen Sie dann, um die Position des BefehlszeilenPanels zu ändern.
Statusleiste
Die Statusleiste befindet sich am unteren Rand des BricsCAD® Anwendungsfensters. Sie enthält viele Informationen über die Einstellungen in der aktuellen Zeichnung. Alle Felder in der Statusleiste sind optional.

Klicken Sie auf ein Feld in der Statusleiste (1), um es ein- und auszuschalten. Klicken Sie mit der rechten Maustaste auf ein Feld / klicken Sie auf die Dropdown-Schaltfläche (2), um ein Kontextmenü/Einstellungen für dieses Feld anzuzeigen.
Klicken Sie auf die Menüschaltfläche der Statusleiste (3), um die Liste aller Felder anzuzeigen. Klicken Sie auf ein Feld, um seine Anzeige in der Statusleiste umzuschalten.

