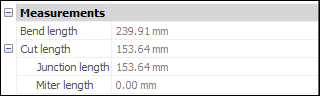Mechanical Browser Panel
Um das Panel Mechanical Browser zu öffnen, führen Sie den Befehl MECHANICALBROWSERÖFFNEN aus oder klicken Sie mit der rechten Maustaste auf ein Multifunktionsleiste-Panel/einen Werkzeugkasten und wählen Sie Mechanical Browser aus der Liste Panels.
Das Panel Mechanical Browser bietet einen zentralen Ort zum Anzeigen und Ändern parametrischer Eigenschaften von mechanischen Bauteilen und Baugruppen.
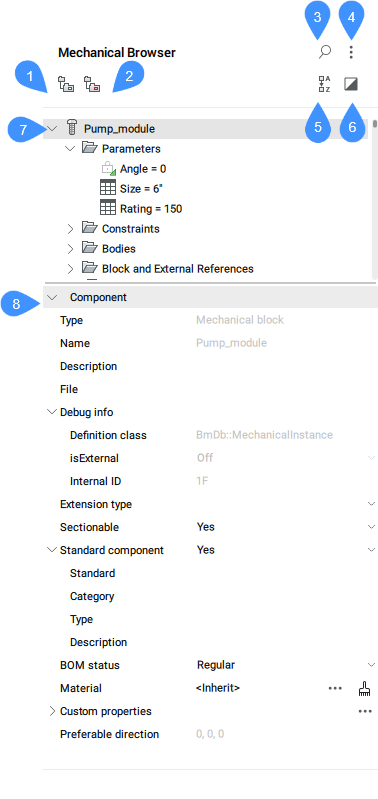
- Gruppieren nach Objekt
- Gruppieren nach Typ
- Suchen
- Settings
- Alphabetisch sortieren
- Ausgewählte anzeigen
- Liste der mechanischen Objekte
- Properties
Gruppieren nach Objekt
Gruppiert 3D Abhängigkeiten nach Typ. Erweitern Sie einen Objekt, um die zugehörigen Abhängigkeiten anzuzeigen.
Gruppieren nach Typ
Gruppiert 3D Abhängigkeiten nach Typ. Erweitern Sie eine Abhängigkeit, um die betroffenen Objekte anzuzeigen.
Suchen
Öffnet das Suchfeld und die zugehörigen Werkzeuge.
- Suchfeld
- Durchsucht den Mechanical Browser nach der eingegebenen Zeichenfolge. Die Suche fungiert als Filter, so dass der Browser alle Komponenten anzeigt, deren Namen oder Komponentennamen (oder Teile der Namen oder Komponentennamen) mit der Zeichenfolge übereinstimmen. Drücken Sie X rechts neben dem Suchfeld, um das Feld zu schließen.
Settings
- Ausdrücke von Abhängigkeiten
- Steuert, ob der numerische Wert oder der zugewiesene Parametername angezeigt wird.
- Komponenten Parameter
- Steuert die Sichtbarkeit von Unterkomponentenparametern.
- Ausdrücke von Komponenten-Parametern
- Steuert die visuelle Darstellung der Unterkomponentenparameter: numerischer Wert oder zugewiesener Parametername.
- Unterkomponenten von Standardbauteilen
- Steuert die Sichtbarkeit von Unterkomponenten von Standardteilen, die mechanische Baugruppen sind.
- Reihen von Objekten
- Schaltet die Anzeige von Reihe-Knoten in der Browserstruktur um, einschließlich Komponenten-Reihen.
- Block und externe Referenzen
- Schaltet die Anzeige von Blöcken und externen Referenzknoten in der Browserstruktur um. Schaltet auch die Knotenerstellung im Ordner Körper für Block-Objekte um.
- Auswahl immer synchronisieren
- Schaltet die Synchronisierung der Auswahlknoten im Mechanical Browser mit der Auswahl der entsprechenden Objekte im Modelbereich um. Wenn ein Objekt aus einer Auswahl entfernt wird, bleiben nur Knoten ausgewählt, die den in der Auswahl verbleibenden Objekten entsprechen. Werden keine Objekte ausgewählt, wird der Stammknoten ausgewählt (ähnlich wie beim Öffnen eines Dokuments).
- Reihenfolge der Werte in der Liste beibehalten
- Schaltet die Sortierung der Werteliste für Parameter innerhalb der Dropdown-Liste um.
- Auswahl hervorheben
- Schaltet die Hervorhebung der ausgewählten Objekte in der Zeichnung um.
- Asynchrones Laden von Eigenschaften
- Steuert, ob der Mechanical Browser Eigenschaften asynchron sammelt, wenn mehr als ein Knoten in der Baumstruktur Mechanical Browser ausgewählt ist.
- Alle Volumenkörper anzeigen
- Schaltet die Anzeige von Volumenkörpern für Mechanical Blöcke und Volumenkörper, die nicht mit Abhängigkeiten in Zusammenhang stehen, im Ordner Körper um.
Alphabetisch sortieren
Zeigt mechanical Komponenten und 3D-Abhängigkeiten in alphabetischer Reihenfolge an. Ansonsten werden sie in der Reihenfolge aufgeführt, in der sie der Baugruppe hinzugefügt werden.
Ausgewählte anzeigen
Wenn diese Option aktiviert ist, werden nur Knoten angezeigt, die ausgewählten Objekten oder ihren Übergeordneten entsprechen.
Wenn diese Option aktiviert ist und keine Objekte ausgewählt sind oder die Auswahl aufgehoben wird, wird das vollständige Modell im Browser angezeigt.
Der Status des Modus Ausgewählte anzeigen wird zwischen den Sitzungen gespeichert und ist für alle geöffneten Dokumente gleich.
Liste der mechanischen Objekte
Zeigt eine hierarchische Baumstruktur mechanischer Objekte an, wie z. B. Benutzerparameter, Abhängigkeiten, Teile, Reihen und Features. Knoten der obersten Ebene können Unterknoten haben. Zum Beispiel haben Abhängigkeitsknoten Unterknoten für ihre Argumente. Ein Reihe-Knoten hat Unterknoten für seine Argumente usw.
Doppelklicken Sie auf einen Knoten, um ihn zu erweitern oder zu reduzieren, doppelklicken Sie (Klick-Pause-Klick) auf einen Knoten, um ggf. seine Beschriftung zu bearbeiten. Nicht alle Knotennamen können bearbeitet werden.
Jeder Knoten in der Liste hat das zugehörige Kontextmenü. Klicken Sie mit der rechten Maustaste auf einen Knoten, um das Menü aufzurufen. Der Inhalt des Menüs kann für jede Art von Knoten unterschiedlich sein. Sie können auch eine Gruppe von Knoten auswählen und ein Kontextmenü für sie aufrufen. Das Menü enthält nur die Elemente, die für jeden ausgewählten Knoten gelten.
Das Kontextmenü für die Root-Komponente enthält die folgenden Elemente:
- Aktualisieren
- Aktualisiert die Hierarchie der mechanical Komponenten in der aktuellen Zeichnung, wenn sich die referenzierten Zeichnungen der Unter-Komponenten geändert haben.
- Visueller Stil > Alle nach Ansichtsfenster
- Wendet den aktuellen visuellen Stil auf alle Komponenten der Baugruppe an.
- Alle zu lokal umschalten
- Konvertiert alle externen Komponenten im Modell in lokalen Komponenten.
- Alle zu extern umschalten…
- Schaltet alle internen Komponenten auf externe Komponenten um.
- Neuen Parameter hinzufügen
- Erstellt einen neuen Parameter in der Baugruppe.
- Benutzerdefinierte Eigenschaften
- Öffnet den Dialog Mechanical Eigenschaften, um benutzerdefinierte Eigenschaften für die Zeichnung zu definieren.
- Alle auswählen
- Selektiert alle Komponenten mit der gleichen Definition.
- Gleiches auswählen
- Selektiert alle Komponenten mit demselben Namen und denselben Parameterwerten.
- Alle hervorheben
- Hebt alle Komponenten mit der gleichen Definition hervor.
- Gleiches hervorheben
- Hervorhebung aller Komponenten mit demselben Namen und denselben Parameterwerten.
- Sequenz erstellen
- Erstellt einen Block mit einer Darstellung der aktuellen Baugruppe.
- Untergeordnete Knoten renummerieren
- Renumeriert alle untergeordneten Knoten entsprechend ihrer Typen.
- Untergeordnete Knoten kontinuierlich renummerieren
- Renumeriert alle untergeordneten Knoten mit kontinuierlicher Zählung, wenn zutreffend.
- Alle zuklappen
- Klappt die Hauptkomponente und alle Komponenten und Unter-Komponenten zu.
- Alle erweitern
- Erweitert die Hauptkomponente und alle Komponenten und Unter-Komponenten.
Kontextmenü für untergeordnete (Nicht-Root-)Komponenten, intern oder extern, bietet außerdem:
- Öffnen
- Öffnet die referenzierte Zeichnung (siehe auch beim Befehl BMÖFFNEN).
- Öffne eine Kopie
- Öffnet eine Kopie einer Komponenteneinfügung als neue Zeichnung (siehe Befehl BMÖFFNEKOPIE).
- Aktualisieren
- Lädt alle referenzierten Komponenten aus externen Dateien neu und aktualisiert die Stücklisten-Tabellen (siehe Befehl BMUPDATE).
- Ersetzen…
- Ersetzt eine Komponenteneinfügung (siehe Befehl BMERSETZEN).Anmerkung: Durch das Ersetzen einer lokalen Einfügung wird diese zu einer externen Einfügung.
- Ersetzen aller Einfügungen...
- Ersetzt alle Einfügungen, die sich auf dieselbe Quelle beziehen (siehe Befehl BMERSETZEN).
- Umschalten zu lokal
- Schaltet eine externe Komponente zu einer internen Komponente um (siehe Befehl BMLOKAL).
- Umschalten zu extern
- Schaltet eine interne Komponente zu einer externen Komponente um (siehe Befehl BMEXTERN).
- Lösen
- Das ausgewählte Feature wird aus dem Bauteil entfernt, behält aber seine Geometrie bei. Die Konstruktionsabsicht (räumliche und parametrische Beziehungen zwischen den Flächen des Features), die mit der Geometrie eines aufgelösten Features verbunden ist, wird jedoch entfernt.
- Benutzerdefinierte Eigenschaften
- Öffnet den Dialog Mechanical Eigenschaften, um benutzerdefinierte Eigenschaften für die Zeichnung zu definieren.
- Benutzerdefinierte Eigenschaften der Instanz zurücksetzen
- Setzt benutzerdefinierte Instanzeigenschaften auf die von einem entsprechenden Block geerbten Standardwerte zurück.
- Ausblenden/Anzeigen
- Blendet die Komponente ein/aus.
- Visueller Stil
- Legt einen visuellen Stil für die Komponente fest.
- Zoomen zu
- Zoomt auf den Auswahlsatz.
- Wählen
- Wählt die Komponente aus.
- Alle auswählen
- Selektiert alle Komponenten mit der gleichen Definition.
- Gleiches auswählen
- Selektiert alle Komponenten mit derselben Definition und denselben Parameterwerten.
- Alle hervorheben
- Hebt alle Komponenten mit der gleichen Definition hervor.
- Gleiches hervorheben
- Hervorhebung aller Komponenten mit derselben Definition und denselben Parameterwerten.
- Löschen
- Analog zum Befehl BKLÖSCH. In diesem Fall wird das Feature aus dem Browser entfernt und die Geometrie wird je nach Art des Features geändert.
- Material auf Komponente setzen
- Öffnet den Dialog Technische Materialien, in dem Sie der Komponente ein technisches Material zuweisen können.
- Material von der Komponente entfernen...
- Entfernt die technische Materialdefinition von einer lokalen Komponente.
- Komponente zum Standard machen/Komponente als nicht Standard festlegen
- Ändert den Typ der Komponente.
- Alle Einfügungen im Schnitt berücksichtigen
- Setzt die Eigenschaft Schneidbar aller ähnlichen Einfügungen auf JA. Definiert, ob eine Einfügung vom Befehl ANSSCHNITT beeinflusst wird.
- Alle Einfügungen vom Schnitt ausschließen
- Setzt die Eigenschaft Schneidbar aller ähnlichen Einfügungen auf NEIN. Definiert, ob eine Einfügung vom Befehl ANSSCHNITT beeinflusst wird.
- Ähnliche Knoten renummerieren
- Numeriert alle Knoten desselben Typs und derselben Ebene neu.
- Stücklistenstatus der Komponente
- Steuert das Erscheinungsbild der Komponente in Stücklistentabellen.
Kontextmenü für Parameter enthält zusätzliche Werkzeuge:
- Geometrie-getrieben
- Wenn diese Option aktiviert ist, wird der Parameter geometriegesteuert.
- Design-Tabelle erstellen
- Erstellen einer Designtabelle: Erstellen einer Designtabelle zum Ansteuern parametrischer Blockparameter.
- Animieren
- Animiert Modelle mit Hilfe von Parametern.
Kontextmenü für Komponentenparameter enthält zusätzliche Werkzeuge:
- Link zum Parameter
- Verknüpft Unter-Komponenten-Parameter mit dem Parameter der Hauptebene.
Kontextmenü für Abhängigkeiten enthält zusätzliche Werkzeuge:
- Aktiviert
- Schaltet die Aktivierung der Abhängigkeit um.
- Seite umklappen
- Kehrt die Seite der Abhängigkeit um (nicht verfügbar für festen Abhängigkeiten).
- Geometrie wählen
- Wählt die Objekte aus, die an der Abhängigkeit beteiligt sind.
Kontextmenü für Bemaßungsabhängigkeiten enthält zusätzliche Werkzeuge:
- Geometrie-getrieben
- Wenn diese Option aktiviert ist, wird die Abhängigkeit geometriegesteuert.
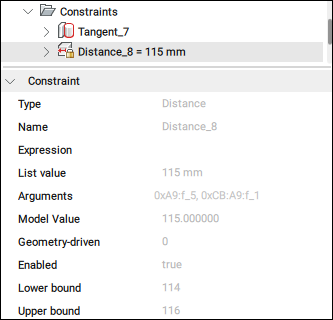
- Design-Tabelle erstellen
- Erstellt eine Design-Tabelle, um parametrische Blockparameter zu steuern (siehe das Panel Parameter-Manager).
Kontextmenü für Abhängigkeitsargumente enthält zusätzliche Werkzeuge:
- Umklappen
- Kehrt die Richtung um.
- Ersetzen...
- Ersetzt das aktuelle Argument durch ein anderes (siehe Befehl DMABHÄNG3D).
- Ausschließen
- Schließt das aktuelle Argument aus.
Properties
Zeigt die Eigenschaften der ausgewählten Elemente an. Wenn mehrere Knoten in der Struktur ausgewählt sind, zeigt der Abschnitt Eigenschaften die Eigenschaften aller ausgewählten Knoten an. Das Ändern einer Eigenschaft ändert alle ausgewählten Knoten.
Ändern Sie eine Eigenschaft, indem Sie auf ein numerisches Feld klicken, um seinen Wert zu bearbeiten, oder indem Sie eine andere Option aus der Dropdown-Liste auswählen, die geöffnet wird, wenn Sie den Abwärtspfeil auf der rechten Seite des Felds drücken.
Die wichtigsten Eigenschaften eines Mechanical Blocks sind:
- Erweiterungstyp: Definiert den Erweiterungstyp für den Mechanical Block.
- Schneidbar: Definiert, ob der Mechanical Block schneidbar ist.
- Standardkomponente: Definiert, ob der Mechanical Block eine Standardkomponente ist.
- Stücklistenstatus: Definiert den Stücklistenstatus.
- Material: Definiert das Material.Anmerkung: Klicken Sie auf die Durchsuchen-Schaltfläche (
 ), um den Dialog Technische Materialien zu öffnen.
), um den Dialog Technische Materialien zu öffnen. - Benutzerdefinierte Eigenschaften: Zeigt die benutzerdefinierten Eigenschaften an.Anmerkung:
- Klicken Sie auf die Durchsuchen-Schaltfläche (
 ), um den Dialog Mechanical Eigenschaften zu öffnen.
), um den Dialog Mechanical Eigenschaften zu öffnen. - Klicken Sie auf die Schaltfläche Material leeren, um das Material zu entfernen.
- Klicken Sie auf die Durchsuchen-Schaltfläche (
- Bevorzugte Richtung: Gibt die Richtung für Explosionsansichten an, die mit dem Befehl BMEXPLOSIONKONFIG festgelegt wird.