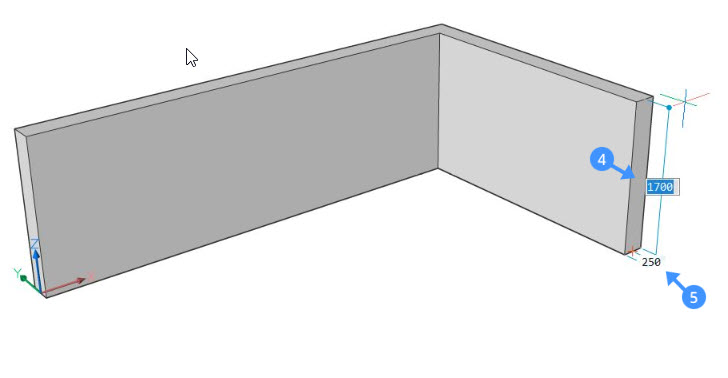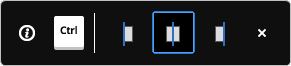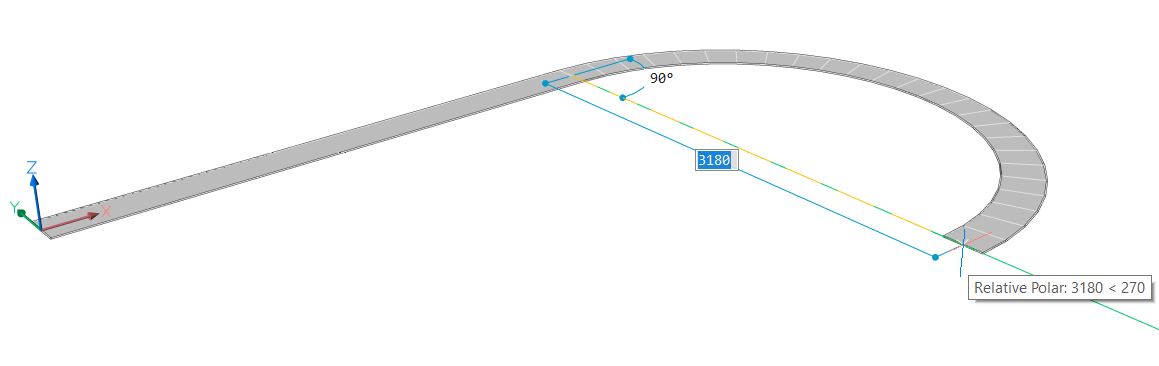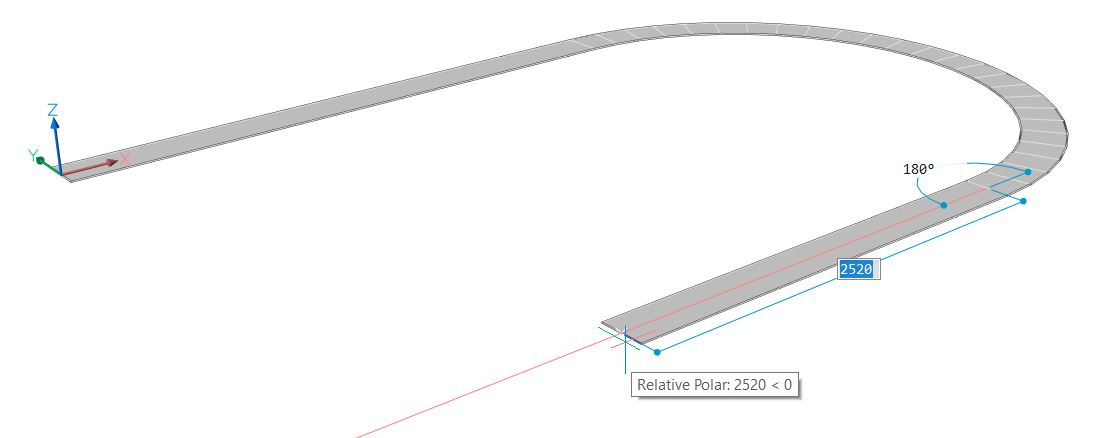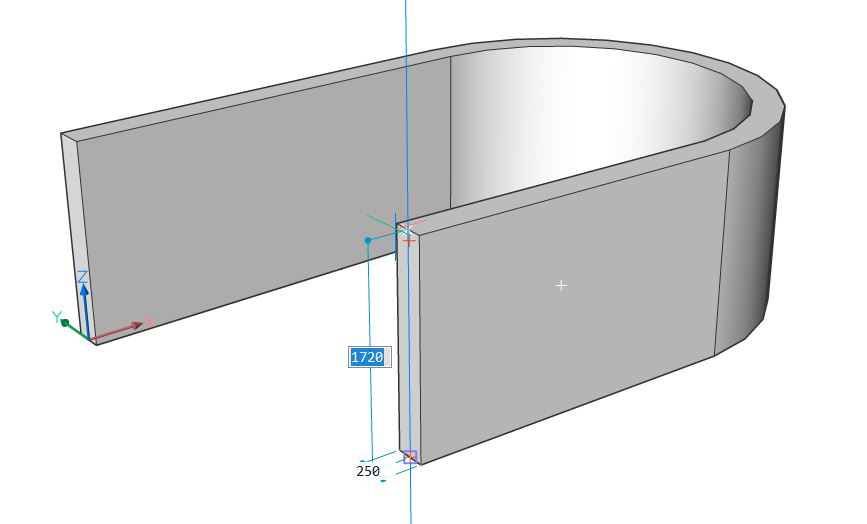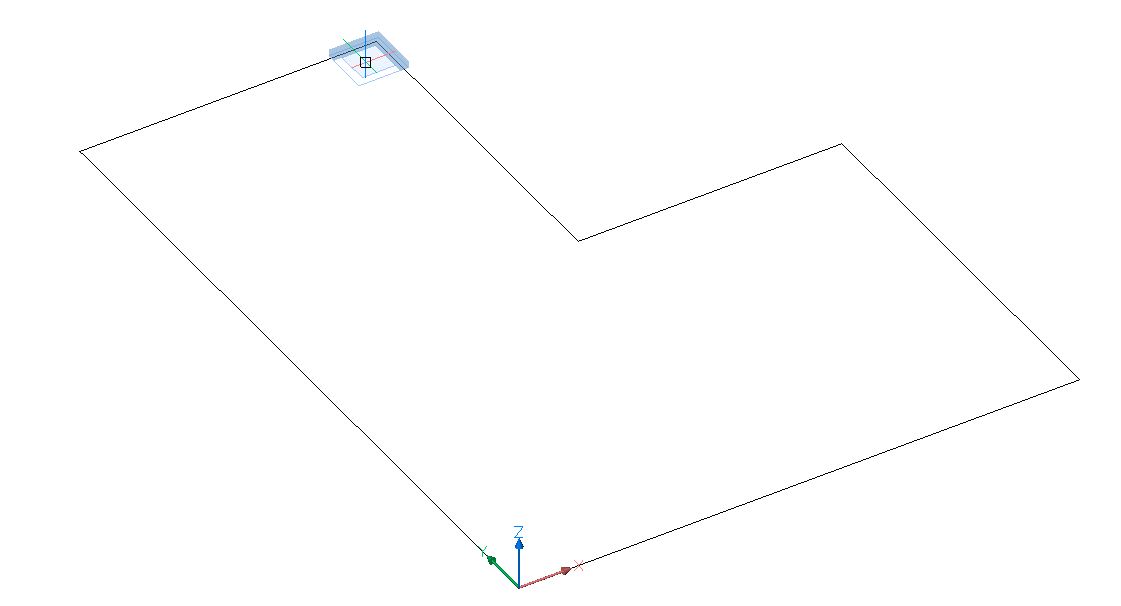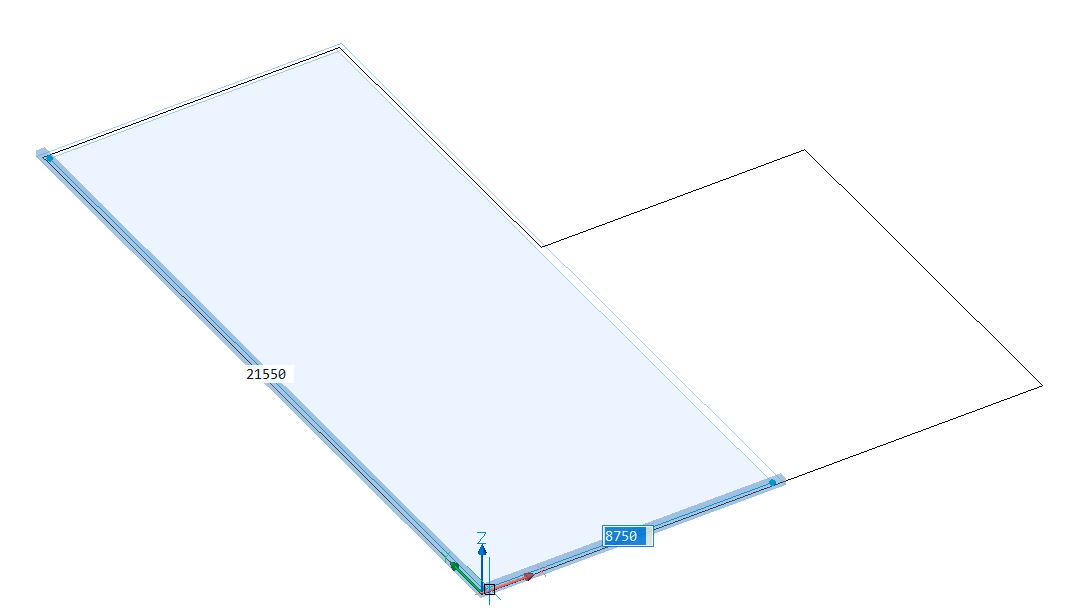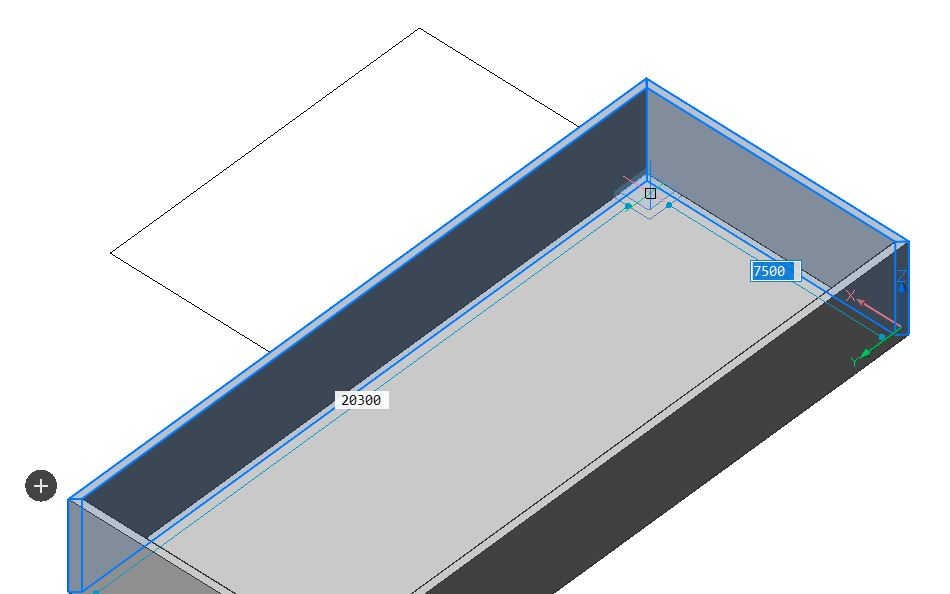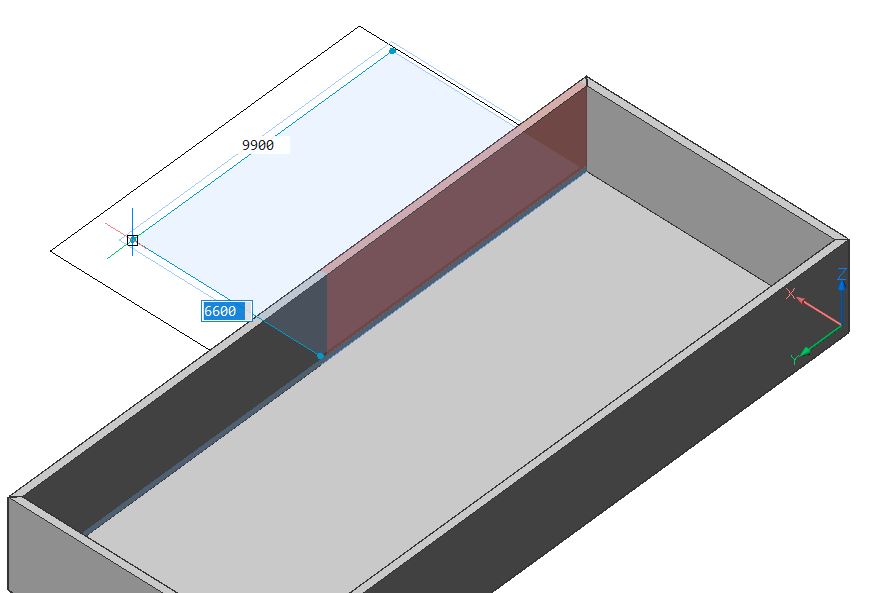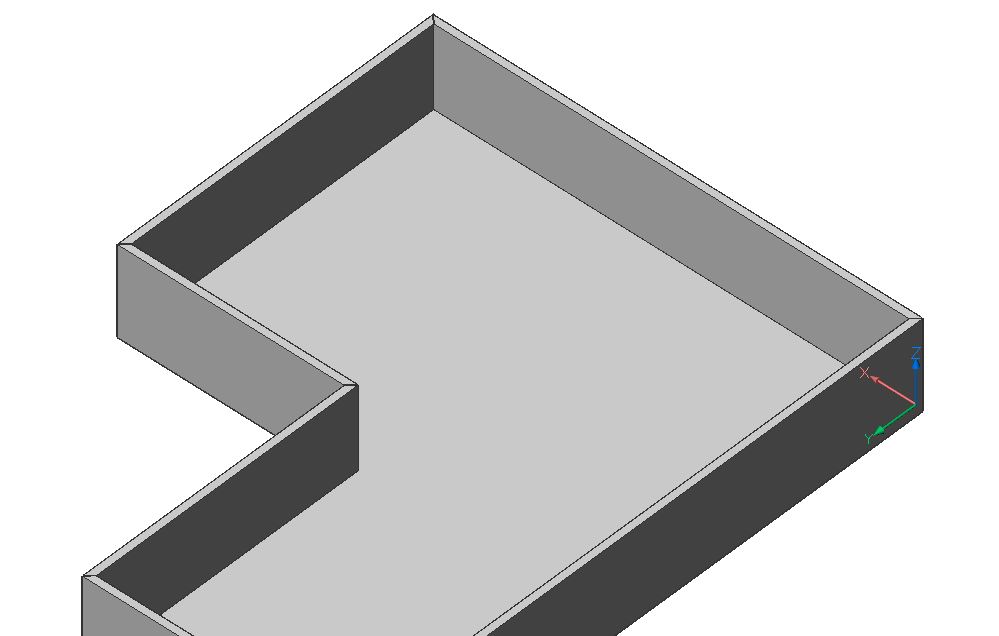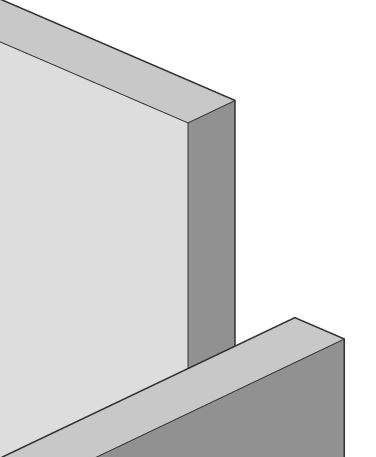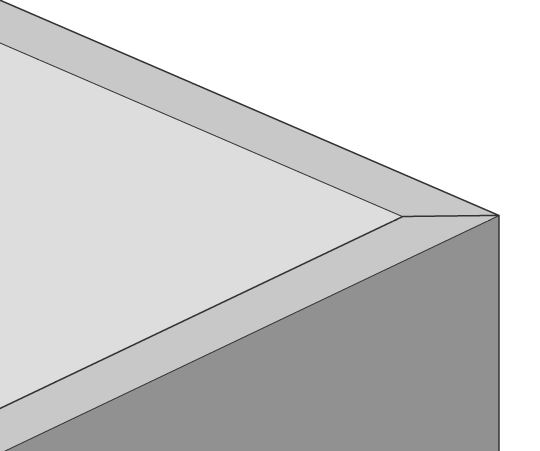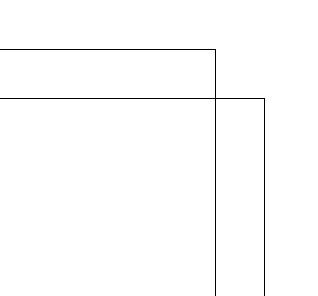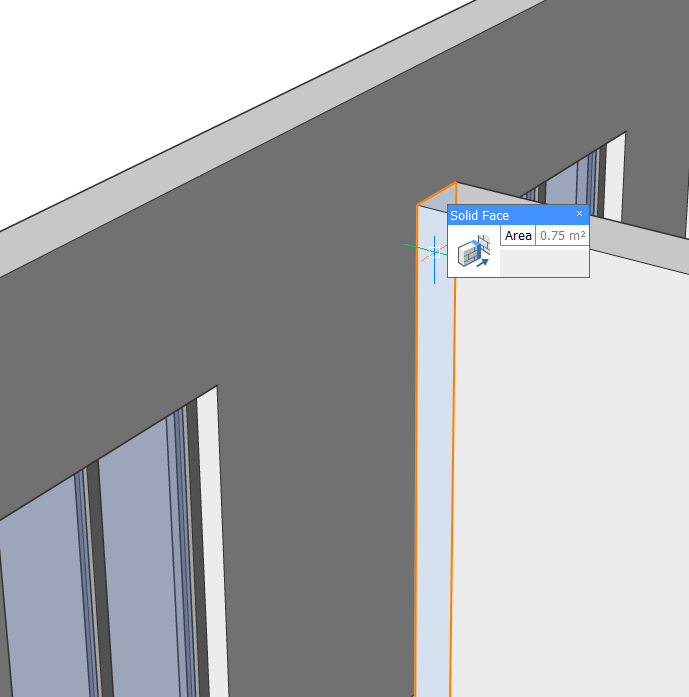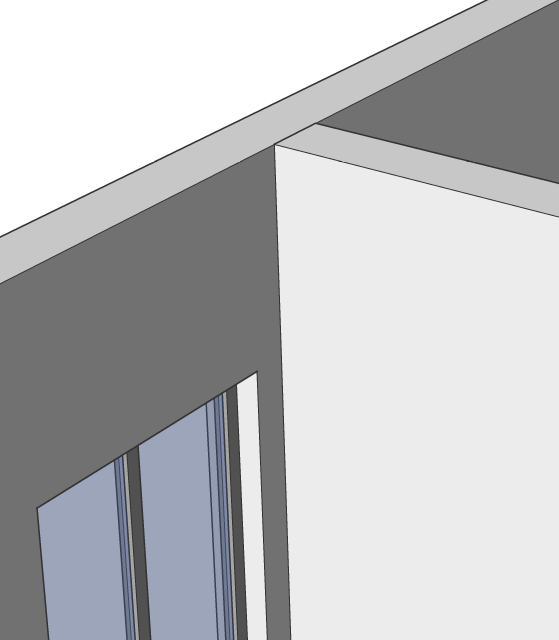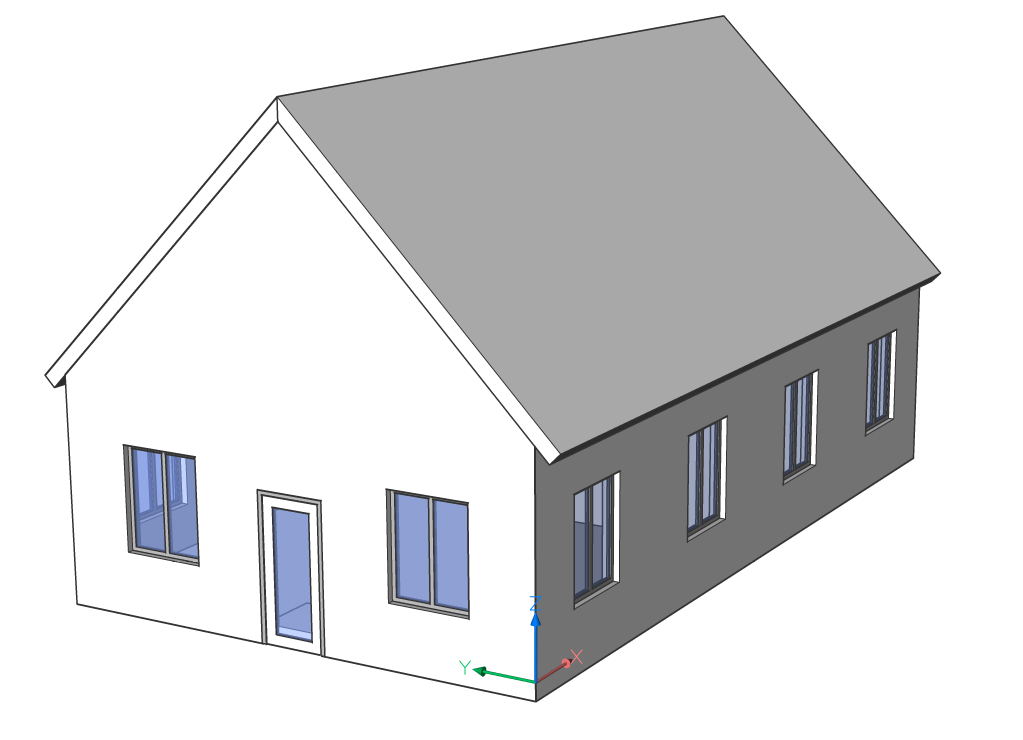Erstellung von Wänden
Befehle
POLYKÖRPER, LVERB, TVERB, BIMQUICKDRAW
Über das Werkzeug Polykörper
Mit dem Werkzeug Polykörper können Sie Wand-Volumenkörper erzeugen, indem Sie einen Startpunkt und einen Endpunkt auswählen und eine Höhe eingeben. Beachten Sie, dass Sie in BricsCAD BIM immer zuerst mit der Erstellung der Geometrie beginnen und erst später Materialien oder Zusammenstellungen hinzufügen. Auf diese Weise müssen Sie sich bei der Modellierung eines vorläufigen Entwurfs nicht um Details kümmern.
Die Verwendung von dynamischen Bemaßungen und Polare Spur wird empfohlen. Dynamischen Bemaßungen können verwendet werden, um die Länge der Wand festzulegen und Polare Spur steuert die Richtung.
Weitere Informationen zu diesem Befehl finden Sie im Befehlsreferenzartikel POLYKÖRPER.
Vorgehensweise: Erstellen einer einfachen Wand
- Starten Sie das Werkzeug Polykörper.
- Wählen Sie einen Startpunkt, die Grundfläche (1) der Wand wird automatisch angezeigt.
Bewegen Sie den Cursor in die gewünschte Richtung, der aktuelle Längenwert wird im dynamischen Eingabefeld Länge (2) angezeigt.
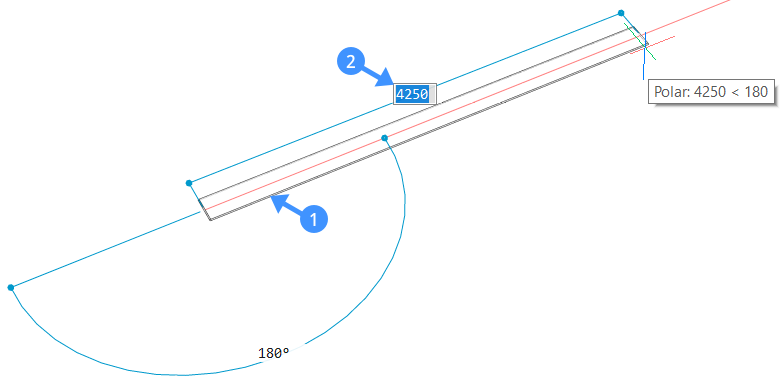
- Wählen Sie einen Endpunkt aus oder geben Sie einen Wert in das dynamische Eingabefeld ein und drücken Sie die Eingabetaste. Die Grundfläche (3) der angrenzenden Wand wird angezeigt. Wählen Sie einen neuen Endpunkt oder geben Sie Werte in das dynamische Eingabefeld ein, um angrenzende Wandsegmente zu erstellen.
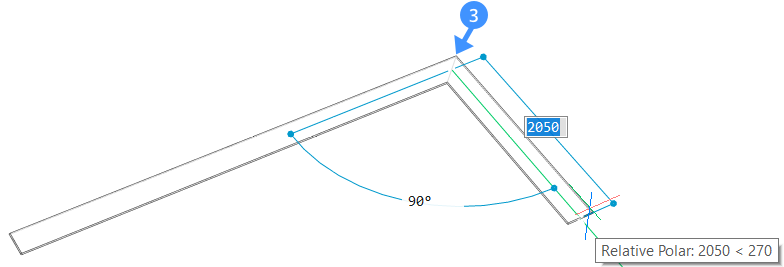
- Drücken Sie noch einmal die Eingabetaste oder klicken mit der rechten Maustaste. Die Höhe der Wand wird dynamisch im Höhenfeld (4) angezeigt. Hier können Sie die Standardhöhe der Wand ändern. Um die Breite der Wand zu ändern, verwenden Sie das Feld Breite (5). Sie können zwischen den beiden dynamischen Eingabefeldern wechseln, indem Sie Tab drücken.
- Um die Ausrichtung der Wand zu ändern, drücken Sie die STRG-Taste, während unten auf dem Bildschirm das Widget "Polykörper-Ausrichtung Hotkey-Assistent" erscheint.
Anmerkung: Breite und Höhe der vorherigen Wand sind die neuen Standardwerte des nächsten Polykörpers.
Verfahren: Erzeugen einer gebogenen Wand
- Starten Sie das Werkzeug Polykörper.
- Wählen Sie einen Startpunkt und bewegen Sie den Cursor, um die Länge einzustellen oder klicken Sie, um den Endpunkt einzustellen.
- Um eine gebogene Wand zu erstellen, geben Sie K ein und drücken Sie die Eingabetaste, um Bögen zeichnen auszuwählen, oder wählen Sie im Kontextmenü Bögen zeichnen aus.
- Bewegen Sie nun den Mauszeiger in die gewünschte Richtung, um die Wand zu wölben. Geben Sie einen Wert in das dynamische Eingabefeld ein, um den Grad und die Länge des Bogens einzustellen. Drücken Sie die Eingabetaste.
- Sie können die Erstellung von gebogenen, aneinander grenzenden Wandsegmenten durch Klicken oder durch Eingabe von Werten in die dynamischen Eingabefelder fortsetzen. Um zum Zeichnen gerader Wandsegmente zurückzukehren, geben Sie L ein und drücken Sie die Eingabetaste oder wählen Sie Linien zeichnen im Kontextmenü.
- Drücken Sie noch einmal die Eingabetaste oder klicken mit der rechten Maustaste. Die Höhe der Wand wird dynamisch im Höhenfeld angezeigt. Geben Sie einen Wert ein, um die Standardhöhe der Wand zu ändern. Um die Breite der Wand zu ändern, verwenden Sie das Feld Breite. Sie können zwischen den beiden dynamischen Eingabefeldern wechseln, indem Sie Tab drücken.
Vorgehensweise: Verwenden eines vorhandenen 2D-Plans zum Erstellen von Wänden
- Klicken Sie auf das Werkzeug Polykörper im Quad und geben Sie O in der Befehlszeile ein oder wählen Sie Objekt im Kontextmenü. Mit der Option Objekt in Polykörper können Sie 3D-Geometrie aus einem 2D-Layout erzeugen.
- Wählen Sie ein lineares 2D-Objekt aus, das als Basis für das Polykörper dienen soll.
Linien, offene und geschlossene Polylinien, Bögen, Kreise, Ellipsen, elliptische Bögen und Splines werden als Polykörper-Basis akzeptiert.
- Bewegen Sie den Volumenkörper nach oben oder unten und klicken Sie mit der linken Maustaste, um die Höhe der Wand einzustellen, geben Sie einen Wert in das dynamische Eingabefeld ein oder klicken Sie mit der rechten Maustaste, um den Standardwert zu übernehmen.
- Die aktuelle Breite der Wand erscheint im Feld Breite. Drücken Sie die Tab-Taste, um zwischen dem Feld Höhe und dem Feld Breite umzuschalten.
- Der HotKey-Assistent wird angezeigt und zeigt die möglichen Ausrichtungsoptionen an. Drücken Sie die STRG-Taste, um durch die Optionen zur Wandausrichtung zu blättern.
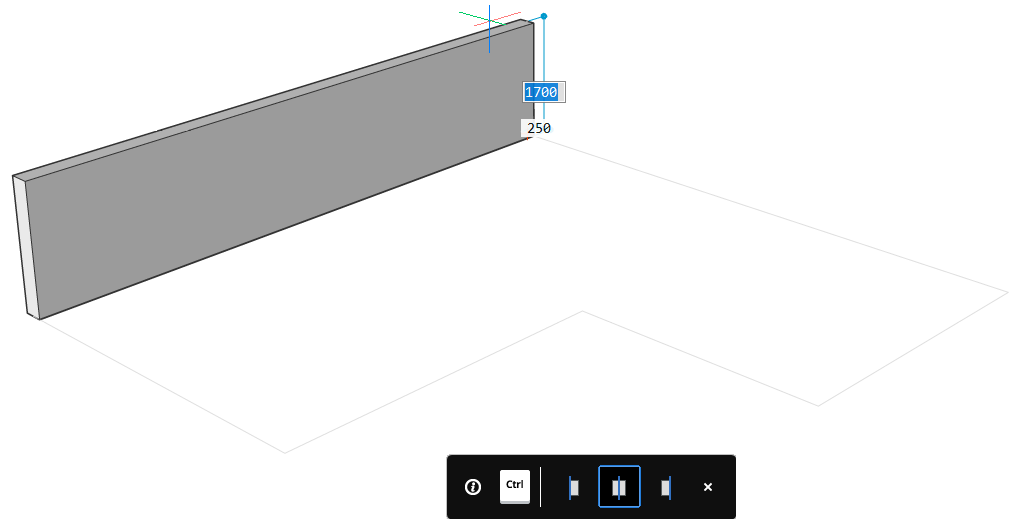
- Öffnen Sie das Werkzeug Quickdraw aus dem Quad oder geben Sie BIMQUICKDRAW in die Befehlszeile ein.
- Der Cursor fängt sich automatisch an den Linien Ihrer 2D-Zeichnung. Platzieren Sie den Cursor an der Stelle, an der Sie Ihre erste Ecke platzieren möchten, und klicken Sie mit der linken Maustaste.
- Gehen Sie mit der Maus auf die gegenüberliegende Ecke und klicken Sie erneut mit der linken Maustaste oder geben Sie die Werte der Seitenlängen in die jeweiligen Felder ein und drücken Sie die Eingabetaste.
- Das Werkzeug Quickdraw verwendet immer die Standardeinstellungen für Höhe und Breite.
Sie können diese Werte im Befehlskontext-Panel Quick Draw ändern.
- Um die L-Form zu beenden, können Sie ein neues Rechteck auf dem zweiten Teil der Grafik zeichnen. Die gemeinsame Wand der beiden Rechtecke wird automatisch entfernt, wenn Sie ein zweites Rechteck zeichnen, das von der Innenseite des ersten Rechtecks ausgeht, wie unten dargestellt:
- Beim Zeichnen des zweiten Rechtecks sehen Sie, dass die Wand, die gelöscht werden soll, rot dargestellt wird.
Weitere Informationen zu Quickdraw finden Sie im Artikel Verwendung von BIM Quickdraw.
Über das Werkzeug L-Verbindung

Weitere Informationen zu diesem Befehl finden Sie im Befehlsreferenzartikel LVERB.
Verfahren: Verbinden zweier Wände
- Wählen Sie zwei Wandelemente aus und wenden Sie das Werkzeug L-Verbindung an.
Wenn sich zwei Wände schneiden, wird standardmäßig eine Gehrungsverbindung erstellt.
- Ändern Sie das Layout der Wand-Verbindungen mit dem Widget "LVerb HotKeyAssistant".
Die gewählte Verbindungsart wird durch einen blauen Rahmen angezeigt.
Die Verbindung kann (von links nach rechts) eine halbierte L-Verbindung, L-Parallel Typ 1, L-Parallel Typ 2 oder eine Verbindungstrennung sein.
Schalten Sie zwischen den Optionen um, indem Sie STRG drücken.- Halbierende L-Verbindung (Gehrung)
Wenn die halbierende L-Verbindung ausgewählt ist, werden die Wände in einem Winkel von 45° verbunden.
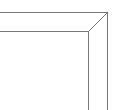
- Parallele L-Verbindung 1 Parallele L-Verbindung 2
Bei Auswahl der parallele L-Verbindungen vom Typ 1 oder Typ 2 werden die Wände im Winkel von 90° verbunden.
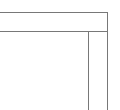
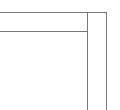
- Trennung
Wenn die Option Getrennt gewählt wird, wird die bestehende Verbindung zwischen den Wänden entfernt.
Drücken Sie die Eingabetaste, um den aktuellen Verbindungstyp zu übernehmen, oder drücken Sie die STRG-Taste, um die möglichen Verbindungsoptionen zu durchlaufen.
- Halbierende L-Verbindung (Gehrung)
Wände mit anderen Elementen verbinden
Mit dem Werkzeug Verbinden mit dem Nächsten können Sie die Nebenfläche einer Wand mit der Hauptfläche eines anderen Elements verbinden, unabhängig von der Ausrichtung der Flächen. Dieses Werkzeug kann verwendet werden, um die Oberseite einer Wand mit einem Dach, die Unterseite mit einer Bodenplatte oder die Seitenfläche einer Platte mit einer Wand zu verbinden.
Um die Fläche mit dem nächstgelegenen Objekt zu verbinden, wählen Sie die Fläche des Objekts aus, die Sie mit dem nächstgelegenen Objekt verbinden möchten, und wählen Sie im Quad das Werkzeug Verbinden mit dem Nächsten.

Weitere Informationen zu diesem Befehl finden Sie im Befehlsreferenzartikel TVERB.
Verfahren: T-Verbindungen zwischen zwei Wänden erstellen
- Markieren Sie im Zeichenbereich die Fläche, die Sie mit einer anderen Wand verbinden möchten.
- Verwenden Sie das Werkzeug Verbinden mit dem Nächsten aus dem Quad.
Das Werkzeug Verbinden mit dem Nächsten stellt automatisch eine T-Verbindung zwischen den beiden Wänden her, indem es die Fläche der ersten Wand an die Fläche der anderen Wand extrudiert.
Über das Werkzeug Wähle ausgerichtete Flächen

Weitere Informationen zu diesem Befehl finden Sie im Befehlsreferenzartikel WAHLAUSGERICHTETEFLÄCHEN.
Vorgehensweise: Mehrere Wandflächen mit der Dachplatte verbinden
- Um alle Flächen auszuwählen, die an der aktuellen Auswahl ausgerichtet sind, heben Sie die obere Fläche einer Wand hervor und klicken Sie auf das Werkzeug Wähle ausgerichtete Flächen in der Registerkarte Allgemein des Quad.
- Starten Sie das Werkzeug Verbinden mit dem Nächsten. Die Oberseiten der Wände werden mit dem Dach verbunden.