IFC Import und Export in BricsCAD
Über IFC
Das Datenmodell der Industry Foundation Classes (IFC) dient der Beschreibung von Informationen aus der Bauindustrie. IFC ist ein plattformneutraler, offener Dateityp. IFC bietet Interoperabilität zwischen verschiedenen BIM-Software Plattformen.
BricsCAD BIM unterstützt IFC2x3 und IFC4 für den Import und Export. Es ist für die IFC 2X3-Koordinationsansicht 2.0 zertifiziert. Der IFC-Standard umfasst sowohl parametrische als auch nicht-parametrische Formen, Materialdefinitionen, Metadaten in der BIM-Datei und Eigenschaftssätze (PSets).
Wenn Sie eine IFC-Datei aus BricsCAD exportieren, werden die Eigenschaften als IfcPropertySet exportiert. Diese Eigenschaftssätze enthalten allgemeine IFC-Eigenschaften. Benutzerdefinierte Eigenschaftssätze können ebenfalls exportiert werden.

- IFC2x3 im Vergleich zu IFC4
- IFC4 ist ein erweitertes Schema von IFC2x3. Es wird erweitert und löst bestimmte Einschränkungen von IFC2x3. Es gibt geometrische Verbesserungen und Datenverbesserungen sowie neue und geänderte Definitionen der Modellansicht. Zu den geometrischen Verbesserungen gehören mehr parametrische Unterstützung, eine effizientere Handhabung von Netzen und eine verbesserte Art und Weise, Texturen, Beleuchtungseinstellungen usw. hinzuzufügen. Durch eine erhöhte Anzahl von Eigenschaftssätzen wird das IFC-Datenmodell vollständiger und detaillierter. Für IFC4 wurde die Koordinationsansicht durch zwei offizielle Definitionen der Modellansicht ersetzt: Die IFC4-Referenzansicht und die IFC4-Designtransferansicht.
IFC-Import- und Export-Einstellungen
Die IFC-Import- und Exporteinstellungen werden im Dialog Einstellungen festgelegt:
| Variable | Beschreibung |
|---|---|
| IfcImportSpaces |
Aktivieren/Deaktivieren des Imports von IfcSpace-Objekten als BIM-Bereichen. Ist dies aktiviert, werden IfcSpace-Objekte als BIM Bereich Objekte importiert. Standardmäßig ist diese Einstellung aktiviert. |
| ImportBIMData |
Aktivieren/Deaktivieren des Imports von BIM-Daten von verschiedenen BIM-Plattformen nach BricsCAD BIM. Standardmäßig ist diese Einstellung aktiviert. |
| IfcImportmodelOrigin |
Steuert die Einfügeposition des importierten Modells. 0: BricsCAD WKS stimmt mit dem globalen IFC-Koordinatensystem überein. 1: BricsCAD WKS entspricht dem IFC-Projektposition (Standard) 2: BricsCAD WKS entspricht der IFC-Standort-Position. |
| IfcImportParametricComponents | Aktiviert / deaktiviert den Import von Fenstern und Türen als parametrische Komponenten. |
| IfcImportProjectStructureAsXrefs | Aktivieren / deaktivieren des Imports von IFC-Projektstrukturen als separate XRef-Zeichnungen. Wenn diese Einstellung aktiviert ist, werden Zeichnungsdateien als XRefs erstellt. Diese Dateien entsprechen den einzelnen Gebäuden und den einzelnen Stockwerken der IFC-Projektstruktur. |
| IfcImportBrepGeometryAsMeshes |
Aktivieren / deaktivieren des Imports von BREP-Geometrie als Netze. Wenn diese Einstellung aktiviert ist, werden BREPs in der Zeichnung in Netze konvertiert. Aktivieren Sie diese Einstellung, um zu verhindern, dass BricsCAD die gesamte Geometrie in Volumenkörper konvertiert. Dies verringert die Importzeit des Modells erheblich. |
| IfcImportUseSubDMesh | Aktiviert den Import von Vielflächennetzen ohne Begrenzung der Anzahl der Flächen. |
| IfcMatchImportedProfilesGeometrically | Beim Import werden die Profile anhand ihrer Geometrie nacheinander mit der Projektdatenbank und der zentralen Datenbank verglichen. Im Falle einer Übereinstimmung werden die in der Projekt-/Zentraldatenbank definierten Parameter anstelle der importierten Parameter verwendet. |
| IfcImportMappingFilePath | Ermöglicht die Angabe eines Import-Zuordnungsdateipfads, siehe Import-/Export-Zuordnung von IFC-Dateien. |
| IfcExportBaseQuantities |
Aktiviert / deaktiviert Exporte, die aus Basismengen von BIM-Elementen abgeleitet werden. Wenn diese Einstellung aktiviert ist, werden berechnete Größen (z. B. Länge, Stärke, Höhe) für jedes BIM-Element nach IFC exportiert. |
| IfcExportElementsOnOffAndFrozenLayers |
Aktiviert / deaktiviert den Export von BIM-Elementen, die sich auf ausgeschalteten und gefrorenen Layern befinden. Standardmäßig ist diese Einstellung aktiviert. |
| IfcExplodeExternalReferences |
Aktiviert / deaktiviert aufgelöste externe Referenzen in IFC-Raumstrukturen. Wenn diese Einstellung aktiviert ist, wird jede externe Referenz anhand der räumlichen Struktur des Projekts in die Elemente (z. B. IfcSite oder IfcBuilding) unterteilt. Important: Verwenden Sie den Befehl BIMKLASSIFIZIEREN, um Xrefs als BIM XReferenzen zu klassifizieren, bevor Sie einen Export mit dieser Einstellung durchführen. Andernfalls ist das Ergebnis ein Block pro XRef.
|
| IfcTesselateBSplineCurvesAndSurfaces | Steuert, ob BSpline-Kurven und -Flächen tesseliert werden. |
| IfcExportSweptSolidsAsBRep | Ermöglicht den Export aller Extrusionen, Rotationen, gesweepte 3D-Volumenkörper mit Zuschneidungen und Subtraktionen unter Verwendung einer Begrenzungsdarstellung (BRep). |
| IfcExportProfileCenterOfGravity |
Nur für IFC2x3. Der Export des Schwerpunkts kann in bestimmten IFC-Viewern zu einer falschen Positionierung der linearen Volumenkörpers führen. Der Schwerpunkt wird nie nach IFC4 oder höher exportiert. |
| IfcExportMappingPath | Ermöglicht die Angabe eines Export-Zuordnungsdateipfads. Siehe Import/Export-Zuordnung von IFC-Dateien. |
| IfcExportMultiPlyElementsAsAggregated |
Aktiviert / deaktiviert den Export von Gebäudeelementen mit mehrschichtigen Zusammenstellungen als zusammengefasste Objekte. Wenn diese Einstellung aktiviert ist, wird jedes Schichtenmaterial, das zu einem Bauelement gehört (z. B. Wand oder Stütze) individuell berechnet und exportiert. Mit dieser Einstellung können Mengen und Wertdefinitionen für Schicht-Elemente exportiert werden. |
| IfcExportTessalation |
Steuert den Grad der Tesselierung der exportierten Geometrie. Wenn die Facettierungsoption Aktuell ausgewählt ist, wird die Facettierung verwendet, die durch die Variable FacetRes oder Modeler-Eigenschaften festgelegt wurde. Wählen Sie die Optionen Niedrig, Mittel oder Hoch für die Regeneration der Facetten. Dadurch wird der Prozess länger. |
| IfcCreateUniqueGuid | Definiert, ob eine eindeutige GUID für verschachtelte Elemente generiert werden soll. 1: eindeutige Guids für innerhalb von klassifizierten Blöcken, 2: innerhalb von klassifizierten Xrefs, 3: um sowohl innerhalb von klassifizierten Blöcken als auch Xrefs zu aktivieren. |
| IfcExportAuthor | Aktiviert/deaktiviert den Export des Autorennamens in der Kopfzeile der IFC-Datei. |
| IfcExportOrganization | Aktiviert/deaktiviert den Export des Organisationsnamens in der Kopfzeile der IFC-Datei. |
| IfcExportAuthorization | Aktiviert/deaktiviert den Export der Autorisierungsinformationen in der Kopfzeile der IFC-Datei. |
Importieren einer IFC-Datei in BricsCAD
- Um eine IFC-Datei in Ihr Projekt zu importieren, geben Sie Import in die Befehlszeile. Der Dialog Importiere Datei wird angezeigt.
- Wählen Sie das .ifc-Dateiformat (1) aus der Dropdown-Liste Dateityp aus und wählen Sie dann das IFC-Modell aus, das Sie importieren möchten.
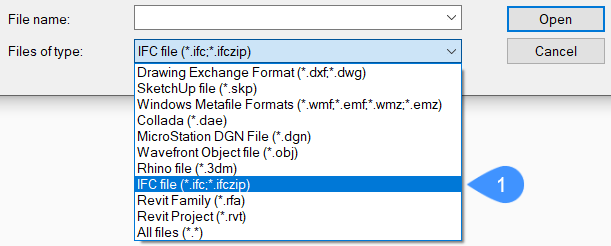
- Klicken Sie auf Öffnen, um das IFC-Modell zu importieren.Note: Alle IFC2x3-, IFC4- und IFC4x1-Dateien können importiert werden. Wenn die IFC-Datei importiert wird, werden die Daten aus der importierten Datei in die BricsCAD-Datenstruktur integriert, sodass Sie sofort damit arbeiten können. Wenn die importierten Daten benutzerdefinierte Eigenschaften enthalten, werden diese Eigenschaftssätze zur Verfügung gestellt.Sie haben die Möglichkeit, benutzerdefinierte Eigenschaftssätze und Eigenschaften direkt in BricsCAD BIM zu erstellen und sie mit den importierten Objekten zu verknüpfen.
- (Optional) Ändern Sie die IFC-Importeinstellungen mithilfe des BIM-Schnitts im Dialog Einstellungen. Siehe IFC Import- und Exporteinstellungen ändern.
Exportieren einer IFC-Datei in BricsCAD
- Um eine IFC-Datei in Ihr Projekt zu exportieren, klicken Sie auf das Symbol BricsCAD, wählen Sie Export und dann IFC Export. Wählen Sie die Option Gesamtes Modell. Der Dialog IFC Dateiname wird angezeigt.
- Wählen Sie das gewünschte .ifc-Dateiformat in der Liste Dateityp aus und speichern Sie das IFC-Modell. Die Optionen sind IFC2x3, IFC4 und IFC4x1.
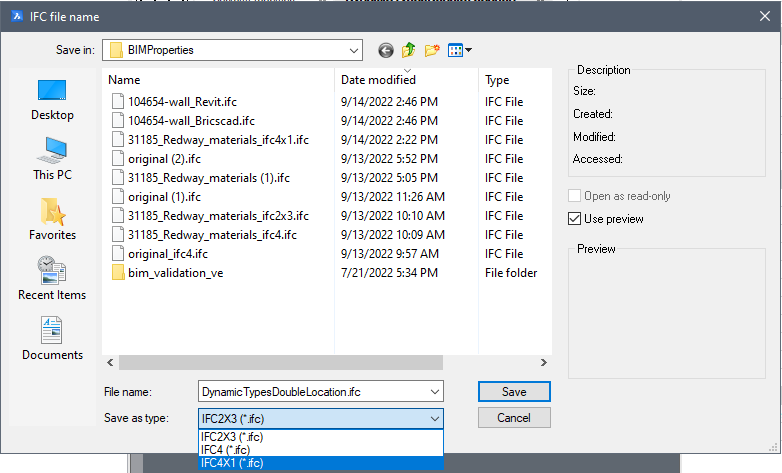
- Klicken Sie auf Speichern, um das IFC-Modell zu exportieren.Das exportierte BIM-Modell wird als IFC2x3-, IFC4- oder IFC4x1-Datei gespeichert und kann jetzt in allen IFC-zertifizierten Anwendungen verwendet werden.
- (Optional) Ändern Sie die IFC-Exporteinstellungen mithilfe des BIM-Schnitts im Dialog Einstellungen. Siehe IFC Import- und Exporteinstellungen ändern.
Exportieren einer IFC-Datei nur für ausgewählte Objekte
- Um das IFC-Modell teilweise in Ihr Projekt zu exportieren, geben Sie IFCEXPORT in die Befehlszeile ein oder klicken Sie auf das Symbol IFC Export im Werkzeugkasten Start.Sie werden aufgefordert: Zu exportierende Objekte auswählen [Gesamtes modell/auswahl-optionen (?)] <Gesamtes Model>:
- Wählen Sie die Objekte in Ihrem Modelbereich aus, die als IFC exportiert werden sollen, und drücken Sie dann die Eingabetaste.Der Dialog IFC Dateiname wird angezeigt.
- Geben Sie einen Namen für die IFC-Datei ein, wählen Sie das IFC-Format für den Export (IFC2x3, IFC4 oder IFC4x1) und klicken Sie auf die Schaltfläche Speichern. Die ausgewählten Objekte werden nach IFC exportiert.
Importieren eines IFC-Projekts als XRefs
- Gehen Sie zu den Einstellungen (geben Sie in der Befehlszeile EINSTELLUNGEN ein oder gehen Sie zur Multifunktionsleiste > Einstellungen).
- Navigieren Sie zu .
- Aktivieren Sie das Kontrollkästchen IFC-Projektstruktur als xrefs importieren (4).
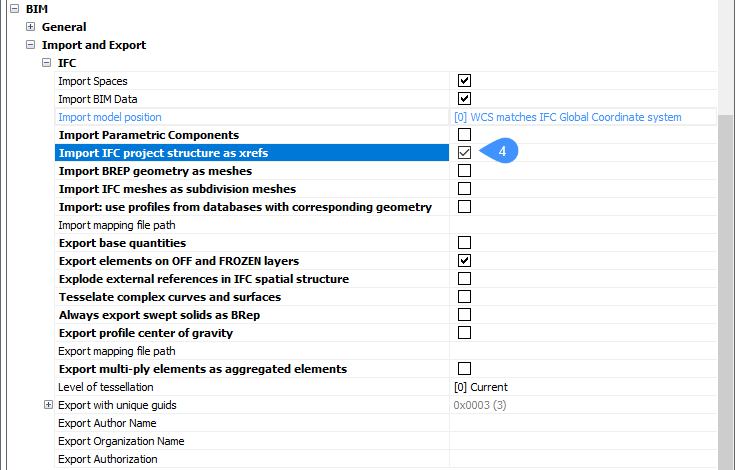
- Geben Sie IMPORT in die Befehlszeile ein. Geben Sie an, welche .ifc-Datei Sie öffnen möchten, und klicken Sie auf Öffnen.Die Zeichnung wird nun mit Xrefs für jedes Stockwerk in jedem Gebäude geöffnet. Dadurch können Sie große Dateien leicht in kleinere BricsCAD-Dateien aufteilen.
Exportieren eines BricsCAD BIM-Projekts mit aufgelösten XRefs
- Verwenden Sie den Befehl BIMKLASSIFIZIEREN, um Xrefs als BIM-XReferenzen zu klassifizieren.Important: Wenn Sie diesen Schritt nicht ausführen, werden Ihre XRefs als Blöcke exportiert und nicht als separate Objekte, die Teil der XRef sind.
- Gehen Sie zu den Einstellungen (geben Sie in der Befehlszeile EINSTELLUNGEN ein oder gehen Sie zur Multifunktionsleiste > Einstellungen).
- Gehen Sie zu .
- Aktivieren Sie Externe Referenzen in der IFC-Raumstruktur auflösen (5).
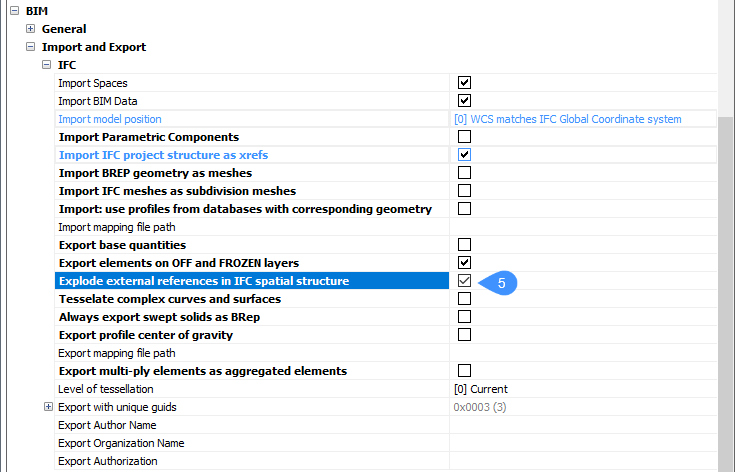
- Klicken Sie auf das Symbol BricsCAD und wählen Sie dann Export aus. Wählen Sie IFC2x3 oder IFC4, geben Sie den Namen der exportierten Zeichnung an und klicken Sie auf Speichern. In der exportierten Zeichnung werden nun alle Xref-Elemente zu einem Standort und einem Gebäude zusammengeführt.
Verwenden von IFC-Eigenschaften
- Öffnen Sie den Dialog BIM-Eigenschaften mit einer der folgenden Methoden:
- Gehen Sie in der Multifunktionsleiste zu (6). Die BIM-Eigenschaften werden angezeigt.
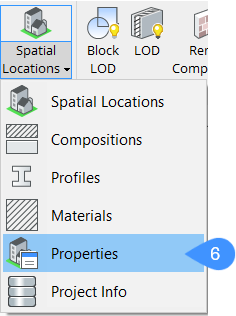
- Geben Sie in der Befehlszeile BIMEIGENSCHAFTEN ein.
- Gehen Sie in der Multifunktionsleiste zu (6). Die BIM-Eigenschaften werden angezeigt.
- Wählen Sie IFC2x3 im Dropdown-Menü Namensbereich (7).
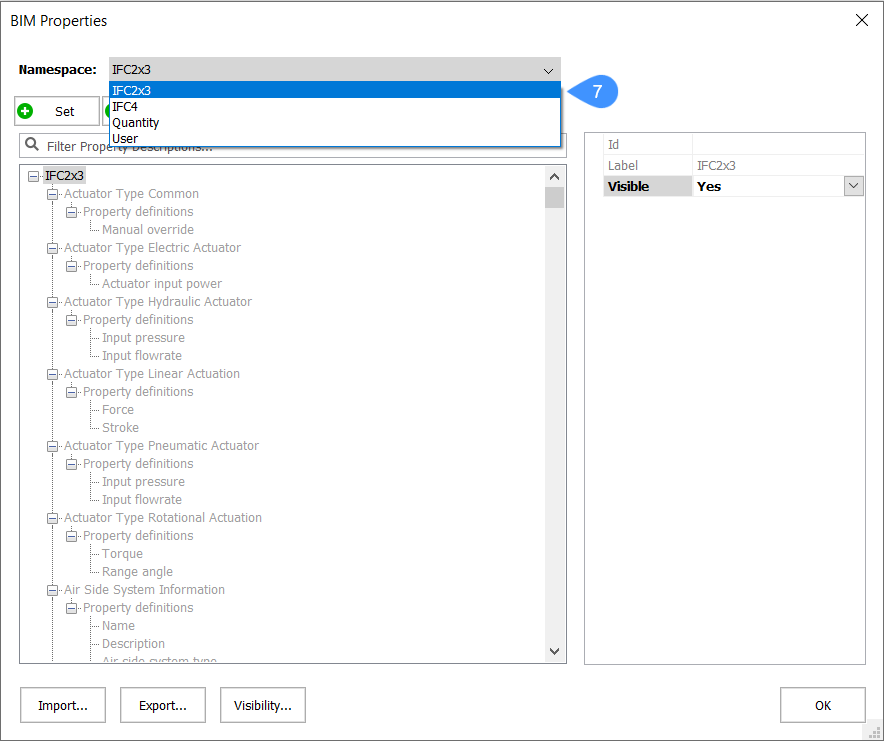
- Suchen Sie nach der Eigenschaft, die Sie in der Eigenschaftenliste sehen möchten (8).
- Setzen Sie Sichtbar auf Ja für den Abschnitt, den Sie sehen möchten (9). Setzen Sie die Option auf Nein, um einen Abschnitt auszublenden.
- Wählen Sie unter Kategorien die IFC-Klassen aus, die Sie anzeigen möchten (10).
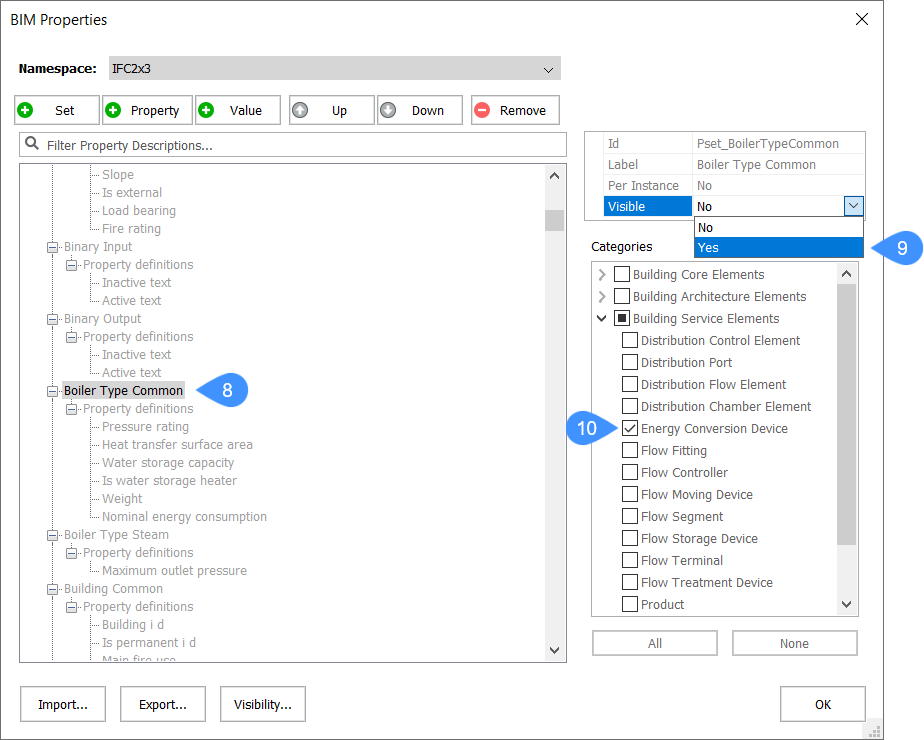
- Wenn alle Eigenschaften festgelegt wurden, klicken Sie auf OK.
- Wählen Sie ein Objekt des Typs/der Kategorie, für den/die Sie gerade den Eigenschaftssatz aktiviert haben (d. h. in diesem Beispiel ein Energieumwandlungsgerät). Wechseln Sie zum Panel Eigenschaften. Scrollen Sie nach unten zum Eigenschaften-Abschnitt, den Sie gerade aktiviert haben.
- Geben Sie die erforderlichen Daten ein (11).
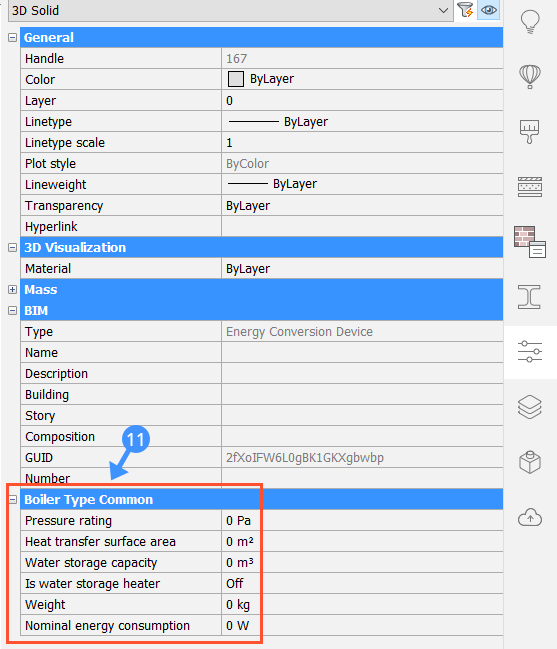
Profile beim IFC-Import
Beim Importieren von Profilen aus einer IFC-Datei nach BricsCAD können Sie entweder die Profileigenschaften in die IFC-Datei importieren oder BricsCAD basierend auf der Geometrie nach entsprechenden Profilen in der Projekt- und Zentraldatenbank suchen lassen. Den Profilen werden dann im Panel Eigenschaften (12) der richtige Profilstandard, der richtige Profilname und die richtige Profilgröße zugewiesen.
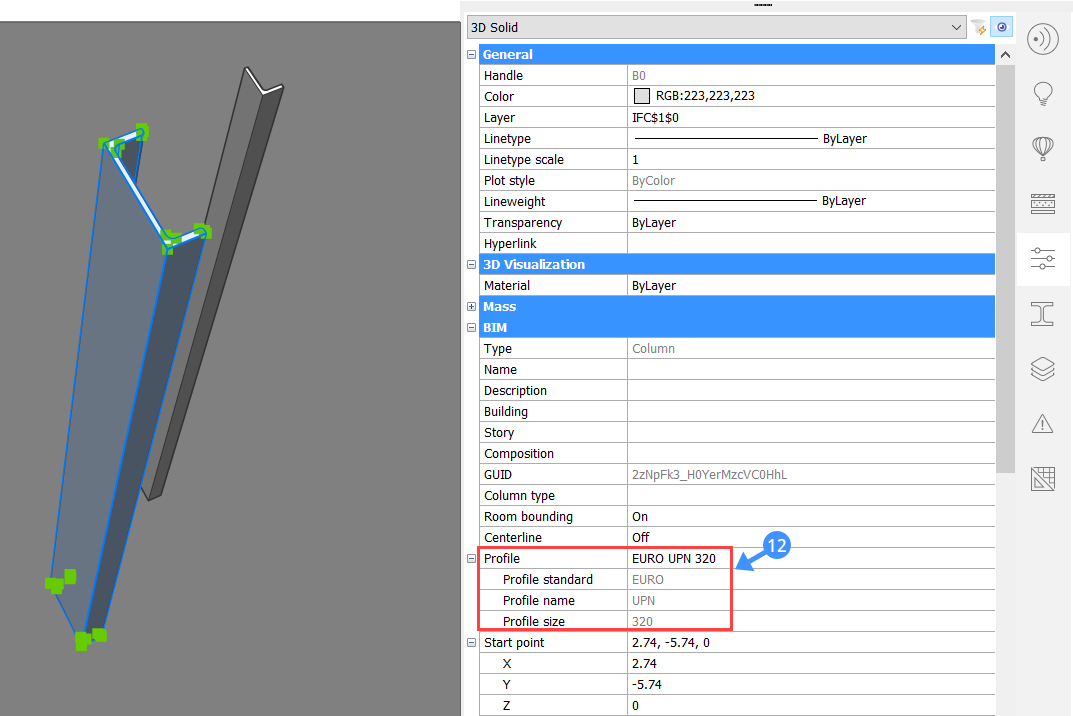
Unterstützte IFC-Klassen
Die folgenden IFC-Klassen werden von BricsCAD BIM unterstützt. Dies sind dieselben Kategorien wie die Klassifizierungsoptionen im Befehl BIMKLASSIFIZIEREN.
IFC-Klassen, die mit älteren BricsCAD -Versionen abwärtskompatibel sind:
IfcWall
IfcBeam
IfcColumn
IfcSlab
IfcStair
IfcStairFlight
IfcRamp
IfcRampFlight
IfcRailing
IfcCurtainWall
IfcRoof
IfcBuildingElement
IfcSite
IfcBIMXreference
IfcGridAxis
IfcGrid
IfcAnnotation
IfcWindow
IfcDoor
IfcCovering
IfcFurnishingElement
IfcOpening
IfcDistributionControlElement
IfcDistributionPort
IfcDistributionFlowElement
IfcDistributionChamberElement
IfcEnergyConversionDevice
IfcFlowFitting
IfcFlowController
IfcFlowMovingDevice
IfcFlowSegment
IfcFlowStorageDevice
IfcFlowTerminal
IfcFlowTreatmentDevice
IfcFlowConnectionPoint
IfcMember
IfcFooting
IfcPile
IfcReinforcingBar
IfcReinforcingMesh
IfcTendon
IfcTendonAnchor
IfcPlate
IfcDiscreteAccessory
IfcFastener
IfcMechanicalFastener
IfcSpace
IfcBuilding
IfcBuildingStorey
IFC-Klassen, die nicht abwärtskompatibel mit älteren BricsCAD -Versionen sind:
IfcBuildingElementPart
IfcBuildingElementProxy
IfcDistributionElement
IfcElectricDistributionPoint
IfcElectricalElement
IfcElementAssembly
IfcEquipmentElement
IfcProxy
IfcTransportElement
IfcVirtualElement
IfcActuator
IfcAirTerminal
IfcAir TerminalBox
IfcAir-To-AirHeatRecovery
IfcAlarm
IfcAudio-VisualAppliance
IfcBoiler
IfcBurner
IfcCableCarrierFitting
IfcCableCarrierSegment
IfcCableFitting
IfcCableSegment
IfcChiller
IfcChimney
IfcCivil Element
IfcCoil
IfcCommunicationsAppliance
IfcCompressor
IfcCondenser
IfcController
IfcCooledBeam
IfcCoolingTower
IfcDamper
IfcDuctFitting
IfcDuctSegment
IfcDuctSilencer
IfcElectricAppliance
IfcElectricDistributionBoard
IfcElectricFlowStorageDevice
IfcElectricGenerator
IfcElectricMotor
IfcElectricTimeControl
IfcEngine
IfcEvaporativeCooler
IfcEvaporator
IfcFan
IfcFilter
IfcFireSuppressionTerminal
IfcFlowInstrument
IfcFlowMeter
IfcFurniture
IfcGeographicElement
IfcHeatExchanger
IfcHumidifier
IfcInterceptor
IfcJunctionBox
IfcLamp
IfcLightFixture
IfcMedicalDevice
IfcMotorConnection
IfcOutlet
IfcPipeFitting
IfcPipeSegment
IfcProtectiveDevice
IfcProtectiveDeviceTripping Unit
IfcPump
IfcSanitaryerminal
IfcSensor
IfcShadingDevice
IfcSlabElemented Case
IfcSolarDevice
IfcSpaceHeater
IfcStackTerminal
IfcSwitchingDevice
IfcSystemFurnitureElement
IfcTank
IfcTransformer
IfcTubeBundle
IfcUnitaryControlElement
IfcUnitaryEquipment
IfcValve
IfcVibrationIsolator
IfcWallElementedCase
IfcWasteTerminal
IfcAlignment
IfcReferent
Exportieren eines Strukturanalysemodells
Mit dem Befehl BIMANALYTICALMODEL ist es möglich, ein Linienmodell einer Struktur zu exportieren. Es kann entweder nach CIS/2 oder nach IFC exportiert werden. Wählen Sie die Befehlszeilenoption Exportieren und beenden, um den Dialog Dateinamen und Format für den Export wählen zu öffnen, in dem Sie den zu exportierenden Dateityp auswählen können.
Weitere Informationen und Beispiele finden Sie im Artikel Analytisches Modell.
Import/Export-Zuordnung von IFC-Dateien
Wenn Sie eine IFC-Datei in BricsCAD importieren/exportieren, werden alle Objekte gemäß der Standardzuordnung importiert/exportiert. Es ist möglich, Elemente durch spezielle Zuordnungen zu importieren/exportieren und Objekte vom Import/Export auszuschließen.
Es sind verschiedene Text-Konfigurationen möglich.
- Keine TextzuordnungAlle Objekte werden gemäß der Standardzuordnung importiert/exportiert.
- Import/Export eines Objekts durch spezielle ZuordnungenBeim Import schreiben Sie zuerst die IFC-Klasse, gefolgt von der BricsCAD-Klasse, in die die Objekte importiert werden sollen. Zum Beispiel:
IfcWall BimDbColumn
Beim Export schreiben Sie zuerst die BricsCAD-Klasse, gefolgt von der IFC-Klasse, in die die Objekte exportiert werden sollen. Zum Beispiel:BimDbWall IfcColumn
Note: Wenn ein IFC- oder BimDB-Objekt nicht in der Import- oder Export-Zuordnungsdatei aufgeführt ist, wird die Standardzuordnung verwendet. - Ausschluss eines Objektes vom Import/ExportSchreiben Sie die IFC- oder BimDb-Objekte, gefolgt von 'skip'.Zum Beispiel für Import:
IfcWall skip
Beispiel für den Export:BimDbWall skip
-
Importieren/Exportieren nur die aufgelisteten ObjekteListen Sie die Objekte auf, die importiert/exportiert werden sollen, gefolgt von '* skip' in der nächsten Zeile. Das Sternchen bezieht sich auf alle nicht aufgeführten Objekte.
* skip
- Importieren/Exportieren aller nicht aufgelisteten Objekte mit der gleichen speziellen ZuordnungSchreiben Sie das Sternchen gefolgt von dem Namen der Klasse, in die die Objekte importiert werden sollen.Zum Beispiel für Import:
* BimDbWall
Beispiel für den Export:* IfcWall
- Importieren/Exportieren von Objekten nach Standardzuordnung bei Verwendung des SternsWenn Sie eine der beiden vorherigen Optionen verwendet haben, um alle Objekte außer den aufgelisteten zu überspringen oder um Objekte mit einer speziellen Zuordnung zu importieren/exportieren, können Sie immer noch Objekte mit der Standard-Zuordnung importieren/exportieren. Verwenden Sie denselben Text, den Sie für den Import/Export eines Objekts durch spezielle Zuordnungen verwenden. Anstatt eine spezielle Zuordnung neben die Objekte zu schreiben, schreiben Sie die Standardklasse oder schreiben Sie 'default'.Zum Beispiel für Import:
IfcWall BimDbWall oder IfcWall default
Beispiel für den Export:BimDbBeam IfcBeam oder BimDbBeam default
Export Zuordnung von IFC-Dateien
- Beginnen Sie mit einem ähnlichen Modell in BricsCAD, bei dem alle Bauelemente klassifiziert sind.
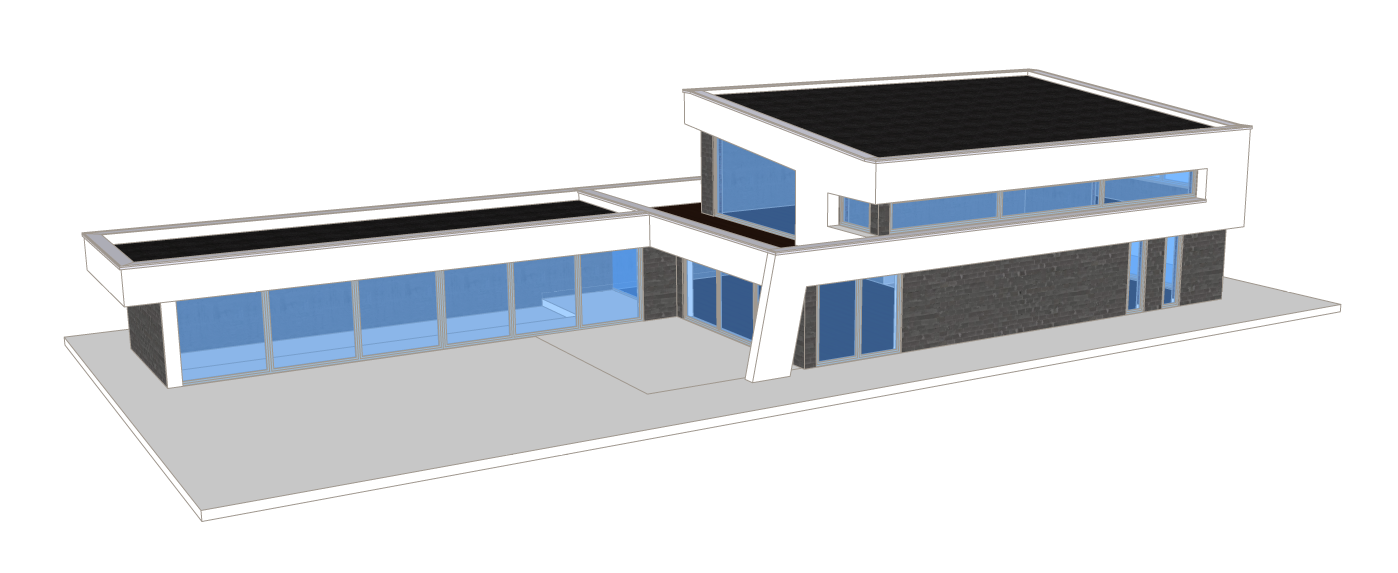 Note: Wenn die Elemente nicht klassifiziert sind, führen Sie den Befehl BIMIFY aus, um das Modell zu klassifizieren.
Note: Wenn die Elemente nicht klassifiziert sind, führen Sie den Befehl BIMIFY aus, um das Modell zu klassifizieren. - Das Gebäude besteht aus mehreren Gebäudeelementen. Wände, Platten, Türen, Fenster usw.
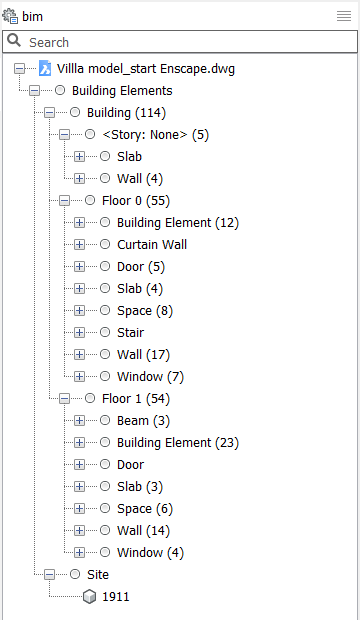 Es wird eine benutzerdefinierte Export-Zuordnungsdatei erstellt, um nur die Geometrie des Gebäudes ohne Fenster, Türen oder Bereiche zu exportieren.Note: Wenn Sie die Datei ohne eine Zuordnungsdatei exportieren, werden alle Elemente in der Standard-IFC-Klasse exportiert.
Es wird eine benutzerdefinierte Export-Zuordnungsdatei erstellt, um nur die Geometrie des Gebäudes ohne Fenster, Türen oder Bereiche zu exportieren.Note: Wenn Sie die Datei ohne eine Zuordnungsdatei exportieren, werden alle Elemente in der Standard-IFC-Klasse exportiert. - Öffnen Sie eine neue txt-Datei, um die Export-Zuordnungsdatei zu erstellen. Verwenden Sie einen ASCII-Texteditor, z. B. Notepad.
- Folgen Sie diesen Regeln, um den Text in der txt-Datei gemäß Import/Export-Zuordnung von IFC-Dateien hinzuzufügen:
- Für die Export-Zuordnung schreiben Sie das BimDb-Objekt, gefolgt vom IFC-Objekt. Trennen Sie die beiden Wörter durch einen einzelnen Tabulator. Verwenden Sie kein Leerzeichen oder mehrere Tabulatoren, um die IFC-Klassen anzupassen. Die Zeilen mit einem Leerzeichen oder mehreren Tabulatoren werden nicht für die Export-Zuordnung verwendet.
- Schreiben Sie nur einen Befehl pro Zeile.
- Wenn eine Zusammenstellung an eine Wand in einer BricsCAD-Datei angehängt ist, wird die Wand als IfcWallStandardCase anstelle von IfcWall exportiert.
Note: Wenn ein Gebäudeelement durch eine spezielle Zuordnung importiert/exportiert wird, ändern sich die Eigenschaften des Elements entsprechend den Standardeigenschaften der neuen Kategorie. - Um die Export-Zuordnungsdatei für dieses Modell zu erstellen, müssen zwei Kategorien in der txt-Datei hinzugefügt werden.
- Fenster, Türen und Bereiche ausschließen.Die BricsCAD-Datei enthält normale Fenster und Vorhangfassaden, schließen Sie beides aus.
BimDbWindow skip BimDbCurtainWall skip BimDbDoor skip BimDbSpace skip
- Exportieren von Trägern durch eine spezielle Zuordnung.Einige Wände sind in der aktuellen BricsCAD-Datei als Träger klassifiziert. Diese sollen als Wände exportiert werden.
BimDbBeam IfcWall
- Die resultierende Datei sieht wie folgt aus:
BimDbWindow skip BimDbCurtainWall skip BimDbDoor skip BimDbSpace skip BimDbBeam IfcWall
Note: Sie können auch eine Datei erstellen, in der Sie die Objekte einschließen, die Sie exportieren möchten, gefolgt von "* skip". Dies führt zum gleichen Ergebnis. - Fenster, Türen und Bereiche ausschließen.
- Speichern Sie die Datei auf Ihrem Computer.
- Wechseln Sie zu der BricsCAD-Datei, die Sie exportieren möchten.
- Führen Sie einen der folgenden Schritte aus:
- Geben Sie EINSTELLUNGEN in die Befehlszeile ein und drücken Sie die Eingabetaste. Gehen Sie zu . Klicken Sie auf die drei Punkte und wählen Sie die Zuordnungsdatei auf Ihrem Computer aus.
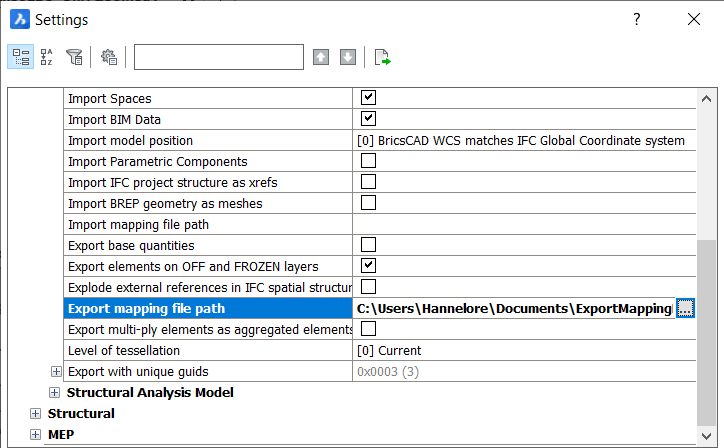
- Geben Sie IFCEXPORTMAPPINGPATH in die Befehlszeile ein.Sie werden aufgefordert: Neuer Wert für IFCEXPORTMAPPINGPATH <"">:Kopieren Sie den Pfad der Zieldatei in die Befehlszeile und drücken Sie die Eingabetaste.
- Geben Sie EINSTELLUNGEN in die Befehlszeile ein und drücken Sie die Eingabetaste. Gehen Sie zu . Klicken Sie auf die drei Punkte und wählen Sie die Zuordnungsdatei auf Ihrem Computer aus.
- Geben Sie Export in die Befehlszeile ein und drücken Sie die Eingabetaste oder klicken Sie auf das BricsCAD-Symbol in der Multifunktionsleiste und wählen Sie Export, um die Datei zu exportieren.
- Wählen Sie das gewünschte .ifc-Dateiformat in der Liste Dateityp aus und speichern Sie das IFC-Model auf Ihrem Computer.
- Um zu überprüfen, ob die IFC-Datei korrekt ist, können Sie die Datei in einem IFC-Viewer öffnen oder Sie können die Datei in BricsCAD ohne eine Import Zuordnungsdatei importieren. Geben Sie IMPORT in die Befehlszeile ein, drücken Sie die Eingabetaste, wählen Sie die Datei auf Ihrem Computer aus und klicken Sie auf Öffnen.
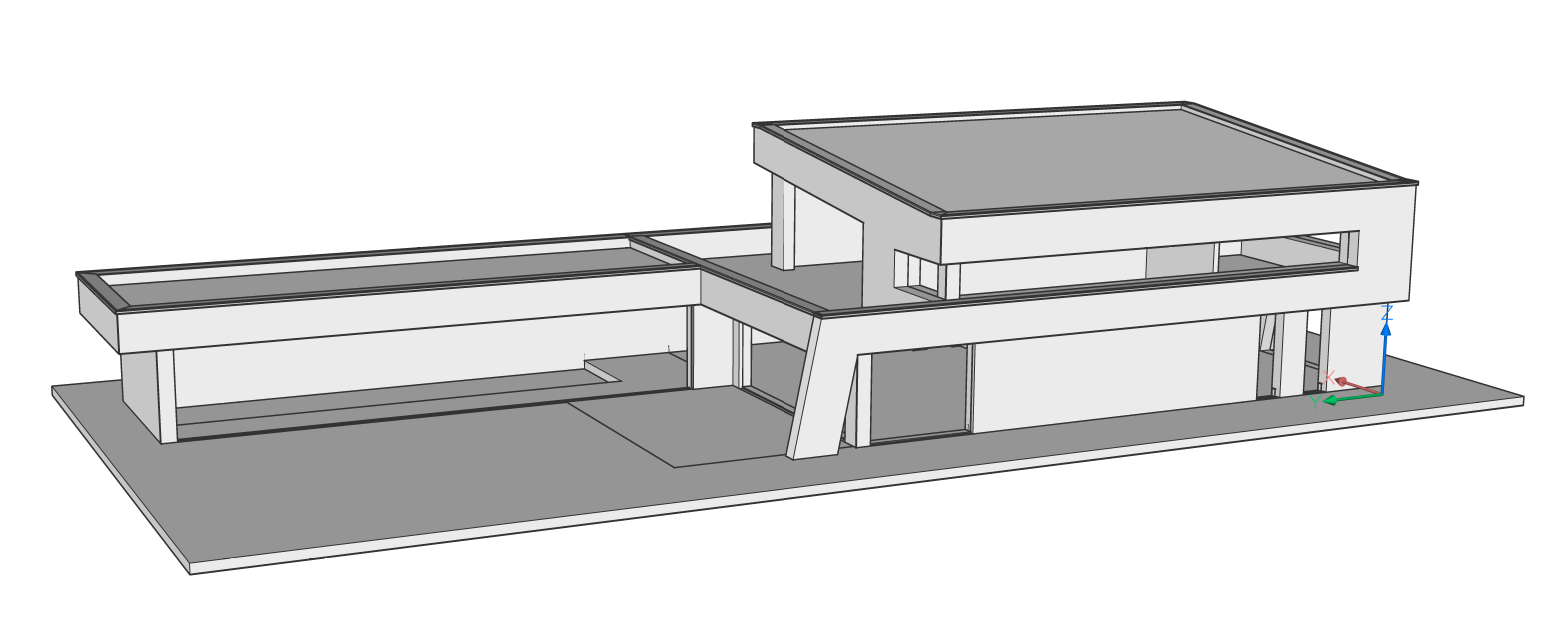
Geografischen Standort nach IFC exportieren
Wenn in einem BIM-Modell geografische Standortdaten vorhanden sind, wird der ordnungsgemäße Export dieser Daten im IFC-Export unterstützt.
Im Manager für räumliche Standorte können Sie mit "Geografische Position aus dem GEO-Dialog verwenden" auswählen, ob die geografischen Standortinformationen aus dem Dialog Geografische Lage oder die im Dialog Räumliche Positionen bereitgestellten Informationen verwendet werden sollen.
- Wenn diese Einstellung „Falsch“ ist: Längengrad, Breitengrad und Höhe aus dem Dialog Räumliche Positionen werden exportiert. Es wird kein KRS (Koordinatenreferenzsystem) exportiert.
- Wenn diese Einstellung "Wahr" ist:
- IFC2x3: Längengrad, Breitengrad und Höhe aus dem Dialog Geografische Lage werden exportiert.
- IFC 4: Längengrad, Breitengrad, Höhe + KRS (Koordinatenreferenzsystem) aus dem Dialog Geografische Lage wird exportiert.
Modelursprung
Die Position des Models in BricsCAD hängt von der Systemvariablen IFCIMPORTMODELORIGIN ab.
Steuert die Einfügeposition des importierten Modells.
0: BricsCAD WKS stimmt mit dem globalen IFC-Koordinatensystem überein.
1: BricsCAD WKS entspricht dem IFC-Projektposition (Standard).
2: BricsCAD WKS entspricht der IFC-Standort-Position.
Die Positionen des globalen Ursprungs, die Projektposition und die Standort-Position werden jetzt beim IMPORT gespeichert und können im Manager für räumliche Standorte in den Eigenschaften des Standorts angezeigt werden.
Diese werden auch beim EXPORT verwendet.
Richtlinien zum Exportieren von Farben und Transparenz
Beim IFC-Export berücksichtigt BricsCAD BIM Farben und Transparenzeinstellungen so, dass das Erscheinungsbild des Modells in IFC-Viewern dem Erscheinungsbild in BricsCAD BIM möglichst ähnlich ist. Aufgrund von Einschränkungen des IFC-Formats werden in bestimmten Fällen Farben und/oder Transparenzeinstellungen möglicherweise nicht korrekt exportiert. Versuchen Sie, das folgende Szenario zu vermeiden: Legen Sie innerhalb eines Blocks die Farbe für einige Volumenkörper auf Von Block fest und weisen Sie einigen anderen Volumenkörpern eine bestimmte Farbe zu. Im IFC-Export wird den Volumenkörpern mit der Option Von Block nicht die Blockreferenzfarbe zugewiesen.

