Stücklisten-Manager
Übersicht
Verwenden Sie die Befehle BMSTÜCKLISTENPANELÖFFN, BMSTÜCKLISTENPANELSCHL, BMSTÜCKLISTE und BMSTÜCKLISTEEDIT.
Im Panel Stücklisten-Manager können Sie Stücklisten (BOM) in der aktuellen Zeichnung durchsuchen, erstellen und bearbeiten. Verwenden Sie den Manager, um sowohl neue als auch bestehende Stücklisten interaktiv zu konfigurieren. Sie können die Konfiguration einer Stückliste als Vorlagendatei speichern und sie später in anderen Zeichnungen wiederverwenden. Sie können auch eine Stückliste hinzufügen, die nicht mit einer Tabelle in der Zeichnung verknüpft ist.
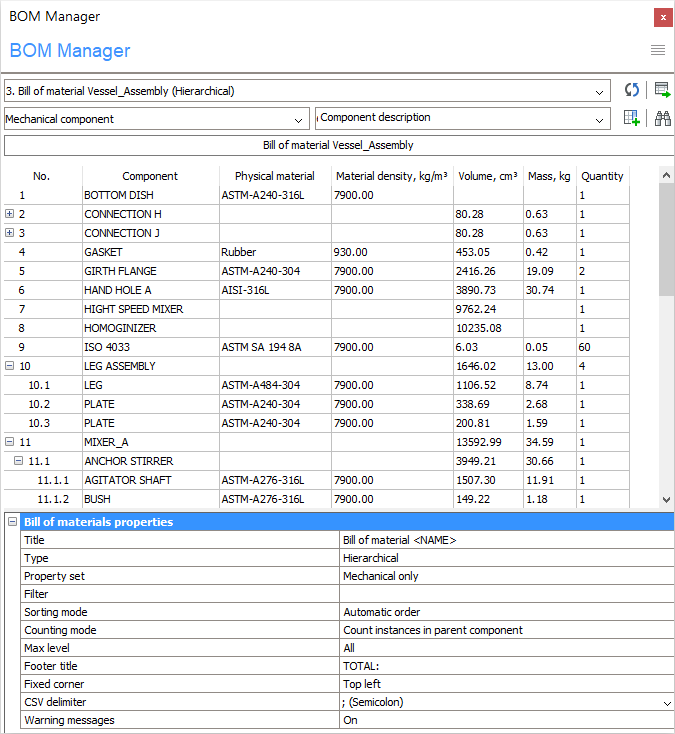
Mit dem Panel Stücklisten-Manager können Sie:
- Vorhandenen Stücklisten in der Zeichnung durchsuchen.
- Erstellen Sie eine neue Stückliste, indem Sie entweder eine Vorlagendatei, die in der Systemvariable BOMTEMPLATE gespeichert ist, einen Standardtyp (z. B. oberste Ebene, unterste Ebene, hierarchisch) oder eine vorhandenen Stücklistenvorlage verwenden. Wenn die Systemvariable BOMTEMPLATE einen gültigen Pfad zu einer Stücklistenvorlagendatei enthält, wird diese Datei mit Priorität verwendet, um eine neue Stücklistentabelle zu erstellen.
- Stücklisten bearbeiten:
- Spalten hinzufügen oder entfernen (einschließlich Formelspalten).
- Ausgewählte Spalten an neue Positionen verschieben.
- Spalten umbenennen.
- Festlegen, wie die Stücklistentabelle sortiert werden soll.
- Den Fußzeilenwert für jede einzelne Spalte konfigurieren.
- Die Einheiten und deren Anzeige für jede Spalte konfigurieren.
- Die Breite der einzelnen Spalten mit den Spalteneigenschaften konfigurieren.
- Die Sichtbarkeit jeder einzelnen Spalte konfigurieren.
- Die Komponenten mit einem Filterausdruck konfigurieren.
- Den Titel der Titelzeile und der Fußzeile ändern.
- Nach Komponenten in der Tabelle suchen.
- Komponenteninstanzen markieren und auswählen.
- Speichern Sie die Stücklistenkonfiguration als Vorlagendatei oder als Standardvorlagendatei (gespeichert in der Systemvariablen BOMTEMPLATE).
- Eine Stücklistentabellenkonfiguration aus einer Vorlagendatei laden.
- Platzieren Sie eine oder mehrere Stücklistentabelle-Instanzen in einer Zeichnung.
- Stücklistentabellen löschen.
Öffnen Sie den Stücklisten-Manager
Führen Sie einen der folgenden Schritte aus:
- Platzieren Sie den Cursor auf einer Werkzeugleiste, klicken Sie mit der rechten Maustaste, wählen Sie Panels und wählen Sie Stücklisten-Manager aus dem Kontextmenü.
- Starten Sie den Befehl BMSTÜCKLISTENPANELÖFFN.
Werkzeuge
Die meisten Konfigurationsvorgänge im Manager sind im Hauptmenü verfügbar. Für ausgewählte Spalten oder Zeilen ist ein Kontextmenü verfügbar. Sie können auch die Eigenschaften der ausgewählten Spalten und die Stückliste selbst im Eigenschaftenbereich des Managers ändern. Um mit einer bestimmten Spalte zu arbeiten, wählen Sie sie im Stückliste-Raster aus. Es können mehrere Spalten gleichzeitig ausgewählt werden.
- Hauptmenü
- Klicken Sie auf Menü (
 ) in der oberen rechten Ecke des Fensters Stücklisten-Manager.
) in der oberen rechten Ecke des Fensters Stücklisten-Manager.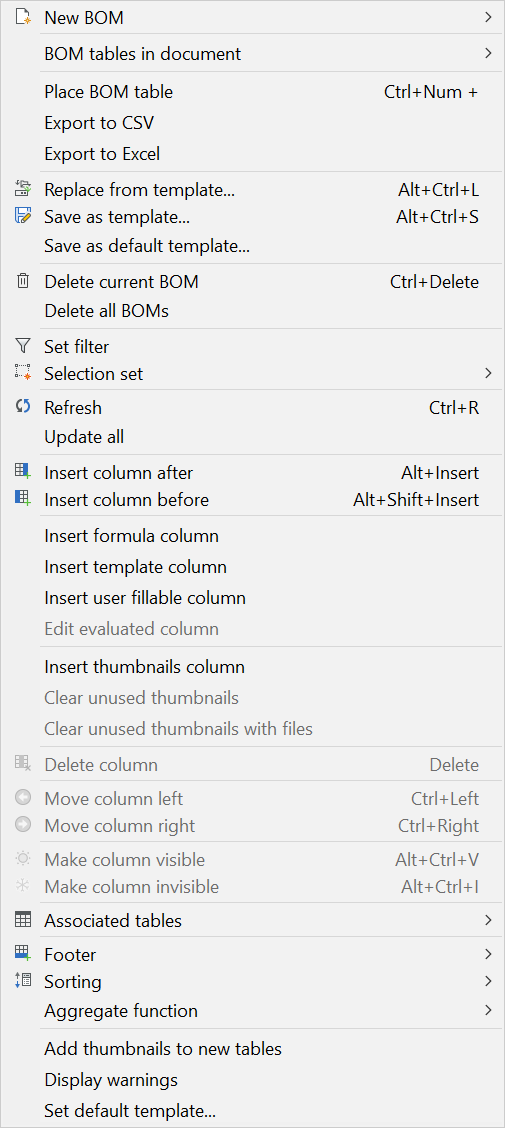
Hauptmenü
Symbol Werkzeug Beschreibung 
Neue Stückliste Öffnet ein Untermenü:
 Anmerkung: Die Systemvariable BOMTEMPLATE definiert den Pfad zu der Datei mit der Standard-Stücklistenvorlage, die für die Erstellung neuer Stücklistentabellen verwendet wird.Anmerkung: Wenn die Systemvariable BOMTEMPLATE leer ist oder der Pfad ungültig ist, wird die unten stehende Standardkonfiguration der Stücklisten verwendet.
Anmerkung: Die Systemvariable BOMTEMPLATE definiert den Pfad zu der Datei mit der Standard-Stücklistenvorlage, die für die Erstellung neuer Stücklistentabellen verwendet wird.Anmerkung: Wenn die Systemvariable BOMTEMPLATE leer ist oder der Pfad ungültig ist, wird die unten stehende Standardkonfiguration der Stücklisten verwendet.- Oberste Ebene: Erstellt eine neue Stückliste ausschließlich mit Komponenten der obersten Ebene.
- Untere Ebene: Erstellt eine neue Stückliste ausschließlich mit Komponenten der untersten Ebene.
- Hierarchisch: Erstellt eine neue hierarchische Stückliste, die alle Komponenten mit ihren direkt darunter aufgeführten Unterkomponenten enthält.
- Aus Vorlage erstellen: Öffnet einen Dialog, in dem Sie eine Stücklisten-Konfigurationsvorlagendatei auswählen können.
- Aktuelle Tabelle kopieren: Erstellt eine neue Stückliste basierend auf der aktuellen Tabelle.
Stücklistentabellen im Dokument Öffnet ein Untermenü:
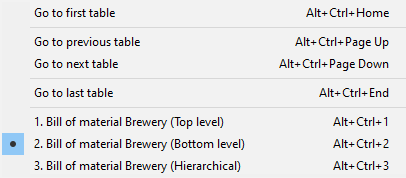
- Zur ersten Tabelle gehen: Wechselt zur ersten Stücklistentabelle im Dokument.
- Zur vorherigen Tabelle gehen: Wechselt zur vorherigen Stücklistentabelle im Dokument.
- Zur nächsten Tabelle gehen: Wechselt zur nächsten Stücklistentabelle im Dokument.
- Zur letzten Tabelle gehen: Wechselt zur letzten Stücklistentabelle im Dokument.
- <Name der Stücklisten>: Wechselt zur entsprechenden Stücklistentabelle im Dokument.
Stücklistentabelle platzieren Startet die interaktive Platzierung der aktuellen Stücklistentabelle in der Zeichnung. Anmerkung: Es können mehrere Instanzen einer Stücklistentabelle in das Dokument eingefügt werden.Exportieren nach CSV und
Nach Excel exportierenSpeichert den Inhalt der aktuellen Stücklistentabelle in einer CSV- oder XLSX-Datei.
Öffnet einen Dialog, um den Speicherort für die CSV- oder XLSX-Datei auszuwählen:
 Anmerkung: Sie können das Trennzeichen für CSV-Werte mithilfe der Tabelleneigenschaften anpassen.
Anmerkung: Sie können das Trennzeichen für CSV-Werte mithilfe der Tabelleneigenschaften anpassen.
Aus Vorlage ersetzen Ersetzt die aktuelle Stücklistentabelle-Konfiguration durch die ausgewählte Vorlage.
Öffnet einen Dialog, um die Vorlagendatei auszuwählen.

Als Vorlage speichern Speichert die Konfiguration der aktuellen Stücklistentabelle als Vorlage.
Öffnet einen Dialog, um den Speicherort für die neue Vorlagendatei auszuwählen.
Als Standardvorlage speichern... Speichert die Konfiguration der aktuellen Stücklistentabelle als Standardvorlage.
Öffnet einen Dialog, um den Speicherort für die neue Vorlagendatei auszuwählen.
Der Pfad der .bom-Datei wird in der Systemvariable BOMTEMPLATE gespeichert und als Standardvorlage für neu erstellte Stücklistentabellen verwendet.

Aktuelle Stückliste löschen Löscht die aktuelle Stücklistentabelle aus dem Dokument. Alle Stücklisten löschen Löscht alle verfügbaren Stücklisten. 
Filter setzen Öffnet einen Dialog zur Konfiguration des Hauptfilters:


Auswahl-Satz Öffnet ein Untermenü:
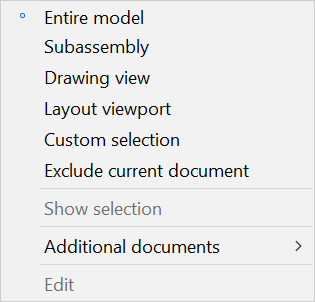
- Gesamtes Modell: Verwendet das gesamte Modell als Auswahlsatz.
- Unterbaugruppen: Ermöglicht die Auswahl einer Unterbaugruppe, für die eine Stücklistentabellen generiert werden soll.
- Zeichnungsansicht: Synchronisiert die Stückliste mit einer ausgewählten Zeichnungsansicht.
- Layout-Ansichtsfenster: Nur Teile, die in den ausgewählten Layout-Ansichtsfenstern sichtbar sind, werden in die Stückliste aufgenommen.
- Benutzerdefinierte Auswahl: Ermöglicht die Auswahl von Komponenten der obersten Ebene, die in die Stücklistentabelle aufgenommen werden sollen.
- Aktuelles Dokument ausschließen: Die Stücklistentabelle enthält keine Objekte aus dem aktuellen Dokument.
- Auswahl anzeigen: Hebt den aktuellen Auswahlsatz hervor.
- Zusätzliche Dokumente: Die Stücklistentabelle enthält Teile aus anderen Dokumenten.
- Zeichnung oder Plansatz hinzufügen: Die Stücklistentabelle enthält Objekte aus der ausgewählten Zeichnung oder dem ausgewählten Plansatz.
- Ordner hinzufügen: Die Stücklistentabelle enthält Objekte aus Zeichnungen oder Plansätzen, die in einem Ordner vorhanden sind.Anmerkung: Der Benutzer darf nur die Dokumente einschließen, die den angegebenen Platzhaltern, dem gesamten BIM-Projekt oder dem gesamten Plansatz entsprechen.
- Bearbeiten: ermöglicht das Ändern von Objekten, die im aktuellen Auswahlsatz enthalten sind.

Aktualisierung Aktualisiert die aktuelle Stückliste und die Liste aller Stücklistentabellen in der Zeichnung. Alle aktualisieren Aktualisiert alle Stücklistentabellen in der Zeichnung. 
Spalte einfügen nach Wenn eine Spalte ausgewählt ist: Fügt eine Spalte aus der Spaltenselektor nach der ausgewählten Spalte in die Tabelle ein.
Wenn keine Spalte ausgewählt ist: Fügt nach der letzten Spalte in der Tabelle eine neue Spalte hinzu.

Spalte einfügen vor Wenn eine Spalte ausgewählt ist: Fügt eine Spalte aus der Spaltenselektor vor der ausgewählten Spalte in die Tabelle ein.
Wenn keine Spalte ausgewählt ist: Fügt eine neue Spalte als erste Spalte in der Tabelle hinzu.
Formelspalte einfügen Öffnet den Dialog Formelspalte zum Konfigurieren einer Formelspalte:
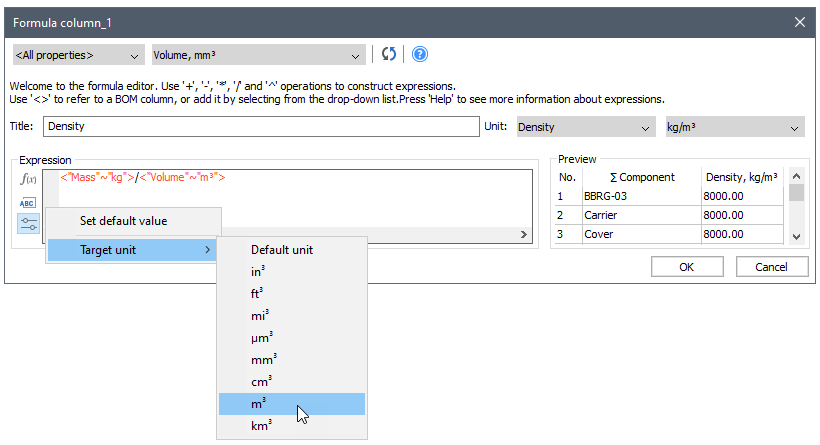
Klicken Sie auf OK, um nach der ausgewählten Formelspalte eine neue Formelspalte hinzuzufügen. Wenn keine Spalte ausgewählt ist, wird nach der letzten Spalte in der Tabelle eine neue Formelspalte hinzugefügt.
In Formel- und Vorlagenausdrücken wurde ihre Syntax erweitert, sodass die Zieleinheit für Variablen festgelegt werden kann (sofern die Variable eine Einheitenumrechnung unterstützt). Es ermöglicht das Schreiben von einheitenabhängigen Formeln (z. B. Dichteberechnung), ohne die anfängliche Einheit der Variablen zu berücksichtigen.
Wenn BricsCAD eine Formeleinheit bekannt ist, werden Einheitenumrechnungen für Formelwerte unterstützt.
Der Standardeinheiten-Modus für Formelspalten ist auf Benutzereinheiten festgelegt.
Vorlagenspalte einfügen Öffnet den Dialog Vorlagenspalte zum Konfigurieren einer Vorlagenspalte:
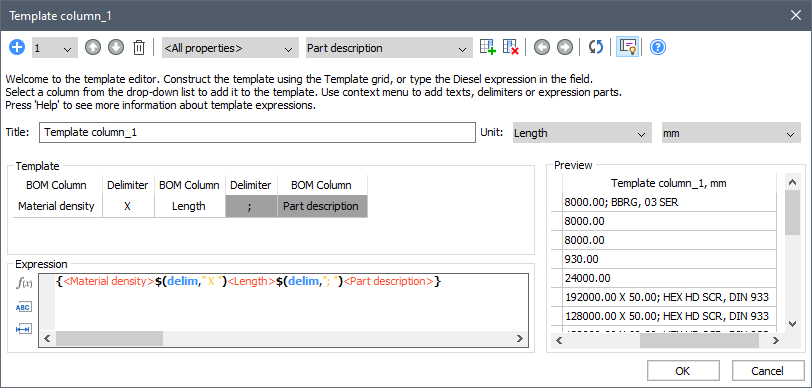
Klicken Sie auf OK, um nach der ausgewählten Vorlagenspalte eine neue Formelspalte hinzuzufügen. Wenn keine Spalte ausgewählt ist, wird nach der letzten Spalte in der Tabelle eine neue Vorlagenspalte hinzugefügt.
Anmerkung: Die Vorlagenspalte unterstützt denselben Einheitenmodus wie eine normale Spalte, mit Optionen zur Auswahl der besten für jede oder der besten für alle Einheiten.Einfügungen von vom Benutzer ausfüllbaren Spalten Fügt eine vom Benutzer ausfüllbare Spalte ein. Ausgewertete Spalte bearbeiten Öffnet einen Dialog, um die ausgewählte Formel- oder Vorlagenspalte zu bearbeiten. Spalte für Miniaturansichten einfügen Wenn eine Spalte ausgewählt ist: Fügt eine Miniaturansichtsspalte mit Standardparametern nach der ausgewählten Spalte in die Tabelle ein.
Wenn keine Spalte ausgewählt ist: Nach der letzten Spalte in der Tabelle wird eine neue Miniaturansicht hinzugefügt.
Nicht verwendete Miniaturansichten löschen Entfernt Blöcke und Anhänge mit Miniaturansichten, die nicht mehr verwendet werden. Nicht verwendete Miniaturansichten mit Dateien löschen Entfernt Blöcke, Anhänge und Dateien mit Miniaturansichten die nicht mehr verwendet werden. 
Spalte löschen Entfernt die ausgewählte Spalte aus der Tabelle.
Sie können auch eine Spalte im Stücklistenraster auswählen und die Taste Löschen drücken, um eine Spalte zu entfernen.

Spalte nach links verschieben Verschiebt die ausgewählte(n) Spalte(n) um eine Spalte nach links. 
Spalte nach rechts verschieben Verschiebt die ausgewählte(n) Spalte(n) um eine Spalte nach rechts. 
Spalte sichtbar machen Zeigt die ausgewählte Spalte in der zugehörigen Tabelle in der Zeichnung an. 
Spalte unsichtbar machen Macht die ausgewählte Spalte aus der zugehörigen Tabelle unsichtbar. Unsichtbare Spalten bleiben im Stücklisten-Manager sichtbar, werden aber mit einem diagonalen Schraffurmuster im Hintergrund markiert. 
Assoziierte Tabelle Öffnet ein Untermenü:
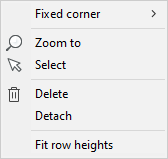
- Feste Ecke: Legt eine feste Ecke der Tabelle auf Oben links, Oben rechts, Unten rechts oder Unten links fest.
- Zoom zu: Zoomt auf die Tabelle. Legt gegebenenfalls das Tabellenlayout als aktuelles Layout fest.
- Auswählen: Wählt die Tabelle aus. Legt gegebenenfalls das Tabellenlayout als aktuelles Layout fest.
- Löschen: Löscht die Tabelle aus dem Dokument.
- Abhängen: Hängt die Tabelle ab. Die Tabelle im Dokument wird nicht mehr aktualisiert, wenn die Stücklistentabelle geändert wird.
- Zeilenhöhe anpassen: Legt die Zeilenhöhe fest, die am besten zur Text- oder Miniaturansichtshöhe passt.

Fußzeile Öffnet ein Untermenü:
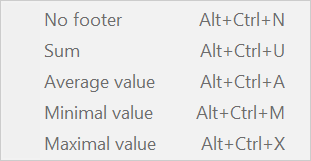
Für jede der ausgewählten Spalten:
- Keine Fußzeile: Entfernt die Fußzeile.
- Summe: Zeigt die Summe in der Fußzeile an.
- Mittelwert: Zeigt den Durchschnitt in der Fußzeile an.
- Minimalwert: Zeigt den Minimalwert in der Fußzeile an.
- Maximalwert: Zeigt den Maximalwert in der Fußzeile an.
Anmerkung: Fußzeilen für Vorlagenspalten werden unterstützt, wenn sie hauptsächlich numerische Werte enthalten.Weitere Informationen finden Sie im Abschnitt Fußzeile im Artikel Stückliste.

Sortierung Öffnet ein Untermenü:
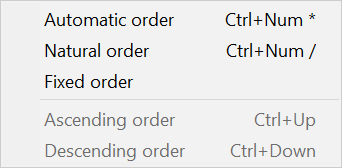
- Automatische Reihenfolge: Sortiert die Tabelle automatisch.
- Natürliche Reihenfolge: Sortiert die Tabelle nach der natürlichen Reihenfolge der Komponenteninstanzen im Dokument.
- Feste Reihenfolge: Die Positionen von Teilen in der Stückliste werden gespeichert und ihre Nummern bleiben nach der Aktualisierung gleich, unabhängig von hinzugefügten oder gelöschten Teilen.
- Aufsteigende Sortierung: Sortiert die ausgewählten Spalten in aufsteigender Reihenfolge.
- Absteigende Sortierung: Sortiert die ausgewählten Spalten in absteigender Reihenfolge.
Weitere Informationen finden Sie im Abschnitt Sortieren einer Stücklistentabelle im Artikel Stückliste.
Aggregat-Funktion Öffnet ein Untermenü:
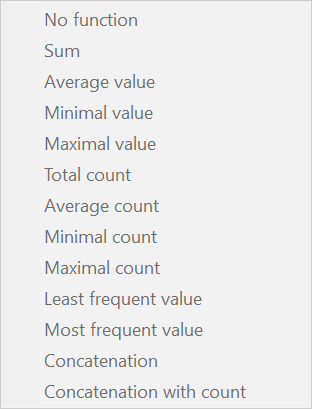
- Keine Funktion: Entfernt die Aggregatfunktion.
- Summe: Zeigt die Summe aller Werte in der Gruppe an.
- Mittelwert: Zeigt den Durchschnitt aller Werte in der Gruppe an.
- Minimalwert: Zeigt das Minimum aller Werte in der Gruppe an.
- Maximalwert: Zeigt das Maximum aller Werte in der Gruppe an.
- Verkettung: Zeigt eine Verkettung aller Werte in der Gruppe in aufsteigender Reihenfolge an, getrennt durch ein angegebenes Trennzeichen.
- Mit Zählung verketten: Zeigt eine Verkettung aller Werte in der Gruppe mit der entsprechenden Anzahl von Zusammentreffen in aufsteigender Reihenfolge an. Werte- und Zählpaare werden durch ein bestimmtes Trennzeichen getrennt.
Miniaturansichten zu neuen Tabellen hinzufügen Ändert die Einstellung, um jeder neuen Stücklistentabelle eine Miniaturansicht hinzuzufügen. Warnungen anzeigen Steuert die Anzeige von Warnmeldungen beim Erstellen oder Aktualisieren von Stücklistentabellen. Standardvorlage festlegen Öffnet den Dialog Datei für die Stücklistenvorlage auswählen, in dem Sie eine Stücklistentabellenvorlage (*.bom) auswählen können.
- Werkzeugkästen
-
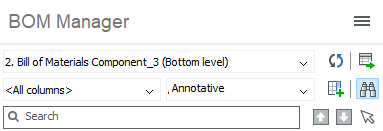
Symbol Werkzeug Beschreibung 
Hauptmenü Öffnet das Hauptmenü. 
Stücklistenselektor Wählt die aktuelle Stücklistentabelle aus. Die Auswahl wird in der Zeichnung gespeichert. Wenn die Zeichnung geschlossen und erneut geöffnet wird, wird die ausgewählte Stückliste im Manager wiederhergestellt. Wenn Sie diese Option wählen, wird die Tabelle mit dem aktuellen Stand der Zeichnung aktualisiert. 
Aktualisierung Aktualisiert die aktuelle Stückliste und die Liste aller Stücklistentabellen in der Zeichnung. 
Tabelle platzieren Startet die interaktive Platzierung der Tabelle in der Zeichnung. Anmerkung: Es ist möglich, mehrere Instanzen einer Stücklistentabelle in die Zeichnung einzufügen.
Kategorieselektor Wählt eine Eigenschaftskategorie aus. 
Spaltenselektor Wählt die Spalte aus, die der aktuellen Stückliste hinzugefügt werden soll. Sie können dies auch verwenden, um eine Formel für ein Formelfeld einzugeben.
Um eine Formel hinzuzufügen, geben Sie einen Ausdruck ein, der mit "=" beginnt, z. B. "=<Masse>*<Menge>". Die Formel kann sich auf andere Spalten beziehen. Verwenden Sie ihre Anzeigenamen, indem Sie sie zwischen <> einschließen.

Spalte einfügen nach Wenn eine Spalte ausgewählt ist: Fügt die Spalte aus der Spaltenselektor nach der ausgewählten Spalte in die Tabelle ein. Wenn keine Spalte ausgewählt ist: Fügt nach der letzten Spalte in der Tabelle die neue Spalte hinzu.

Suchen Schaltet das Suchfeld ein und aus. Sie können auch Strg+F verwenden.

Suchfeld Gibt eine Suchzeichenfolge ein. Platzhalterzeichen werden unterstützt. 
Vorheriges suchen Wählt die vorherige Übereinstimmung in der Stücklistentabelle aus. Sie können auch Strg+F3 verwenden.

Nächstes suchen Wählt die nächste Übereinstimmung in der Stücklistentabelle aus. Sie können auch F3 verwenden.

Wähle alle gefundenen Elemente Wählt alle Treffer in der Stücklistentabelle aus.
- Kontext-Menü für Spalten
- Klicken Sie mit der rechten Maustaste auf eine Spaltenbeschriftung, um das Kontextmenü zu öffnen. Die Spalte wird der aktuellen Auswahl hinzugefügt.
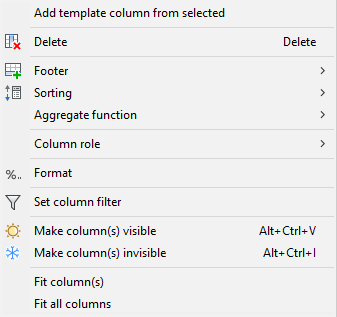
Symbol Werkzeug Beschreibung Vorlagenspalte von ausgewählter hinzufügen Öffnet einen Dialog, um eine neue Vorlagenspalte zu konfigurieren. Die ausgewählten Spalten werden automatisch zum Vorlagen-Ausdruck hinzugefügt. 
Spalte löschen Entfernt die ausgewählten Spalten aus der Tabelle. Sie können auch eine Spalte im Stücklistenraster auswählen und die Taste Entf drücken, um eine Spalte zu entfernen.

Fußzeile Öffnet ein Untermenü für die ausgewählte(n) Spalte(n):- Keine Fußzeile: Entfernt die Fußzeile.
- Summe: Zeigt die Summe in der Fußzeile an.
- Mittelwert: Zeigt die Durchschnittswerte in der Fußzeile an.
- Minimalwert: Zeigt den Minimalwert in der Fußzeile an.
- Maximalwert: Zeigt den Maximalwert in der Fußzeile an.

Sortierung Öffnet ein Untermenü:- Automatische Reihenfolge: Sortiert die Tabelle automatisch.
- Natürliche Reihenfolge: Sortiert die Tabelle nach der natürlichen Reihenfolge der Komponenteninstanzen im Dokument.
- Aufsteigende Sortierung: Sortiert die ausgewählten Spalten in aufsteigender Reihenfolge.
- Absteigende Sortierung: Sortiert die ausgewählten Spalten in absteigender Reihenfolge.
Aggregat-Funktion Öffnet ein Untermenü für die ausgewählte(n) Spalte(n):
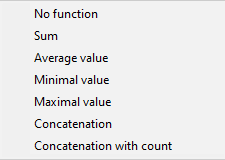
- Keine Funktion: Entfernt die Aggregatfunktion.
- Summe: Zeigt die Summe aller Werte in der Gruppe an.
- Mittelwert: Zeigt den Durchschnitt aller Werte in der Gruppe an.
- Minimalwert: Zeigt das Minimum aller Werte in der Gruppe an.
- Maximalwert: Zeigt das Maximum aller Werte in der Gruppe an.
- Verkettung: Zeigt eine Verkettung aller Werte in der Gruppe in aufsteigender Reihenfolge an, getrennt durch ein angegebenes Trennzeichen ("; " standardmäßig).
- Mit Zählung verketten: Zeigt eine Verkettung aller Werte in der Gruppe mit der entsprechenden Anzahl von Zusammentreffen in aufsteigender Reihenfolge an. Werte- und Zählpaare werden durch ein bestimmtes Trennzeichen getrennt ("; " standardmäßig).
Spalten-Rolle Öffnet ein Untermenü für die gewählte Spalte:
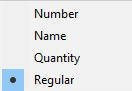
- Nummer: Die Spalte wird vom Befehl BMPOSITIONSNUMMER als Quelle für Nummern verwendet.
- Name: Die Spalte wird vom Befehl BMPOSITIONSNUMMER als Quelle für Namen verwendet.
- Menge: Die Spalte wird vom Befehl BMPOSITIONSNUMMER als Quelle für Mengen verwendet.
- Regulär: Die Spalte hat keine besondere Funktion.

Format Legt das angegebene Format für die ausgewählte(n) Spalte(n) fest.
Öffnet einen Dialog:


Spaltenfilter einstellen Öffnet einen Dialog, um den Spaltenfilter zu konfigurieren:
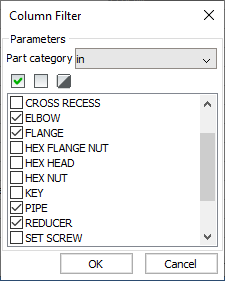

Spalte sichtbar machen Zeigt die ausgewählten Spalten in der zugehörigen Tabelle in der Zeichnung an. 
Spalte unsichtbar machen Macht die ausgewählte Spalte aus der zugehörigen Tabelle unsichtbar. Unsichtbare Spalten bleiben im Stücklisten-Manager sichtbar, werden aber mit einem diagonalen Schraffurmuster im Hintergrund markiert. Spalte(n) einpassen Passt die Breite der ausgewählten Spalte(n) an deren Inhalt an. Die Spaltenbreite passt sich automatisch an dem Inhalt an, es sei denn, die Breite wurde manuell geändert.
Alle Spalten einpassen Passt die Breite aller Spalten an ihren Inhalt an. Die Spaltenbreite passt sich automatisch an dem Inhalt an, es sei denn, die Breite wurde manuell geändert.
- Kontextmenü für Zeile
- Klicken Sie mit der rechten Maustaste auf eine beliebige Zelle, um das Kontextmenü zu öffnen.
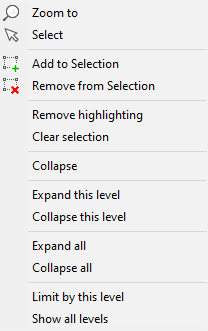
Symbol Werkzeug Beschreibung 
Zoomen zu Zoomt auf das/die ausgewählte(n) Bauteil(e) im Modell. 
Wählen Wählt das/die Bauteil(e) aus. Ersetzt eine vorhandene Auswahl. 
Zur Auswahl hinzufügen Fügt der Auswahl Bauteile hinzu. 
Aus der Auswahl entfernen Entfernt die Bauteile aus der Auswahl. Hervorhebung entfernen Entfernt die Hervorhebung. Auswahl aufheben Hebt eine Auswahl auf. Zusammenklappen Klappt die Unterbaugruppe im Stücklistenraster zusammen. Erweitern Erweitert die Unterbaugruppe im Stücklistenraster. Erweitern dieses Ebene Erweitert alle Unterbaugruppen auf der gleichen Ebene der Baugruppenstruktur wie die aktuelle. Diese Ebene zusammenklappen Klappt alle Unterbaugruppen auf der gleichen Ebene der Baugruppenstruktur wie die aktuelle zusammen. Alle erweitern Erweitert alle Unterbaugruppen in der aktuellen Stückliste. Alle zuklappen Klappt alle Unterbaugruppen in der aktuellen Stückliste zusammen. Begrenzung durch diese Stufe Legt die aktuelle Ebene als Maximalebene für hierarchische Stücklistentabellen fest. Alle Ebenen anzeigen Entfernt die Obergrenze für die maximale Ebene für hierarchische Stücklistentabellen.
- Stücklistentitel
-

Zeigt den Titel der aktuellen Stückliste an, wie er in der Zeichnung angezeigt wird. Klicken Sie mit der linken Maustaste auf dieses Steuerelement, um die Zeichnung zu bearbeiten. In diesem Modus zeigt die Stücklistentitel-Steuerung stattdessen die Titelvorlage an. Die Titelvorlage ist eine Zeichenfolge, die einen <NAME>-Platzhalter enthalten kann, der durch den Namen der Baugruppe ersetzt wird.
- Raster
-
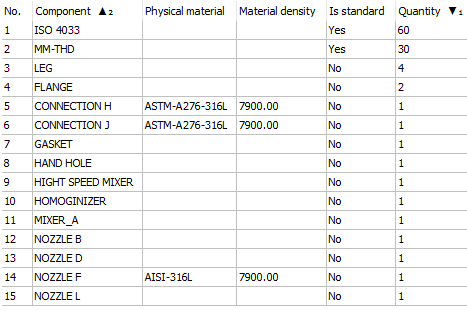
Das Raster zeigt den Inhalt der ausgewählten Stücklistentabelle an. Jede Zeile ist mit den entsprechenden Instanzen verknüpft. Wenn eine Zeile ausgewählt ist, werden die entsprechenden Bauteile in der Zeichnung hervorgehoben. Verwenden Sie das Kontextmenü, um die entsprechenden Bauteile auszuwählen, sie der aktuellen Auswahl hinzuzufügen oder daraus zu entfernen und auf diese Bauteile zu zoomen. Doppelklicken Sie auf eine beliebige Zelle in der Zeile, um auf die entsprechenden Bauteile zu zoomen.
Anmerkung: Um den Titel oder die Kopfzeile zu entfernen, müssen der Stücklistentitel oder alle Spaltenüberschriften leer sein. Außerdem werden Titel, die über eine Befehlszeile eingegeben werden, so beschnitten, dass alle führenden oder nachfolgenden Leerzeichen entfernt werden.
- Eine Spalte verschieben
- Um eine Spalte in der Stücklistentabelle zu verschieben, ziehen Sie sie per Drag & Drop an die neue Position.
- Sichtbare und unsichtbare Spalten
-
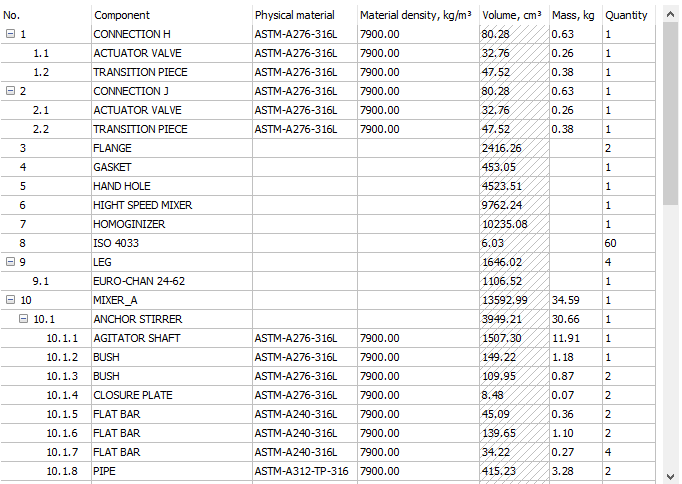
Sie können jede Spalte in der Stücklistentabelle unsichtbar machen, sodass sie in der resultierenden Tabelle nicht angezeigt wird. Unsichtbare Spalten bleiben im Stücklistenraster mit schraffiertem Hintergrund sichtbar. Sie können die Sichtbarkeit von Spalten im Hauptmenü, im Spalten-Kontextmenü oder durch Bearbeiten der Eigenschaft Sichtbar einer Spalte im Eigenschaften-Raster ändern.
- Breitenanpassung
-
Sie können die Breite jeder Spalte im Stücklistenraster anpassen, die unabhängig von der Breite in der assoziierten Tabelle ist. Wenn die Breite der Spalte kleiner als erforderlich ist, um den Text der Zelle anzuzeigen, erhöht sich die Höhe der entsprechenden Zeile, um den Text anzupassen.
Wenn die Spaltenbreite manuell angepasst wird, bleibt die Breite unabhängig vom Inhalt der Tabelle gleich. Die Breite wird auch in der Stücklistenkonfiguration gespeichert. Alle angepassten Spaltenbreiten bleiben unverändert, auch wenn die Zeichnung geschlossen und erneut geöffnet wird.
Um die Spaltenbreite automatisch an den Inhalt anzupassen, gehen Sie wie folgt vor:- Wählen Sie die Spalte(n) aus, klicken Sie mit der rechten Maustaste auf das Kontextmenü und wählen Sie Spalte(n) einpassen.
- Doppelklicken Sie auf das Trennzeichen in der Spaltenüberschrift.
- Eine Stückliste sortieren
- Verwenden Sie das Raster, um zu steuern, wie das Inhaltsverzeichnis sortiert werden soll. Doppelklicken Sie auf eine Spaltenbeschriftung, um die Reihenfolge zwischen aufsteigend, absteigend und nicht angeordnet zu ändern. Wenn eine Spalte zum Sortieren der Tabelle verwendet wird, wird der Beschriftung ein Symbol hinzugefügt (▲ für aufsteigend und ▼ für absteigend). Doppelklicken Sie auf die Beschriftung, um die Sortierreihenfolge rückgängig zu machen.
Sie können mehrere Spalten zum Sortieren verwenden. Die Sortiersymbole dieser Spalten haben einen tiefgestellten Index, um die Sortierreihenfolge anzugeben. Wenn Sie beispielsweise in absteigender Reihenfolge nach Menge und dann in aufsteigender Reihenfolge nach Komponentennamen sortieren, hat die Spalte Menge ein ▼₁-Symbol und die Komponentenspalte ein ▲₂-Symbol.
- Gruppen erweitern/zusammenklappen
-
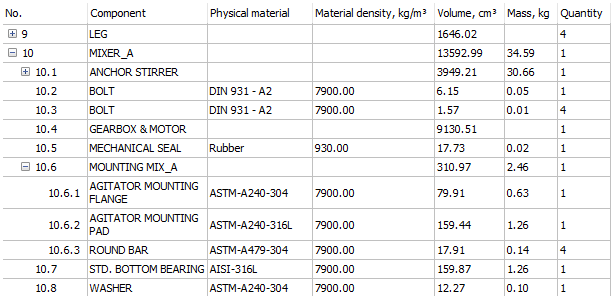
In hierarchischen Stücklisten kann jede Unterbaugruppe im Stücklistenraster zusammengeklappt oder erweitert werden.
Um eine Gruppe zusammenzuklappen oder zu erweitern, gehen Sie wie folgt vor:- Klicken Sie auf das Knotensymbol in der ersten Spalte des Stücklistenrasters.
- Klicken Sie mit der rechten Maustaste auf die Zeile und wählen Sie dann im Kontextmenü die Option Zusammenklappen oder Erweitern.
Sie können auch alle Gruppen oder alle Gruppen, die derselben Baugruppenebene entsprechen, über das Kontextmenü zusammenklappen oder erweitern.
Anmerkung: Der Status der Unterbaugruppe (zusammengeklappt oder erweitert) wird nicht im Dokument gespeichert. Wenn die Stücklistentabelle geschlossen und erneut geöffnet wird, werden standardmäßig alle Unterbaugruppen erweitert.
Properties
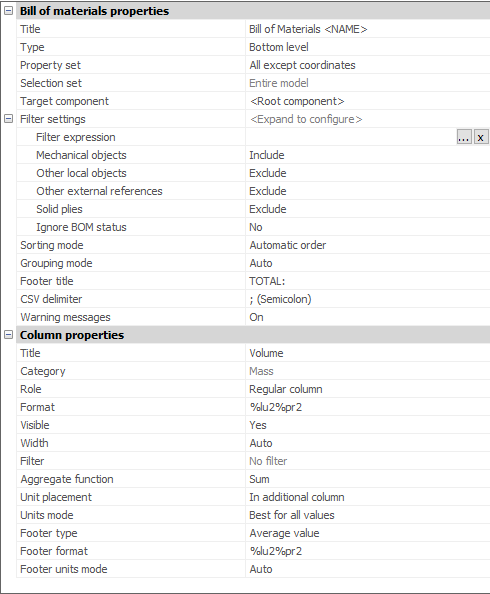
Das Eigenschaftenraster befindet sich unten im Manager-Bereich. Um die Größe anzupassen, verwenden Sie das Verteiler-Steuerelement, das sich zwischen dem Raster und dem Eigenschaftenraster befindet.
Das Eigenschaftenraster enthält die Eigenschaften der aktuellen Tabelle: Titel, Typ, Filter, Sortier-Modus und Titel der Fußzeile. Wenn Spalten ausgewählt sind, zeigt das Raster auch ihre gemeinsamen Eigenschaften an. Sie können jede gemeinsame Eigenschaft für alle ausgewählten Spalten gleichzeitig ändern. Spalteneigenschaften ändern den Titel, die Sichtbarkeit und die Breite der Spalte.
Bei numerischen Werten können Sie den Fußzeilentyp, den Fußzeilen-Einheitenmodus, die Einheitenplatzierung, den Einheiten-Modus und die Fußzeileneinheit festlegen (wenn die Spalte Einheiten enthält, die geändert werden können).
Die Platzierung der Einheiten bestimmt, wo die Einheiten angezeigt werden: im Spaltentitel, in derselben Zelle wie der Wert selbst oder in einer eigenen Spalte.
Der Einheiten-Modus definiert, wie die angezeigte Einheit ermittelt werden soll: die beste Einheit für alle Werte, die beste Einheit, um einen bestimmten Wert in der Zelle anzuzeigen, oder eine angegebene (benutzerdefinierte) Einheit. Sie können den Einheiten-Modus für Abstand, Fläche, Volumen oder Masseneigenschaften auswählen.
Der Fußzeilentyp definiert, was in der Zelle angezeigt werden soll: Summe, Mittelwert, Minimalwert oder Maximalwert.
Der Fußzeilen-Einheitenmodus definiert die Einheiten für die Fußzeilenzelle: automatisch, bestens oder benutzerdefiniert.
Die Fußzeileneinheit legt eine andere Einheit für den Fußzeilenwert fest.
Filtereinstellungen
- Filterausdruck
-
Es ist möglich, der aktuellen Stückliste einen benutzerdefinierten Filter hinzuzufügen. Um einen Filter anzuwenden, führen Sie einen der folgenden Schritte aus:
- Verwenden Sie die Eigenschaft Filterausdruck im Abschnitt Stücklisten-Eigenschaften des Eigenschaftenrasters.
- Verwenden Sie den Befehl Filter setzen aus dem Hauptmenü.
In beiden Fällen wird den Dialog Filterkonfigurator/-ausdruck angezeigt:

Jede Zeile in diesem Dialog stellt eine Grundbedingung dar. Es ist auch möglich, Gruppen hinzuzufügen, um mehrere Grundbedingungen und/oder Gruppen zu kombinieren. Gruppen ermöglichen es, komplexe Filter zu erstellen.
Eine neue Grundbedingung hinzufügen
Gehen Sie wie folgt vor:- Wählen Sie gegebenenfalls die erforderliche Kategorie aus, um die Liste der Eigenschaften auf diese bestimmte Kategorie zu beschränken.
- Wählen Sie die gewünschte Eigenschaft aus der Eigenschaftenliste aus. Wenn diese Option ausgewählt ist, wird automatisch eine Bedingung für die Eigenschaft hinzugefügt.
- Stellen Sie ggf. die gewünschte Bedingungsart ein:
- Nicht gleich zu
- Weniger als
- Größer als
- Nicht weniger als
- Nicht größer als
- Stellen Sie den Zielwert ein. Für Textwerte können Sie den Zielwert aus der Dropdown-Liste aller möglichen Werte auswählen. Für numerische Werte können Sie die Einheit des Zielwerts angeben. Der Wert wird automatisch in die Dokumenteinheit umgewandelt.
Eine oder mehrere Bedingungen entfernen
Gehen Sie wie folgt vor:- Wählen Sie die Bedingungen aus, die entfernt werden sollen. Sie können die Strg-Taste verwenden, um mehrere Bedingungen auszuwählen, und die Umschalttaste, um eine Reihe von Bedingungen auszuwählen.
- Klicken Sie auf das Werkzeug Löschen (
 ), oder klicken Sie mit der rechten Maustaste auf die Zeile, die Sie löschen möchten, und wählen Sie im Kontextmenü die Option Bedingung entfernen aus.
), oder klicken Sie mit der rechten Maustaste auf die Zeile, die Sie löschen möchten, und wählen Sie im Kontextmenü die Option Bedingung entfernen aus.
Hinzufügen einer neuen Gruppe von Bedingungen
Gehen Sie wie folgt vor:- Klicken Sie auf das Werkzeug Hinzufügen (
 ).
). - Wählen Sie "Alle von" Gruppe hinzufügen, um eine neue "Alle von" Gruppe hinzuzufügen, oder wählen Sie "Jede von" Gruppe hinzufügen, um eine neue "Jede von" Gruppe hinzuzufügen.
- Fügen Sie die erforderlichen Bedingungen hinzu.
Ausgewählte Bedingungen gruppieren
Gehen Sie wie folgt vor:- Wählen Sie die Bedingungen aus, die entfernt werden sollen. Sie können die Strg-Taste verwenden, um mehrere Bedingungen auszuwählen, und die Umschalttaste, um eine Reihe von Bedingungen auszuwählen.
- Klicken Sie mit der rechten Maustaste auf die Zeile, die Sie gruppieren möchten.
- Wählen Sie Gruppe "Alle von" aus ausgewählten bilden, um eine neue "Alle von" Gruppe zu bilden, oder wählen Sie Gruppe "Jede von" aus ausgewählten bilden um eine neue "Jede von" Gruppe zu bilden.
Um den Filter anzuwenden, klicken Sie auf OK.
- Mechanical Objekte
- Umfasst oder schließt die mechanischen Komponenten aus.
- Andere lokale Objekte
- Umfasst oder schließt die nicht-mechanischen lokalen Blöcke und Volumenkörper aus.
- Andere externe Objekte
- Umfasst oder schließt die nicht-mechanischen externen Referenzen aus.
- Volumenkörper-Schichten
- Schließt Volumenkörper-Schichten ein/aus.
- Stücklistenstatus ignorieren
- Legt fest, ob der Stücklistenstatus ignoriert wird.
Spaltenfilter
Mit Spaltenfiltern können Sie die Bedingungen festlegen, unter denen Zeilen in die Tabelle aufgenommen werden sollen. Jeder Spaltenfilter legt eine Bedingung fest, die die Spaltenwerte erfüllen müssen, damit sie aufgenommen werden können. Sie können beispielsweise einen Spaltenfilter so einstellen, dass er nur Bauteile einschließt, deren Mengen eine bestimmte Zahl überschreiten, oder Teile, deren Namen Nozzle enthalten. Eine Spalte kann nicht mehr als einen Filter haben. Es ist jedoch möglich, Filter für so viele Spalten gleichzeitig einzustellen, wie Sie benötigen. Spalten mit aktiven Filtern sind in ihrem Titel mit einem Filtersymbol ( ) gekennzeichnet.
) gekennzeichnet.
Beispiel für Spalten mit aktiven Filtern:
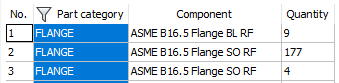
Um einen Spaltenfilter hinzuzufügen, klicken Sie mit der rechten Maustaste auf den Spaltentitel und wählen Sie im Kontextmenü die Option Spaltenfilter einstellen.
Einen Dialog Spaltenfilter wird angezeigt.
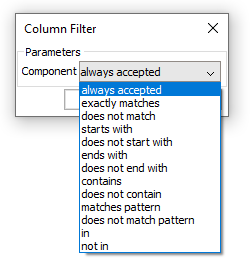
Wählen Sie den erforderlichen Filtertyp aus. Als Nächstes müssen Sie den/die Zielwert(e) für den Filter festlegen, abhängig vom Filtertyp und dem Spalteninhalt.
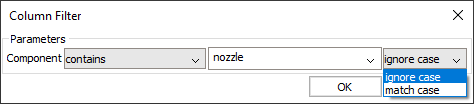
Für Spalten mit numerischem Inhalt können Sie die Einheit für den Zielwert festlegen. Der Zielwert wird automatisch intern in die Dokumenteneinheit umgewandelt.
Für Textfilter können Sie zwischen den Optionen Groß-/Kleinschreibung ignorieren und Groß- und Kleinschreibung berücksichtigen wählen. Die Filter Enthalten in und Nicht enthalten in zeigen Ihnen die Liste aller möglichen Werte für diese Spalte (in Bezug auf bereits angewendete Filter). Markieren Sie die Werte, die Sie ein- oder ausschließen möchten. Sie können auch alle Werte aktivieren, alle Werte deaktivieren oder die aktuelle Auswahl umkehren, indem Sie die entsprechenden Schaltflächen auf Symbolleisten oder Befehle aus dem Kontextmenü verwenden.
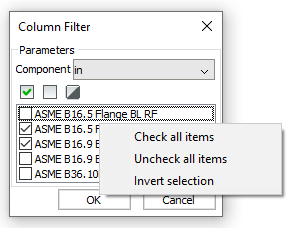
Um den Spaltenfilter anzuwenden, klicken Sie auf OK.
Um einen Spaltenfilter zu entfernen, klicken Sie mit der rechten Maustaste auf den Spaltentitel, und wählen Sie im Kontextmenü Spaltenfilter löschen aus.
Weitere Informationen finden Sie im Abschnitt Filtern einer Stücklistentabelle im Artikel Stückliste.
Auswahl-Satz
Es ist möglich, eine Stücklistentabelle mit einem Auswahlsatz zu verknüpfen, der wie ein Filter für Stücklisten-Inhalt fungiert. Die folgenden Arten von Auswahlsätzen werden unterstützt:
- Gesamtes Modell: Die Stücklistentabelle wird für das gesamte Modell erstellt.
- Unterbaugruppen: Die Stücklistentabelle wird für eine ausgewählte Instanz einer Unterbaugruppe erstellt.
- Zeichnungsansicht: Die Stücklistentabelle wird für die Teile erstellt, die für die entsprechende Zeichnungsansicht ausgewählt wurden, unabhängig von ihrer Sichtbarkeit im Ansichtsfenster.
- Layout-Ansichtsfenster: Die Stücklistentabelle wird für das ausgewählte Layout Ansichtsfenster erstellt.
- Benutzerdefinierte Auswahl: Die Stücklistentabelle wird nur für die ausgewählten Bauteile erstellt.
- Aktuelles Dokument ausschließen: Die Stücklistentabelle enthält keine Objekte aus dem aktuellen Dokument.
- Auswahl anzeigen: Zeigt die aktuelle Auswahl für die Stücklistentabelle an.
- Zusätzliche Dokumente: Die Stücklistentabelle enthält Teile aus anderen Dokumenten.
- Zeichnung oder Plansatz hinzufügen: Die Stücklistentabelle enthält Objekte aus der ausgewählten Zeichnung oder dem ausgewählten Plansatz.
- Ordner hinzufügen: Die Stücklistentabelle enthält Objekte aus Zeichnungen oder Plansätzen, die in einem Ordner vorhanden sind.Anmerkung: Der Benutzer darf nur die Dokumente einschließen, die den angegebenen Platzhaltern, dem gesamten BIM-Projekt oder dem gesamten Plansatz entsprechen.
- Bearbeiten: Ermöglicht Ihnen die Bearbeitung der Auswahl.
Es ist möglich, den aktuellen Auswahlsatz mit dem Befehl Auswahl anzeigen im Hauptmenü zu sehen.
Sie können den Typ des Auswahlsatzes jederzeit ändern, indem Sie einfach im Hauptmenü den gewünschten Auswahlsatztyp auswählen. Darüber hinaus können Sie einen vorhandenen Auswahlsatz bearbeiten, indem Sie Objekte zu diesem Auswahlsatz hinzufügen oder daraus entfernen.
Sortieren
Stücklistentabellen unterstützen mehrere Sortieren-Modi (weitere Informationen finden Sie im Abschnitt Sortieren einer Stücklistentabelle im Artikel Stückliste).
Um zwischen diesen Modi zu wechseln, verwenden Sie die Eigenschaft Sortieren-Modus im Abschnitt Stücklisten-Eigenschaften des Eigenschaftenrasters. Verwenden Sie das Dropdown-Menü für den Sortieren-Modus oder doppelklicken Sie auf die Spaltenbeschriftungen im Raster, um zwischen aufsteigender, absteigender oder natürlicher Reihenfolge für die jeweilige Spalte umzuschalten.
Spalteneinheiten
Es ist möglich, die Platzierung der Einheiten und den Einheiten-Modus für die meisten numerischen Eigenschaften mit Einheiten zu ändern. Wählen Sie die erforderlichen Spalten im Raster aus und verwenden Sie den Abschnitt Spalten-Eigenschaften des Eigenschaftenrasters, um die Platzierung der Einheiten und den Einheiten-Modus zu ändern.
Weitere Informationen finden Sie im Abschnitt Spalteneinheiten im Artikel Stückliste.
Siehe auch Abschnitt Ändern der Einheiten und des Einheitenplatzierungsmodus für eine Spalte.
Ausgewertete Spalten
Eine Stückliste unterstützt ausgewertete Spalten. Es gibt zwei Arten von ausgewerteten Spalten: Formel- und Vorlagenspalten. Miniaturansichten-Spalten werden auch als ausgewerteten Spalten betrachtet, sie erfordern jedoch keine Ausdrücke. Weitere Informationen zu Formelfeldern, z. B. zur Ausdruckssyntax, finden Sie im Abschnitt Ausgewertete Spalten im Artikel Stückliste.
Siehe auch Abschnitt Hinzufügen einer ausgewerteten Spalte.
- Formelspalten
- Um eine Formelspalte hinzuzufügen, führen Sie die folgenden Schritte aus:
- Wählen Sie mithilfe des Kategorie-Selektors die Kategorie Ausgewertete Spalte aus.
- Wählen Sie im Spalten-Selektor die Option Formelspalte aus.
- Verwenden Sie die Werkzeuge Spalte einfügen nach oder Spalte einfügen vor.
Alternativ können Sie die Option Formelspalte einfügen aus dem Hauptmenü verwenden.
In beiden Fällen wird einen Dialog Ausdruck-Konfigurator angezeigt:
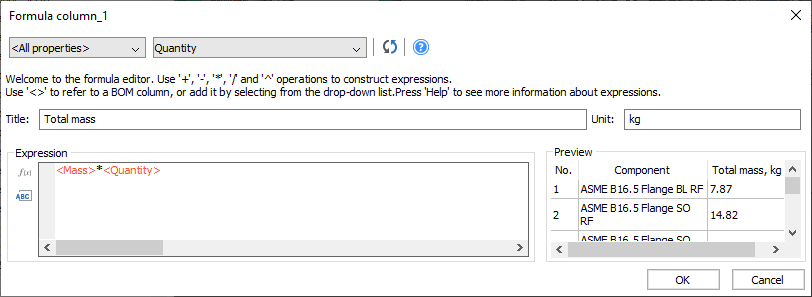
In diesem Dialog können Sie Titel, Einheit und Ausdruck für die Formelspalte konfigurieren. Außerdem wird eine Vorschau der Formelergebnisse angezeigt. Das Ausdrucksfeld unterstützt die Autovervollständigung.
Um einen Verweis zu einer Spalte oder einer Eigenschaft zum Ausdruck an der Cursorposition hinzuzufügen, wählen Sie die erforderliche Eigenschaft aus der Eigenschaftsliste aus. Sie können auch auf das Werkzeug Spaltenreferenz hinzufügen (
 ) klicken und die Eigenschaft aus dem Menü auswählen oder auf das Werkzeug Funktion hinzufügen (
) klicken und die Eigenschaft aus dem Menü auswählen oder auf das Werkzeug Funktion hinzufügen ( ) klicken, um die erforderliche Funktion auszuwählen.
) klicken, um die erforderliche Funktion auszuwählen.Um der Stücklistentabelle eine Formelspalte hinzuzufügen, klicken Sie auf OK.
- Vorlagenspalten
-
Gehen Sie wie folgt vor, um eine Vorlagenspalte hinzuzufügen:
- Wählen Sie mithilfe des Kategorie-Selektors die Kategorie <Ausgewertete Spalte> aus.
- Wählen Sie im Spalten-Selektor die Option <Vorlagenspalte> aus.
- Verwenden Sie die Werkzeuge Spalte einfügen nach oder Spalte einfügen vor.
Alternativ können Sie die Option Vorlagenspalte einfügen aus dem Hauptmenü verwenden.
In beiden Fällen wird einen Dialog für den Vorlagen-Konfigurator angezeigt.
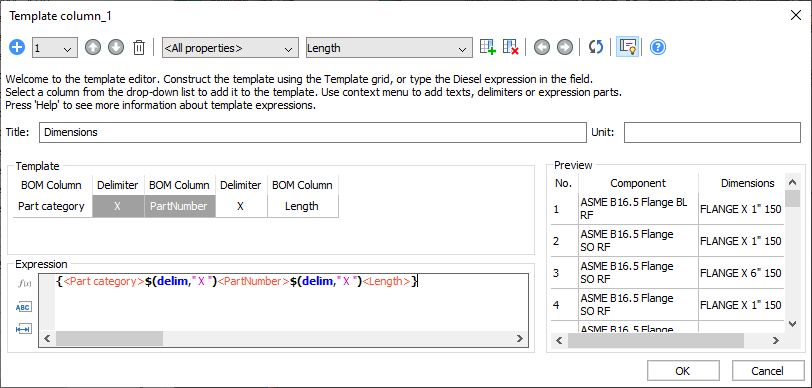
In diesem Dialog können Sie Titel, Ausdruck und, falls erforderlich, Einheit für Ihre Vorlagenspalte konfigurieren. Außerdem wird eine Vorschau der Ergebnisse angezeigt. Das Ausdrucksfeld unterstützt die Autovervollständigung.
Vorlagenspalten können mehr als einen Vorlagen-Unterausdruck enthalten. In diesem Fall werden sie vom ersten bis zum letzten ausgewertet und der erste Unterausdruck, der ein nicht leeres Ergebnis liefert, wird verwendet. Der Vorlagen-Konfigurator ermöglicht Ihnen das Hinzufügen, Löschen und Wechseln zwischen Vorlagen-Unterausdrücken über die Werkzeugleiste. Es ermöglicht auch, die Reihenfolge der Vorlagen-Unterausdrücke zu ändern.
Anmerkung: Im Ausdrucksfeld werden alle Unterausdrücke gleichzeitig angezeigt, wobei jeder Unterausdruck in {} Klammern eingeschlossen ist.Um einen Unterausdruck hinzuzufügen, klicken Sie auf
 .Um den aktuellen Unterausdruck zu löschen, klicken Sie auf
.Um den aktuellen Unterausdruck zu löschen, klicken Sie auf . Anmerkung: Wenn der letzte Unterausdruck entfernt wird, wird er durch einen leeren ersetzt.
. Anmerkung: Wenn der letzte Unterausdruck entfernt wird, wird er durch einen leeren ersetzt.Um den aktuellen Unterausdruck zu ändern, wählen Sie die Anzahl der erforderlichen Unterausdrücke aus der Dropdown-Liste aus.
Verwenden Sie
 und
und  , um die Reihenfolge der Unterausdrücke zu ändern.
, um die Reihenfolge der Unterausdrücke zu ändern.Der aktuell ausgewählte Unterausdruck kann im Vorlage-Abschnitt konfiguriert werden. Jede Spalte in diesem Abschnitt steht für ein Element des Vorlagenausdrucks, das Sie ändern können.
Es gibt folgende Arten von Vorlagenelementen:- Spaltenreferenz: stellt einen Verweis auf eine Stücklistenspalte oder eine Eigenschaft dar. Um eine Spaltenreferenz hinzuzufügen, wählen Sie die gewünschte Spalte aus der Eigenschaftenliste aus. Es wird automatisch nach der letzten ausgewählten Spalte oder, falls keine Spalte ausgewählt ist, nach der letzten Spalte hinzugefügt. Bei Bedarf wird automatisch ein Trennzeichen vor dem Spaltenreferenz hinzugefügt.
- Trennzeichen: steht für ein Trennzeichen zwischen 2 Elementen. Der Trennzeichen-Text erscheint nur dann im Endergebnis, wenn die Textfelder auf beiden Seiten nicht leer sind. Wenn Sie beispielsweise Spaltenverweise auf Teilenummer und Länge mit dem "X"-Trennzeichen dazwischen haben, wird das "X" nur dann zum endgültigen Text hinzugefügt, wenn sowohl Teilenummer als auch Länge nicht leer sind. In den meisten Fällen werden Trennzeichen automatisch hinzugefügt. Sie können jedoch Trennzeichen hinzufügen, indem Sie die Schaltfläche
 verwenden und in der Dropdown-Liste die Option Trennzeichen hinzufügen auswählen. Alternativ können Sie über das Kontextmenü ein Trennzeichen hinzufügen.
verwenden und in der Dropdown-Liste die Option Trennzeichen hinzufügen auswählen. Alternativ können Sie über das Kontextmenü ein Trennzeichen hinzufügen. - Text: steht für einen benutzerdefinierten Text. Sie können benutzerdefinierten Text hinzufügen, indem Sie in der Dropdown-Liste auf
 klicken und Text hinzufügen auswählen. Alternativ können Sie einen benutzerdefinierten Text aus dem Kontextmenü hinzufügen.
klicken und Text hinzufügen auswählen. Alternativ können Sie einen benutzerdefinierten Text aus dem Kontextmenü hinzufügen. - Ausgewerteter Text: steht für ein Element, das dem endgültigen Ausdruck hinzugefügt werden muss, wie es ist. Auswerteter Text kann Funktionen oder andere Sondersymbole enthalten, die das Ergebnis ändern. Sie können einen ausgewerteten Text hinzufügen, indem Sie die Schaltfläche
 verwenden und Ausdruck hinzufügen aus der Dropdown-Liste auswählen. Alternativ können Sie über das Kontextmenü einen ausgewerteten Text hinzufügen.
verwenden und Ausdruck hinzufügen aus der Dropdown-Liste auswählen. Alternativ können Sie über das Kontextmenü einen ausgewerteten Text hinzufügen.
Sie können den Inhalt eines beliebigen Elements in der Vorlage jederzeit ändern. Sie können Elemente auch löschen, indem Sie sie auswählen und die Schaltfläche
 verwenden, oder indem Sie im Kontextmenü Spalte löschen wählen. Um ein Element zu verschieben, wählen Sie eine Spalte in der Vorlage aus und ziehen Sie sie dann per Drag & Drop an die gewünschte Position. Alle Änderungen an der Vorlage werden im Ausdrucksfeld widergespiegelt. Ebenso werden alle Änderungen im Ausdrucksfeld im Vorlagenbereich wiedergegeben.
verwenden, oder indem Sie im Kontextmenü Spalte löschen wählen. Um ein Element zu verschieben, wählen Sie eine Spalte in der Vorlage aus und ziehen Sie sie dann per Drag & Drop an die gewünschte Position. Alle Änderungen an der Vorlage werden im Ausdrucksfeld widergespiegelt. Ebenso werden alle Änderungen im Ausdrucksfeld im Vorlagenbereich wiedergegeben.Um der Stücklistentabelle eine Vorlagenspalte hinzuzufügen, klicken Sie auf OK.
- Spalte für Miniaturansichten
- Um eine Spalte für Miniaturansichten hinzuzufügen, führen Sie einen der folgenden Schritte aus:
- Wählen Sie mithilfe des Kategorie-Selektors die Kategorie <Ausgewertete Spalte> aus.
- Wählen Sie im Spalten-Selektor die Option "<Spalte für Miniaturansichten>" aus.
- Verwenden Sie die Werkzeuge Spalte einfügen nach oder Spalte einfügen vor.
oder
- Verwenden Sie im Hauptmenü die Option Spalte für Miniaturansichten einfügen.
In beiden Fällen wird eine Spalte mit Miniaturbildern in die Tabelle eingefügt.
Nach dem Einfügen können die Parameter von Miniaturansichten mithilfe von Spalten-Eigenschaften wie Größe, Hintergrundfarbe, Ansichtstyp und visuellem Stil angepasst werden.
Fußzeile
Eine Stücklistentabelle kann eine Fußzeile enthalten. Um eine Fußzeile hinzuzufügen, geben Sie den Fußzeilentyp für eine oder mehrere Spalten an. Standardmäßig lautet der Titel der Fußzeile GESAMT:. Ändern Sie den Titel der Fußzeile mit der Eigenschaft Titel der Fußzeile im Eigenschaftenbereich Stückliste des Eigenschaftenrasters.
Es ist auch möglich, Fußzeilen zu Formel- oder Vorlagenspalten hinzuzufügen.
Weitere Informationen zu einer Fußzeile in einer Stückliste finden Sie im Abschnitt Fußzeile im Artikel Stückliste.
Siehe auch: Hinzufügen einer Fußzeile für die Spalte.
Zusammengefasste Spalten
In den obersten, untersten und hierarchischen Stücklistentabellen kann fast jeder Spalte eine Aggregat-Funktion zugewiesen werden. Aggregat-Funktionen gruppieren Werte mehrerer Zeilen in einer Stückliste (die sich nur in diesen Werten unterscheiden) in einen einzelnen Wert. Zum Beispiel können Aggregat-Funktionen verwendet werden, um die Gesamtlänge von Rohren in Bezug auf deren Größe und Stärke zu berechnen oder um alle Größen von Schrauben und Muttern, die in der Baugruppe verwendet werden, in einer einzigen Zelle zu verketten.
Weitere Informationen finden Sie im Abschnitt Spalteneinheiten im Artikel Stückliste.
- Klicken Sie mit der rechten Maustaste auf den Spaltentitel und wählen Sie die gewünschte Aggregat-Funktion aus dem Untermenü Aggregat-Funktion aus.
- Wählen Sie die Spalte aus und ändern Sie die Aggregat-Funktion in der entsprechenden Spalteneigenschaft.
Aggregierte Spalten sind in ihrem Titel mit dem Symbol ∑ gekennzeichnet.
Beispiel für zusammengeführte Spalten:
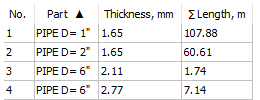
Vorlagen
Sie können Stücklistenkonfigurationen als Vorlagen speichern. Erstellen Sie mithilfe des Stücklisten-Managers eine neue Tabelle aus einer Vorlage, und ersetzen Sie die aktuelle Tabellenkonfiguration durch eine aus einer Vorlage. Sie können die Konfiguration jederzeit als Vorlage speichern. Sie können eine geladene Vorlagenkonfiguration mit den regulären Werkzeugen ändern und als eine andere Vorlage speichern.
Weitere Informationen zu Stücklistenvorlagen finden Sie im Abschnitt Vorlagen im Artikel Stückliste.
Suchen

Der Stücklisten-Manager verfügt über ein Suchfeld, mit dem Sie nach einem bestimmten Wert in der Tabelle suchen können. Sie können auch Platzhalter im Suchfeld verwenden. Standardmäßig durchsucht BricsCAD die gesamte Tabelle. Um den Suchbereich einzuschränken, wählen Sie die erforderlichen Spalten aus. Wenn der Wert gefunden wird, bewegt sich der Cursor zu dieser Zelle. Wenn keine Spalten ausgewählt sind, wird die Zeile ausgewählt. Das Raster scrollt automatisch, um die Zelle sichtbar zu machen. Um einen anderen Wert zu suchen, verwenden Sie die Schaltflächen  oder
oder  . Sie können auch F3 oder Strg+F3 verwenden. Um alle gefundenen Ergebnisse auszuwählen, verwenden Sie die Schaltfläche
. Sie können auch F3 oder Strg+F3 verwenden. Um alle gefundenen Ergebnisse auszuwählen, verwenden Sie die Schaltfläche  .
.
Standardmäßig wird nach dem Text im Suchfeld gesucht. Sie können jedoch auch Platzhalter verwenden.
Die folgenden Sonderzeichen werden unterstützt:
| Name | Zeichen | Beschreibung |
|---|---|---|
| Invertierte Hochkomma | ` | Entgeht dem nächsten Zeichen (nimmt es wörtlich). |
| Komma | , | Trennt Muster. |
| Sternchen | * | Entspricht jeder Zeichenfolge, einschließlich einer Nullsequenz, an beliebiger Stelle. |
| Fragezeichen | ? | Entspricht einem einzelnen Zeichen. |
| Punkt | . | Entspricht einem einzelnen nicht-alphanumerischen Zeichen. |
| @-Zeichen | @ | Entspricht einem einzelnen alphabetischen Zeichen. |
| Pfundzeichen | # | Entspricht einem einzelnen numerischen Zeichen. |
| Tilde | ~ | Wenn das erste Zeichen in einem Muster mit etwas anderem als dem Muster übereinstimmt. |
| Klammern | [...] | Entspricht einem einzelnen eingeschlossenen Zeichen. |
| Tilde-Klammern | [~...] | Entspricht einem einzelnen Zeichen, das nicht eingeschlossen ist. |
| Bindestrich | - | In Klammern, entspricht einem einzelnen Zeichen im angegebenen Bereich. |
Um das Suchfeld zu öffnen, verwenden Sie das Werkzeug Suchen in der Werkzeugleiste oder drücken Sie Strg+F.
Assoziierte Tabelle
Jede Stücklistentabelle im Manager kann eine assoziierte Tabelle im Dokument haben, die aktualisiert wird, wenn die Stücklistenkonfiguration geändert wird. Eine Stücklistentabelle kann nur eine assoziierte Tabelle haben. Sie können jedoch Stücklistentabellen erstellen, die keine assoziierte Tabelle im Dokument haben.
Um eine assoziierte Tabelle zu erstellen, verwenden Sie Tabelle platzieren/aktualisieren. Wenn die Stücklistentabelle mit BMSTÜCKLISTE erstellt wurde, wird die assoziierte Tabelle automatisch erstellt.
Sie können die assoziierte Tabelle im Dokument mit oder finden. Bei Bedarf wechselt das aktive Layout zum Layout der assoziierten Tabelle.
Sie können die assoziierte Tabelle mit löschen. Alternativ können Sie die assoziierte Tabelle mit von der Stücklistentabelle trennen. Nach dem Trennen verliert die assoziierte Tabelle ihre Verbindung zur Stücklistentabelle und wird nicht mit der Stückliste aktualisiert.
Aktualisieren der Stückliste
Ab BricsCAD V20.2 aktualisiert der Stücklisten-Manager automatisch den Tabelleninhalt im Panel, wenn die Baugruppe geändert oder aktualisiert wird. Bei großen Baugruppen ist dies möglicherweise unangenehm. Der Stücklisten-Manager aktualisiert die Tabelle automatisch, wenn er aktiv ist.
Um die automatische Aktualisierung zu vermeiden, schließen Sie den Stücklisten-Manager, um das panel Stücklisten-Manager inaktiv zu machen.
Sie können den Inhalt des Stücklisten-Managers manuell aktualisieren, indem Sie Aktualisieren verwenden.
Eine neue Stückliste hinzufügen
- Verwenden Sie das Untermenü Neue Stückliste des Hauptmenüs.Anmerkung: Wenn die Systemvariable BOMTEMPLATE einen gültigen Pfad zu einer .bom-Vorlagendatei enthält, wird diese Vorlage verwendet, um neue Stücklistentabellen zu erstellen. Wenn sie leer ist oder der Pfad nicht gültig ist, wird die folgende Standard-Stücklistenkonfiguration verwendet.

- Wählen Sie den Stücklistentyp aus oder wählen Sie Aus Vorlage, um die Vorlagendatei für eine Stückliste auszuwählen.
Aktuelle Stückliste auswählen
Verwenden Sie den Stücklistenselektor, um eine vorhandene Stückliste auszuwählen.
Den Typ der aktuellen Stückliste ändern
Ändern Sie die Eigenschaft Typ im Abschnitt Stücklisten-Eigenschaften des Eigenschaftenrasters.
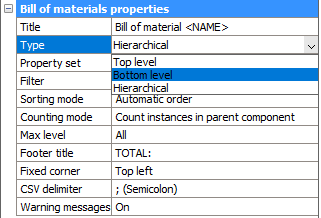
Den Eigenschaftensatz der aktuellen Stückliste ändern
Ändern Sie die Eigenschaft Eigenschaften-Satz im Abschnitt Stücklisten-Eigenschaften des Eigenschaftenrasters.
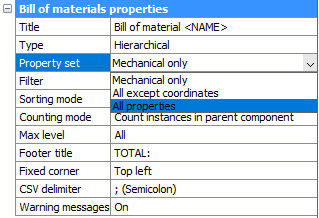
Ändern des Zähl-Modus einer hierarchischen Stückliste
Ändern Sie die Eigenschaft Zähl-Modus im Abschnitt Stücklisten-Eigenschaften des Eigenschaftenrasters.
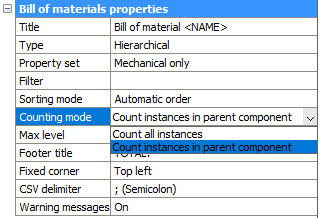
Ändern des Gruppierungsmodus der Stückliste der obersten oder untersten Ebene und der hierarchischen Stückliste
Ändern Sie die Eigenschaft Gruppierungsmodus im Abschnitt Stücklisten-Eigenschaften des Eigenschaftenrasters.
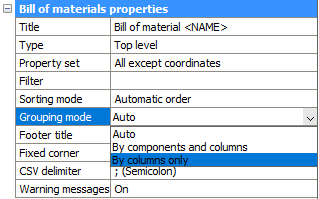
Festlegen eines benutzerdefinierten Filters für die aktuelle Stückliste
-
Wählen Sie im Hauptmenü die Option Filter setzen.
Der Dialog Filterkonfigurator wird angezeigt.
-
Konfigurieren Sie den Filter mithilfe des Dialogwerkzeugs.
Weitere Informationen finden Sie unter Filter.
-
Klicken Sie auf OK, um den Filter anzuwenden.

Neue Spalten zur aktuellen Stückliste hinzufügen
-
Verwenden Sie ggf. den Kategorie-Selektor, um die Kategorie der Eigenschaften auszuwählen, die Sie hinzufügen möchten.
-
Wählen Sie die hinzuzufügende Eigenschaft aus der Liste der verfügbaren Spalten aus. Diese Liste enthält alle Spalten aus der ausgewählten Kategorie, die der Stückliste noch nicht hinzugefügt wurden. Wenn Sie mit der Eingabe des Feldnamens beginnen, schlägt BricsCAD® automatisch Namen vor. Klicken Sie auf den Namen, um ihn aus der Liste auszuwählen.
- (Optional) Wählen Sie in der Stückliste die Spalte aus, neben der Sie die neue Spalte platzieren möchten.
-
Klicken Sie auf Spalte einfügen nach (
 ) um die neue Spalte nach der ausgewählten Spalte zu platzieren, oder auf Spalte einfügen vor (
) um die neue Spalte nach der ausgewählten Spalte zu platzieren, oder auf Spalte einfügen vor ( ) um die neue Spalte vor der ausgewählten Spalte zu platzieren.
) um die neue Spalte vor der ausgewählten Spalte zu platzieren.Wenn keine Spalte ausgewählt ist, wird die neue Spalte als letzte bzw. erste Position platziert.
Hinzufügen einer ausgewerteten Spalte
-
Wählen Sie mithilfe des Kategorie-Selektors die Kategorie Ausgewertete Spalte aus.
-
Wählen Sie Formelspalte, um eine Formelspalte zu erstellen, oder Vorlagenspalte, um eine Vorlagenspalte zu erstellen.
-
Klicken Sie auf Spalte einfügen nach (
 ) um die neue Spalte nach der ausgewählten Spalte zu platzieren, oder auf Spalte einfügen vor (
) um die neue Spalte nach der ausgewählten Spalte zu platzieren, oder auf Spalte einfügen vor ( ) um die neue Spalte vor der ausgewählten Spalte zu platzieren.
) um die neue Spalte vor der ausgewählten Spalte zu platzieren.Wenn keine Spalte ausgewählt ist, wird die neue Spalte als letzte bzw. erste Position platziert.
Ein Dialog zum Konfigurieren der ausgewerteten Spalte wird angezeigt.
-
Ändern Sie den Titel der Spalte.
-
Ändern Sie ggf. die Einheit.
-
Konfigurieren Sie den Ausdruck mit den Dialogwerkzeugen.
-
Klicken Sie auf OK, um die Spalte zur Stücklistentabelle hinzuzufügen.
Hinzufügen einer Vorlagenspalte aus ausgewählten Spalten
-
Wählen Sie die Spalten aus, die in einer Vorlagenspalte kombiniert werden sollen. Verwenden Sie die Strg-Taste, um mehrere Spalten auszuwählen, oder die Umschalttaste, um eine Reihe von Spalten auszuwählen.
-
Klicken Sie mit der rechten Maustaste auf den Titel einer der ausgewählten Spalten.
-
Wählen Sie im Kontextmenü die Option Vorlagenspalte von ausgewählter hinzufügen aus.
Ein Dialog zum Konfigurieren der ausgewerteten Spalte wird angezeigt.
-
Ändern Sie den Titel der Spalte.
-
Ändern Sie ggf. die Einheit.
-
Konfigurieren Sie den Ausdruck mit den Dialogwerkzeugen.
-
Klicken Sie auf OK, um die Spalte zur Stücklistentabelle hinzuzufügen.
-
Entfernen oder ausblenden Sie bei Bedarf Spalten, die nicht mehr erforderlich sind.
Ändern einer ausgewerteten Spalte
-
Klicken Sie mit der rechten Maustaste auf den Spaltentitel im Stücklistenraster.
-
Wählen Sie im Kontextmenü die Option Spaltenausdruck bearbeiten aus.
Ein Dialog zum Konfigurieren der ausgewerteten Spalte wird angezeigt.
- Ändern Sie den Spaltentitel, die Einheit und den Ausdruck nach Bedarf.
-
Klicken Sie auf OK, um die Änderungen anzuwenden.
Entfernen einer Spalte aus der aktuellen Stückliste
-
Wählen Sie die Spalte im Raster aus.
- Klicken Sie auf das Werkzeug Spalte entfernen (
 ) oder drücken Sie auf Löschen.
) oder drücken Sie auf Löschen.
Ändern des Stücklistentitels
Verwenden Sie Stücklistentitel, um den Titel zu bearbeiten, oder verwenden Sie die Eigenschaft Titel im Abschnitt Stücklisten-Eigenschaften des Eigenschaftenrasters.
Sie können den Platzhalter <NAME> verwenden, um auf den Namen der Baugruppe zu verweisen.
Den Titel der Fußzeile ändern
Verwenden Sie die Eigenschaft Titel der Fußzeile im Abschnitt Stücklisten-Eigenschaften des Eigenschaftenrasters.
Hinzufügen eines Präfix oder Suffix zu Zahlen
-
Wählen Sie die Spalte Anzahl aus.
-
Wählen Sie im Abschnitt Spalten-Eigenschaften die Eigenschaft Nummern-Präfix aus.
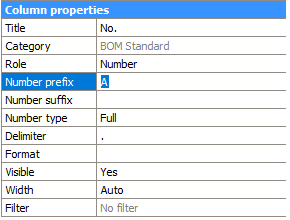
-
Geben Sie bei Bedarf die neue Präfixzeichenfolge ein.
-
Wählen Sie im Abschnitt Spalten-Eigenschaften die Eigenschaft Nummern-Suffix aus.
-
Geben Sie bei Bedarf die neue Suffixzeichenfolge ein.
Ändern des Trennzeichens zwischen Zahlen in einer hierarchischen Stückliste
-
Wählen Sie die Spalte Anzahl aus.
-
Wählen Sie im Abschnitt Spalten-Eigenschaften die Eigenschaft Trennzeichen aus.
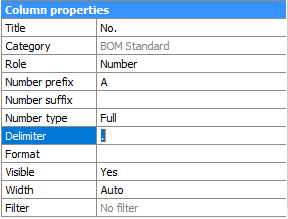
-
Geben Sie die neue Trennzeichenfolge ein.
Ändern des Nummerntyps in der hierarchischen Stückliste
-
Wählen Sie die Spalte Anzahl aus.
-
Wählen Sie im Abschnitt Spalten-Eigenschaften die Eigenschaft Nummern-Typ aus.
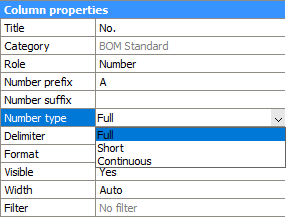
-
Wählen Sie den erforderlichen Nummern-Typ aus.
Ändern des Spaltentitels
-
Wählen Sie die Spalte im Stücklistenraster aus.
-
Wählen Sie im Abschnitt Spalten-Eigenschaften die Eigenschaft Titel aus.
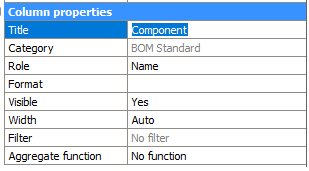
-
Ändern Sie den Wert der Eigenschaft Titel in den neuen Titel der Spalte.
Ändern Sie das Spaltenformat
-
Wählen Sie die Spalte(n) aus.
-
Klicken Sie mit der rechten Maustaste auf den Titel einer ausgewählten Spalte.
-
Wählen Sie im Kontextmenü die Option Format aus.
Der Dialog Format wird angezeigt.

-
Definieren Sie das gewünschte Format.
-
Klicken Sie auf OK, um die Änderungen anzuwenden.
Ändern der Einheiten und Modi zur Platzierung von Einheiten für eine Spalte
-
Wählen Sie die Spalte(n) aus.
-
(Optional) Ändern Sie die Eigenschaft Platzierung der Einheiten im Abschnitt Spalten-Eigenschaften.
-
(Optional) Ändern Sie die Eigenschaft Einheiten-Modus im Abschnitt Spalten-Eigenschaften.
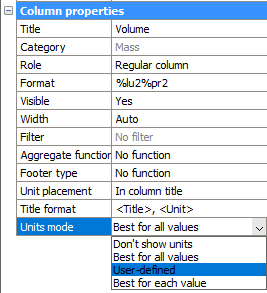
- (Optional) Ändern Sie das Titelformat.
- Verwenden Sie <Titel>, um den Spaltentitel hinzuzufügen.
- Verwenden Sie <Einheit>, um die Spalteneinheit hinzuzufügen.
- Verwenden Sie \n, um Zeilenumbrüche einzufügen.
Aktuelle Konfiguration als Vorlage speichern
-
Wählen Sie die Option Als Vorlage speichern (
 ) im Hauptmenü (
) im Hauptmenü ( ).
).Der Dialog zur Auswahl des Namens und des Speicherorts für eine Vorlagendatei wird angezeigt.
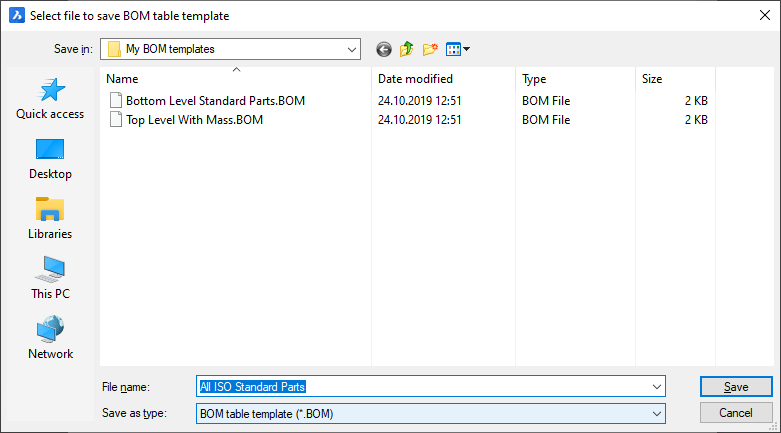
-
Geben Sie den Namen und den Speicherort der Vorlagendatei an.
-
Klicken Sie Speichern.
Exportieren der aktuellen Tabelle nach CSV
-
(Optional) Passen Sie die Eigenschaft CSV Trennzeichen der Tabelle an.
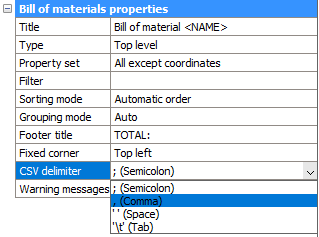
-
Wählen Sie im Hauptmenü (
 ) die Option Exportieren nach CSV.
) die Option Exportieren nach CSV.Der Dialog zur Auswahl des Namens und des Speicherorts für eine CSV-Datei wird angezeigt.

-
Geben Sie den Namen und den Speicherort der CSV-Datei an.
-
Klicken Sie Speichern.


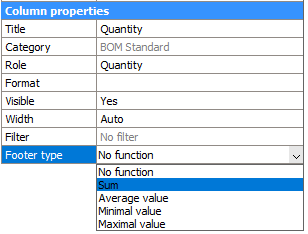
 ).
).