Direkt Modellierungs Operationen
Steuerung des Koordinatensystems
Da Objekte in der XY-Ebene des aktuellen Koordinatensystems (BKS) erstellt werden, muss das BKS an der 3D-Volumenkörperfläche ausgerichtet werden. Hier haben Sie zwei Optionen:
- Das Werkzeug BKS ausrichten (
 ) startet den BKS-Befehl mit ausgewählter Option Fläche.
) startet den BKS-Befehl mit ausgewählter Option Fläche. - Klicken Sie auf das Feld DBKS in der Statusleiste, um die dynamische BKS-Funktion zu aktivieren oder zu deaktivieren. Wenn diese Funktion eingeschaltet ist, richtet sich das BKS bei der Ausführung eines Befehls automatisch an der Volumenkörperfläche unter dem Cursor aus und das BKS-Symbol ändert sich entsprechend. Drücken Sie die Tab-Taste, um eine verdeckte Fläche auszuwählen. Drücken Sie die Umschalttaste, um das BKS vorübergehend zu sperren, wodurch Sie außerhalb des Objekts oder der Fläche arbeiten können, auf denen sich der Mauszeiger befindet. Drücken Sie erneut die Umschalttaste, um es wieder zu entsperren.
Geometrie auswählen
- Drücken Sie die Tab-Taste, um eine verdeckte Geometrie auszuwählen.
- Die Systemvariable SELECTIONMODES steuert, welche Unterobjekte hervorgehoben werden: Kanten, Flächen und/oder Umgrenzungen. Halten Sie die Strg-Taste gedrückt, um SELECTIONMODES außer Kraft zu setzen und das Unterobjekt an der Mauszeigerposition auszuwählen.
- Fensterauswahl: Drücken Sie die Strg-Taste, um durch die Optionen zu wechseln und Flächen oder Kanten von 3D-Volumenkörpern und Oberflächen auszuwählen. Das Symbol neben dem Mauszeiger zeigt, welche Option ausgewählt wird.
- Mit dem Befehl DMWAHL können Sie Kanten und Flächen anhand ihrer geometrischen und topologischen Eigenschaften auswählen:
- Kanten einer bestimmten Länge.
- Kanten, die ein konkaves/konvexes Netz bilden.
- Kantenschleifen am Rand eines Satzes verbundener Flächen.
- Flächen eines bestimmten Bereichs.
- Glatt verbundene Flächen (G1 – Tangentenflächen oder G2 – Krümmungskontinuität).
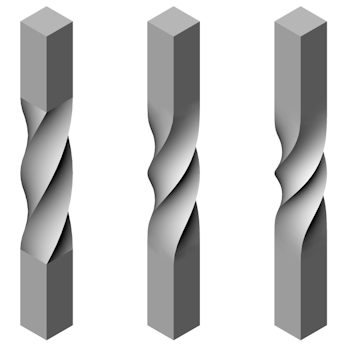
G0: Keine Kontinuität (links), G1: Tangentenflächen (Mitte) und G2: Krümmungskontinuität (rechts)
- Abrundungen mit einem bestimmten Radius.
- Zylindrische Vorsprünge mit einem bestimmten Radius.
- Vorsprung- oder Vertiefungs-Features; Aussparungen, Extrusionen oder Rippen.
Der Wert einer bestimmten Länge, eines Bereichs oder Radius kann von einer ausgewählten Kante/Fläche übernommen werden.
Flächen zur Steuerung von Bemaßungen verschieben
Mit dem Befehl DMDRÜCKENZIEHEN wird eine dynamische Bemaßung angezeigt.
Stellen Sie sicher, dass das Quad und die Dynamische Bemaßung aktiviert sind.
- Bewegen Sie den Mauszeiger über die Fläche, die Sie verschieben möchten.
Die Fläche wird hervorgehoben.
- Wählen Sie Drücken/Ziehen (
 ) auf der Registerkarte Model des Quads.
) auf der Registerkarte Model des Quads.Die ausgewählte Fläche wird mit dem Mauszeiger verschoben und ein dynamische Bemaßung Feld zeigt die relative Entfernung zusammen mit einem Lineal an.
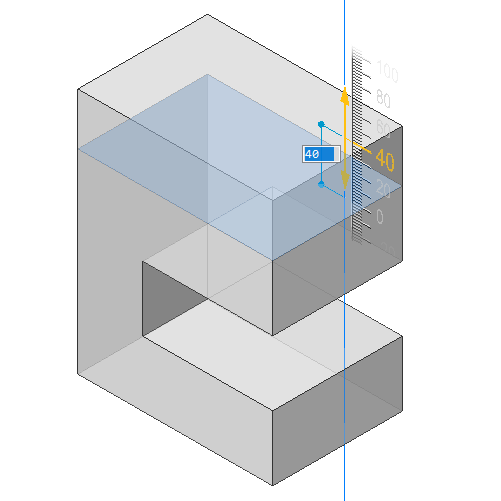
Wenn sich der Mauszeiger auf dem Lineal befindet, bewegt sich die Fläche in festen Intervallen. Vergrößern oder verkleinern Sie die Ansicht, um das Intervall zu verkleinern oder es zu vergrößern.
Wenn sich der Mauszeiger nicht auf dem Lineal befindet, bewegt sich die Fläche frei.
- (Optional) Drücken Sie wiederholt die Tab-Taste, um den Abstand in Bezug auf eine interne Fläche, parallel zur ausgewählten Fläche (links) oder zur unteren Fläche (rechts) anzuzeigen.
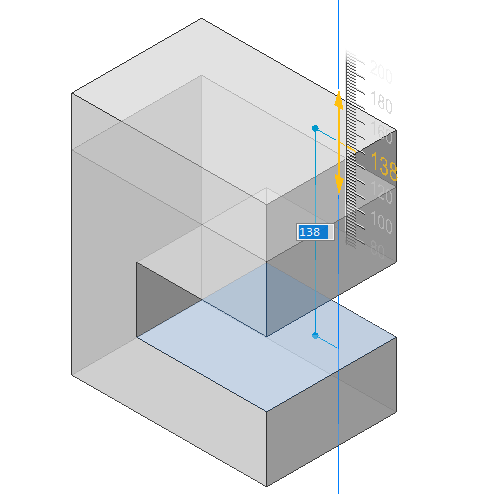
Halten Sie die Umschalttaste gedrückt und drücken Sie die Tab-Taste, um die Referenzflächen in umgekehrter Reihenfolge anzuzeigen.
- Führen Sie einen der folgenden Schritte aus.
- Geben Sie einen Wert in das dynamische Bemaßung Feld ein und drücken Sie dann die Eingabetaste.
- Mit dem Lineal: Klicken Sie, wenn der gewünschte Wert angezeigt wird.
Löcher erzeugen
Methode 1:
- Erstellen Sie den Volumenkörper des Subtraktors.
- Verwenden Sie den Befehl DIFFERENZ.
Je nach Wert der Systemvariablen DELETETOOL wird der Subtraktor-Volumenkörper gelöscht oder beibehalten.
Methode 2:
- Erstellen Sie den Umriss der Öffnung auf der 3D-Volumenkörperfläche.
- Bewegen Sie den Mauszeiger über den Umriss und wählen Sie Volumenkörper Extrusion (
 ) (Befehl DMEXTRUSION) auf der Registerkarte Model des Quads.
) (Befehl DMEXTRUSION) auf der Registerkarte Model des Quads. - Bewegen Sie den Mauszeiger in den Volumenkörper, um die Öffnung zu erstellen.
- Führen Sie einen der folgenden Schritte aus:
- Geben Sie einen Punkt ein.
- Geben Sie einen Wert ein.
So erstellen Sie ein Loch in einer Oberfläche
- Erstellen Sie ein geschlossenes 2D-Objekt, z. B. eine Ellipse.
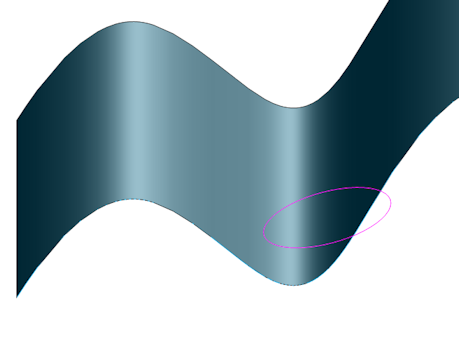
- Bewegen Sie den Mauszeiger über das geschlossene 2D-Objekt und wählen Sie Volumenkörper Extrusion (
 ) (Befehl DMEXTRUSION) auf der Registerkarte Model des Quads.
) (Befehl DMEXTRUSION) auf der Registerkarte Model des Quads. - Extrudieren Sie das 2D-Objekt in Richtung der Oberfläche.
Die Standard-Extrusionsrichtung ist senkrecht zur Ebene des 2D-Objekts.
Der Hotkey-Assistent (HKA) wird im unteren Bereich des Bildschirms angezeigt.
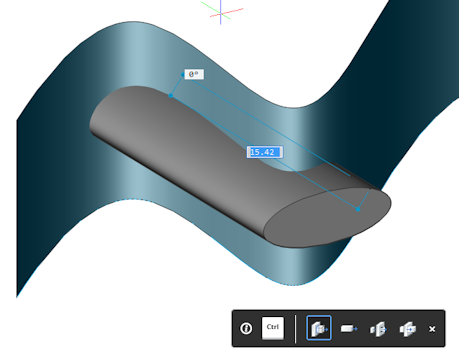
- Drücken Sie zweimal die Strg-Taste, um die Option Differenz des Befehls DMEXTRUSION auszuwählen.
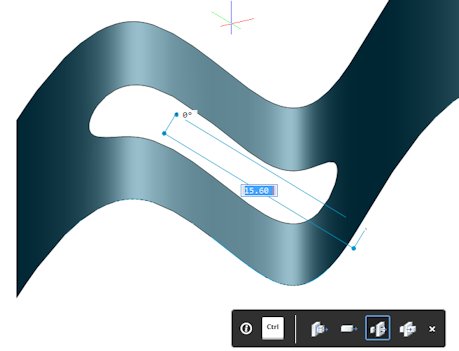
- Klicken Sie, um die Öffnung zu erstellen.
Features löschen
Mit der Option Feature des Befehls DMWAHL können Sie ganz einfach alle Flächen eines Lochs, einer Vertiefung oder eines Vorsprungs auswählen.
Im Arbeitsbereich Mechanical sind die Werkzeuge Vorsprung und Vertiefung im Bereich Wählen der Multifunktionsleiste Volumenkörper und auf der Registerkarte Auswählen des Quad verfügbar.
Die Werkzeuge befinden sich im Werkzeugkasten Blechkonstruktion. Informationen dazu finden Sie unter Verfügbare Werkzeuge im DialogAnpassen.
So löschen Sie ein Vertiefungs- (ein Loch oder eine Aussparung) oder Vorsprungs-Feature (Extrusion oder Rippe)
- Klicken Sie auf die Werkzeugschaltfläche Vorsprung (
 ) oder Vertiefung (
) oder Vertiefung ( ) im Panel Auswählen der Multifunktionsleiste-Registerkarte Volumenkörper oder in der Befehlsgruppe Auswählen des Quads.
) im Panel Auswählen der Multifunktionsleiste-Registerkarte Volumenkörper oder in der Befehlsgruppe Auswählen des Quads. - Wählen Sie eine oder mehrere Flächen des Features.
Alle angrenzenden Flächen des Features werden erkannt.
- Klicken Sie auf die Werkzeugschaltfläche Löschen (
 ).
).
Kanten zwischen koplanaren Flächen entfernen
Wenn zwei oder mehr Flächen zum Beispiel mit dem Befehl DMDRÜCKENZIEHEN koplanar gemacht werden, müssen die gemeinsamen Kanten möglicherweise mit dem Befehl DMVEREINFACHEN entfernt werden.
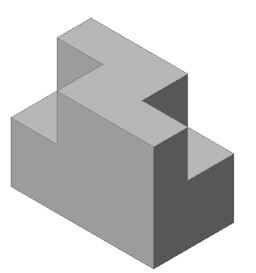 |
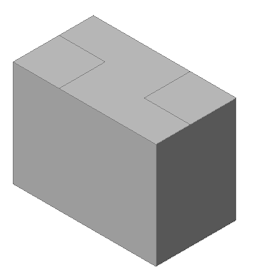 |
| Zwei vertiefte Flächen | Zwei vertiefte Flächen werden zur oberen Fläche verschoben, um drei koplanare Fläche zu erstellen. |
- Starten Sie den Befehl DMVEREINFACHEN.
Sie werden aufgefordert: Objekt zum Vereinfachen wählen oder [Gesamtes model/Einstellungen/auswahl-optionen (?)] :
- Wählen Sie den Volumenkörper aus und drücken Sie dann die Eingabetaste.
Die Kanten werden entfernt.
Feature kopieren
Mit dem Befehl DMKOPIEREFLÄCHEN können Sie ein oder mehrere Features von einem 3D-Volumenkörper (Vertiefungen – Löcher, Nuten oder Aussparungen – oder Vorsprünge – Extrusionen und Rippen) an eine neue Position im gleichen oder einem anderen 3D-Volumenkörper kopieren.
Stellen Sie sicher, dass das dynamische BKS aktiviert ist.
- Wählen Sie alle Flächen des/der gesamten Features aus.
- Klicken Sie auf das Werkzeug Flächen kopieren (
 ):
):- In der Multifunktionsleiste: Volumenkörper | Bearbeiten | Flächen kopieren.
- Im Werkzeugkasten Direkt Modellierung.
- Im Menü: Modell | Direkt Modellierung | Flächen kopieren.
- Auf der Registerkarte Modell im Quad.
- Definiere den Basis Punkt.
Sie werden aufgefordert: Einfügepunkt wählen oder [Drehen/Mehrere/MOdus]:
- (Optional):
- Drehen Sie mit der Option Drehen die Flächen um die Z-Achse des BKS.
- Fügen Sie mit der Option Mehrere mehrere Kopien eines Features ein.
- Definieren Sie den Einfügepunkt.
Das Features wird vom Basispunkt mit dem dynamischen BKS zum Einfügepunkt kopiert.
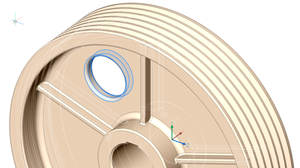
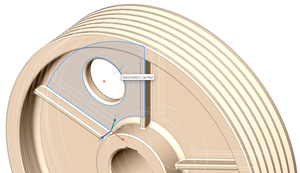
Wählen Sie die Flächen des gesamten Features aus Basispunkt definieren 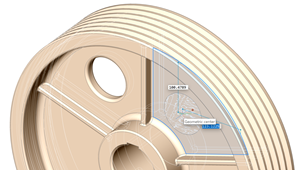
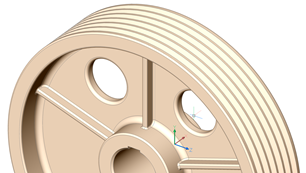
Einfügepunkt definieren Feature wird kopiert
Verformbare Modellierung
Verwenden Sie die Werkzeuge im Werkzeugkasten Verformen, um einen Satz angrenzender Flächen eines 3D-Volumenkörpers oder einer Oberfläche zu verformen, um komplexe, ästhetische Formen zu erstellen.
Die Flächen werden immer verformt, wenn:
- Die externe Begrenzung (= Kanten, die nur an eine der ausgewählten Flächen angrenzen) unverändert bleibt.
- Die internen Begrenzungen (= Kanten, die an zwei der ausgewählten Flächen angrenzen) zusammen mit den Flächen verformt werden.
- Die anfängliche Kontinuität zwischen verformten Flächen (G1 – Tangentenflächen oder G2 – Krümmungskontinuität) wird bei der Verformung beibehalten.
Bei einer Verdrehungsverformung kann die Kontinuität zwischen dem verformten und dem festen Teil der Objekte festgelegt werden.
Die Verformung kann auf verschiedene Arten definiert werden:
- DMVERDREHEN Befehl : Verdrehen Sie das komplette Objekt oder einen Teil davon.
- DMVERFORMPUNKT Befehl: Verschieben Sie einen Punkt auf einer Fläche in eine beliebige Richtung im 3D-Raum.
- DMVERFORMSCHIEBEN Befehl: Verschieben oder drehen Sie eine oder mehrere Kanten.
- DMVERFORMKURVE Befehl: Ersetzen Sie eine Kante durch eine gegebene 3D-Kurve.

