2D parametrische Blöcke
Kontext
Parametrische Blöcke sind Blöcke, die nicht nur reine Geometrie enthalten, sondern auch einige Metadaten, die die Geometrie beeinflussen (z. B. ihre Größe, Sichtbarkeit). Die Metadaten steuern das Verhalten der Blockreferenzen. So können Größe und Aussehen eines parametrischen Blocks geändert werden, ohne die Blockdefinition zu bearbeiten.
Workflow
Dieser Workflow beschreibt eine Möglichkeit, mit parametrischen 2D-Blöcken zu arbeiten und dabei einige erweiterte Funktionen zu nutzen, die BricsCAD® für die Erstellung dieser Blöcke bietet.
Ein Anwendungsfall für die parametrischen 2D-Blöcke sind architektonische Symbole. Das in diesem Beispiel verwendete Symbol ist eine einfache parametrisierte Tür.
Erstellen der Geometrie
Um sicherzustellen, dass alle notwendigen Werkzeuge leicht zugänglich sind, ist es hilfreich, den Arbeitsbereich auf Konstruieren einzustellen.
Die Geometrie enthält die Objekte, die drei unterschiedliche Konfigurationen der Tür darstellen. Diese Konfigurationen werden als Sichtbarkeitsstatus bezeichnet. Beim Erstellen der Geometrie werden die Objekte für alle Zustände gezeichnet.
In diesem Beispiel sieht die Blockgeometrie wie folgt aus:
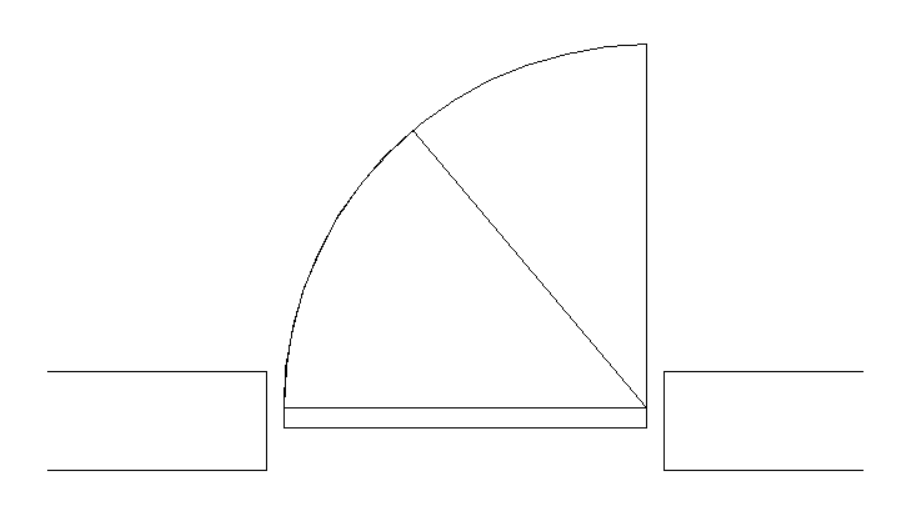
Hinzufügen der Sichtbarkeitsstatus
Um mit der Erstellung der Sichtbarkeitsstatus zu beginnen, öffnen Sie das Panel Sichtbarkeitsstatus. Gehen Sie dazu zur Registerkarte 2D Parametrisch der Multifunktionsleiste. Klicken Sie im Panel Operationen auf die Schaltfläche Sichtbarkeit (oder klicken Sie mit der rechten Maustaste in die Multifunktionsleiste und wählen Sie ). Sie können auch den Befehl SICHTBARKEITSSTATUSPANELÖFFN in der Befehlszeile starten.
Weitere Informationen zu den Sichtbarkeitsstatus finden Sie im Artikel Sichtbarkeitsstatus Panel.
Als nächstes werden drei Status des Türsymbols definiert. Diese Status werden als Werte eines Sichtbarkeitsparameters erzeugt. Dieser Vorgang kann mit dem oben erwähnten Sichtbarkeitsstatus Panel durchgeführt werden.
Der Workflow für diese Aufgabe ist der folgende:
- Erstellen Sie einen Sichtbarkeitsparameter.
- Fügen Sie drei Status hinzu.
- Fügen Sie dem Parameter Objekte hinzu.
- Machen Sie angehängte Objekte sichtbar oder unsichtbar, je nachdem, welcher Status aktiv ist.
Führen Sie die folgenden Schritte aus, um dem Block die Sichtbarkeitsstatus hinzuzufügen:
- Öffnen Sie die Blockzeichnung.
- Um einen Sichtbarkeitsparameter hinzuzufügen, klicken Sie oben im Panel Sichtbarkeitsstatus
auf die Schaltfläche Parameter hinzufügen (
 ). Ein neuer Parameter wird erstellt, und sein Name kann bearbeitet werden. In diesem Beispiel
wird der Sichtbarkeitsparameter Winkel genannt.
). Ein neuer Parameter wird erstellt, und sein Name kann bearbeitet werden. In diesem Beispiel
wird der Sichtbarkeitsparameter Winkel genannt. - Um einen Status hinzuzufügen, klicken Sie auf die Schaltfläche +Status hinzufügen unter der Beschriftung für den Parameternamen. Ein neuer Sichtbarkeitstatus wird erstellt, und sein Name kann bearbeitet werden. In diesem Beispiel, die Namen der drei Sichtbarkeitstatus sind Offen, Halb offen und Geschlossen.
- Um Objekte zu einem Status hinzuzufügen, bewegen Sie den Mauszeiger über die Beschriftung des Status und klicken Sie auf die Menüschaltfläche (
 ), die am rechten Ende angezeigt wird. Wählen Sie im Kontextmenü Objekte sichtbar machen. Mit dieser Option können Sie die Objekte auswählen, die nur für diesen Status sichtbar gemacht werden. Um Objekte jedem der drei Zustände zuzuordnen, führen Sie die nächsten Schritte aus:
), die am rechten Ende angezeigt wird. Wählen Sie im Kontextmenü Objekte sichtbar machen. Mit dieser Option können Sie die Objekte auswählen, die nur für diesen Status sichtbar gemacht werden. Um Objekte jedem der drei Zustände zuzuordnen, führen Sie die nächsten Schritte aus:- Aktivieren Sie den Status Offen, und fügen Sie die vertikale Linie und den größeren Bogen hinzu.
- Aktivieren Sie den Status Halb offen. Die Objekte, die zu Offen hinzugefügt wurden, werden ausgeblendet. Fügen Sie die schräge Linie und den kleineren Bogen hinzu.
- Aktivieren Sie den Status Geschlossen. Die Objekte für Offen Und Halb offen werden ausgeblendet. Da die Objekte für die anderen Status beim Anhängen automatisch ausgeblendet wurden, müssen keine Änderungen vorgenommen werden. Dies geschieht für den letzten Status des Parameters.
Anmerkung:- Wenn ein bestimmter Sichtbarkeitsstatus aktiv ist, können Sie die für diesen Status verdeckten Objekte anzeigen, indem Sie auf die Menüschaltfläche (
 ) in der oberen rechten Ecke des Panels und dann auf Unsichtbar anzeigen klicken. Die verdeckten Objekte werden in hellblau angezeigt. Um sie wieder zu verdecken, deaktivieren Sie die Option Unsichtbar anzeigen.
) in der oberen rechten Ecke des Panels und dann auf Unsichtbar anzeigen klicken. Die verdeckten Objekte werden in hellblau angezeigt. Um sie wieder zu verdecken, deaktivieren Sie die Option Unsichtbar anzeigen. - Es gibt eine zweite Möglichkeit, Objekte zu einem Sichtbarkeitsparameter hinzuzufügen. Klicken Sie auf die Pfeilschaltfläche (>) rechts neben einer der Namen der Status. Es öffnet sich ein neues Status-spezifisches Panel. Klicken Sie dann oben im Panel auf die Schaltfläche "Auswahl hinzufügen" (
 ) und wählen Sie die gewünschten Objekte aus.
) und wählen Sie die gewünschten Objekte aus. - Um Objekte aus einem Sichtbarkeitsparameter zu entfernen, klicken Sie auf die Pfeilschaltfläche (>), dann auf "Auswahl entfernen" (
 ) und wählen Sie die Objekte aus, die aus dem Parameter entfernt werden sollen.
) und wählen Sie die Objekte aus, die aus dem Parameter entfernt werden sollen. - Wenn einige Elemente versehentlich so angegeben werden, dass sie in allen Status des Parameters sichtbar sind, erscheinen sie im Status-spezifischen Panel mit der Bezeichnung Sichtbar für alle Status dieses Parameters. Diese Einheiten sind redundant und sollten aus dem Parameter entfernt werden.
- Um mehrere Objekte auf einmal zu entfernen, wählen Sie sie mit der Umschalttaste aus. Klicken Sie dann mit der rechten Maustaste und wählen Sie Aus Parameter entfernen.
- Um die Sichtbarkeit der Objekte für einen bestimmten Zustand zu bearbeiten, aktivieren Sie den Status, und klicken Sie auf die Pfeilschaltfläche (>). Das Status-spezifische Panel öffnet sich und zeigt eine Liste mit den Objekte an, die mit dem Parameter verbunden sind. Auf der linken Seite jeder Objektsbeschriftung befindet sich ein Augensymbol. Ist das Augensymbol mit einer schrägen Linie versehen (
 ), ist den Objekt für diesen Status ausgeblendet. Wenn Sie auf das Symbol klicken, wird die Sichtbarkeit dieses Objekts umgeschaltet.
), ist den Objekt für diesen Status ausgeblendet. Wenn Sie auf das Symbol klicken, wird die Sichtbarkeit dieses Objekts umgeschaltet.
So wird der Block für jeden definierten Sichtbarkeitsstatus aussehen:
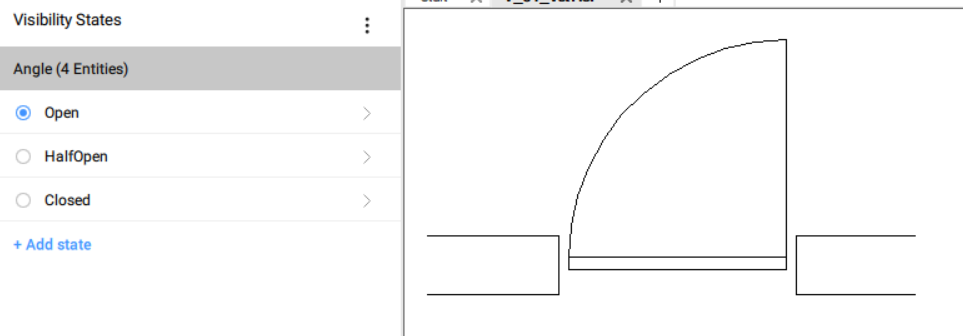
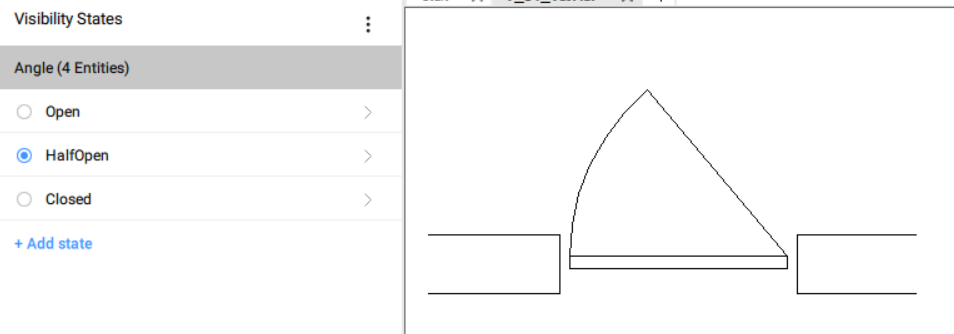
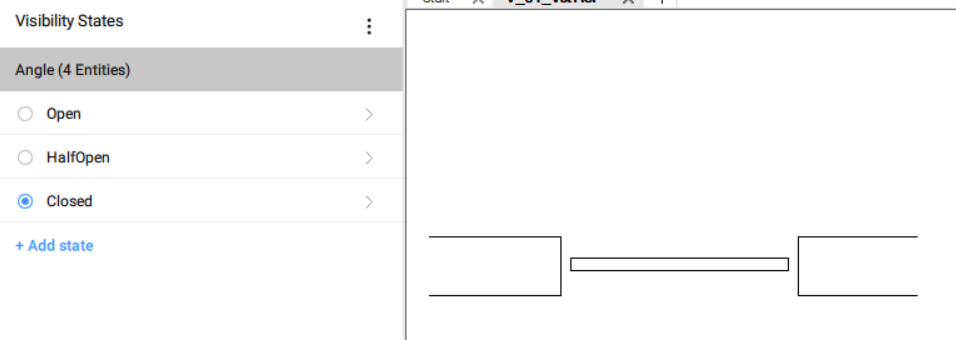
- Speichern Sie die Blockzeichnung.
- Fügen Sie den Block in die Zielzeichnung ein.
- Gehen Sie folgendermaßen vor, um den Sichtbarkeitsstatus zu ändern:
- Wählen Sie den Block.
- Öffnen Sie das Panel Eigenschaften und gehen Sie zum Abschnitt Parameter.
- Wählen Sie einen Sichtbarkeitsstatus aus der Dropdown-Liste des Parameters Winkel aus.
Hinzufügen der Referenzkurven
Referenzkurven sind Objekte, die auf den Layer REFERENCE_CURVES abgelegt werden. Diese spezifischen Objekte eines Blocks werden verwendet, um ihn an Objekte in der Zielzeichnung auszurichten. Die Ausrichtung erfolgt während des Einfügevorgangs.
Der Block wird an der gewünschten Position platziert, ohne dass weitere Bearbeitungsvorgänge wie Verschieben oder Drehen erforderlich sind.
Weitere Informationen zu Referenzkurven finden Sie im Artikel REFERENZKURVEN Befehl.
Führen Sie die folgenden Schritte aus, um Referenzlinien hinzuzufügen:
- Öffnen Sie die Blockzeichnung.
- Starten Sie den Befehl REFERENZKURVEN über die Befehlszeile. Sie können auch zur Registerkarte 2D Parametrisch der Multifunktionsleiste wechseln. Klicken Sie im Panel Operationen auf die Schaltfläche Referenzkurven.
- Wählen Sie die vier horizontalen Linien aus, die die Wand darstellen. Diese Linien werden nun auf dem Layer REFERENCE_CURVES platziert.
- Speichern Sie die Blockzeichnung. Der Block wird wie folgt aussehen:
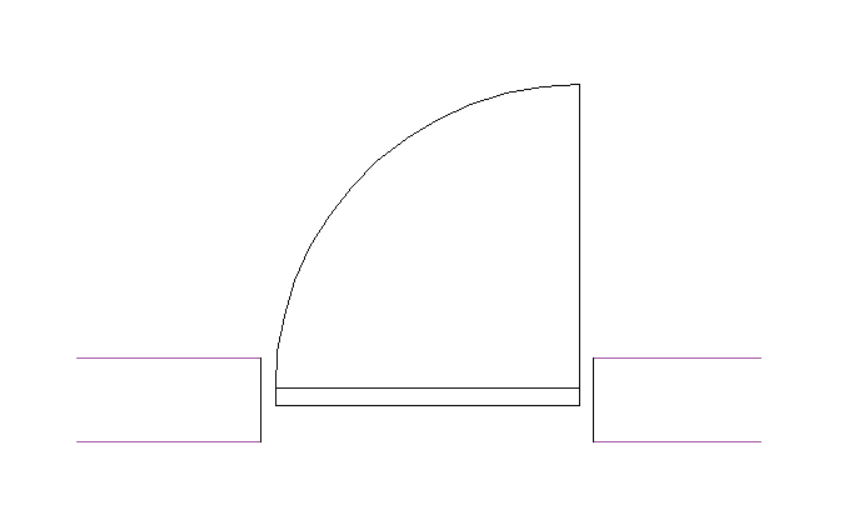 Anmerkung: In dieser Phase fängt der Block die Referenzkurven an ähnlichen Kurven in der Zielzeichnung. In diesem Fall enthält der Block zwei mal zwei parallele Linien mit einem Versatz von 300mm. Daher wird dieser Block dynamisch an Linien in der Zielzeichnung gefangen, die parallel zu einen Versatzabstand von 300mm sind.
Anmerkung: In dieser Phase fängt der Block die Referenzkurven an ähnlichen Kurven in der Zielzeichnung. In diesem Fall enthält der Block zwei mal zwei parallele Linien mit einem Versatz von 300mm. Daher wird dieser Block dynamisch an Linien in der Zielzeichnung gefangen, die parallel zu einen Versatzabstand von 300mm sind. -
Fügen Sie den Block in die Zielzeichnung ein. Nach einigen Einfügungen wird das Ergebnis etwa so aussehen:
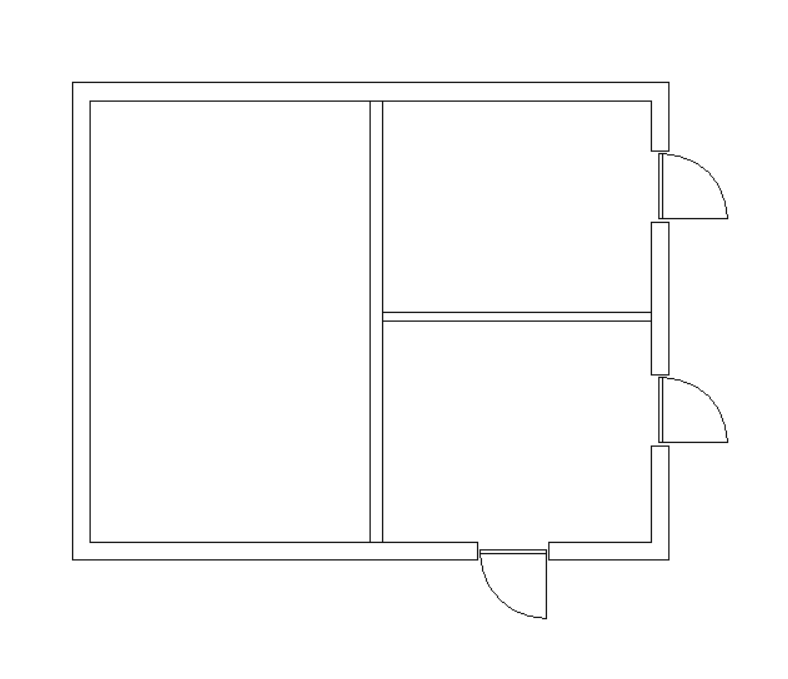
Der Einfügevorgang läuft folgendermaßen ab:
Nach dem Start des Befehls EINFÜGE wird den Dialog Block einfügen geöffnet. Stellen Sie sicher, dass im Abschnitt Erweiterte Einstellungen das Kontrollkästchen Referenzkurven für Einfügung verwenden aktiviert ist, und drücken Sie dann OK. Der Block wird geladen und mit dem Mauszeiger verbunden. Beim Verschieben in der Nähe von zwei Linien, die mit den Referenzkurven im Block übereinstimmen, fängt der Block an diesen Linien. Hier ist ein Bild von diesem Fangenverhalten:
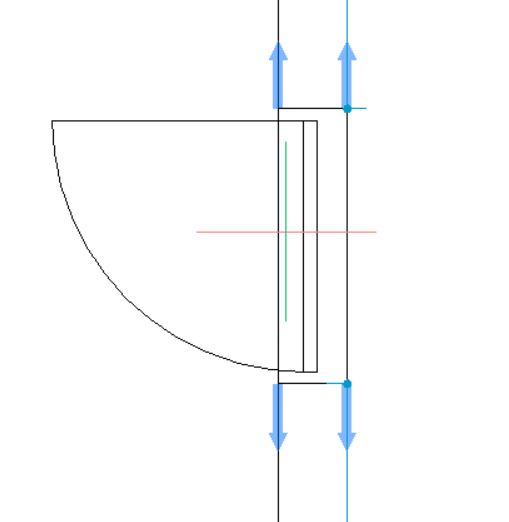
Die vier blauen Pfeile stellen die Referenzkurven im Block dar. Der Block wird an passenden Linien ausgerichtet. Wenn Sie die Maus entlang der Linien bewegen, können Sie den Block positionieren. Wenn Sie mit der linken Maustaste klicken, wird der Block in die Zeichnung eingefügt, wobei er an den entsprechenden Linien ausgerichtet wird. In diesem spezifischen Anwendungsfall werden die Linien in der Zielzeichnung zwischen den Verbindungspunkten (d. h. den Punkten, an denen die Pfeile der Referenzkurven angebracht sind) beschnitten.
Wenn die Linien unter dem Mauszeiger nicht mit den Referenzkurven übereinstimmen, kann der Block auf normale Weise eingefügt werden, aber er wird nicht mit den Kurven in der Zielzeichnung ausrichtet. Wenn in diesem Fall der Abstand zwischen den parallelen Linien in der Zeichnung größer als 300mm ist (wie im Block), fangen die Referenzkurven nicht an diesen Linien ein.
Anmerkung: Es kann sein, dass die Referenzkurven nicht gut mit den Geometrisch- und Bemaßungsabhängigkeiten zusammenpassen. Das Verhalten des Blocks bei der Anwendung von Referenzkurven zusammen mit Abhängigkeiten hängt in hohem Maße von der Komplexität der Blockgeometrie und der Anzahl und dem Typ der Abhängigkeiten ab.Anmerkung: Die Funktionalität geführte unscharfe Einfügung parametrisiert Referenzkurven, um Ihnen das Einfügen des Türblocks in Wände (Paare paralleler Linien) mit unterschiedlichen Wandstärken (Abstände zwischen den Linien) zu ermöglichen.
Aktivieren der Funktionalität Unscharfes EinfügeGeführt
Um den Türblock flexibler/unscharfer zu machen, werden die Referenzkurven parametrisiert und die umgebende Geometrie auf sie abhängig gemacht. Infolgedessen wird der parametrische Block an Wänden mit verschiedenen Wandstärken in der Zielzeichnung gefangen.
Weitere Informationen zu diese Funktionalität finden Sie im Artikel Workflow für geführte unscharfe Einfügung.
Führen Sie die folgenden Schritte aus, um die Funktionalität geführte unscharfe Einfügung für den Block zu aktivieren:
- Öffnen Sie die Blockzeichnung.
- Starten Sie den Befehl REFERENZKURVEN über das Multifunktionsleiste oder die Befehlszeile. In diesem Fall sind die Referenzlinien bereits definiert.
- Wählen Sie die Option Parametrisieren. Dadurch werden die Parameter zwischen den Referenzkurven erstellt (siehe die Panels Parameter-Manager oder Mechanical Browser).
- Fügen Sie Abhängigkeiten hinzu, um einige Objekte an die parametrisierten Referenzkurven anzuhängen. Siehe Bild
unten:
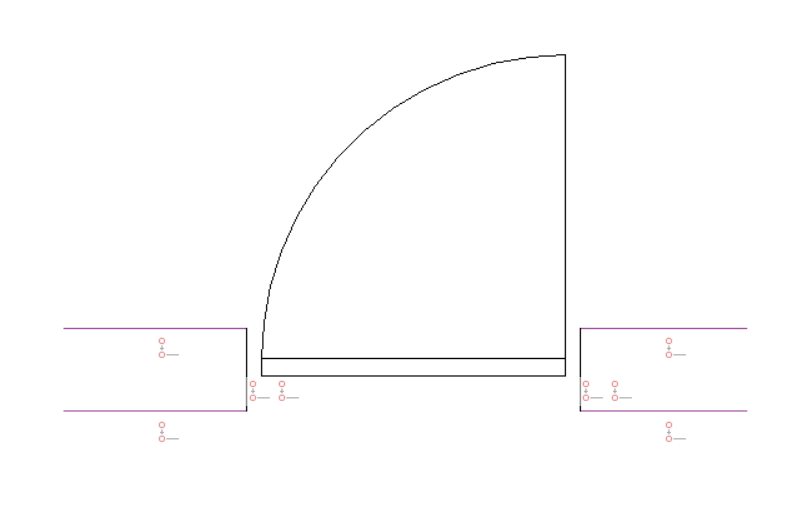
Für diesen Fall wurden vier übereinstimmende Abhängigkeiten zwischen den Enden der Referenzkurven und den Enden der beiden vertikalen Linien, die den Wandbruch darstellen, hinzugefügt.
- Speichern Sie die Blockzeichnung.
- Fügen Sie den Block in die Zielzeichnung ein. Dieses Mal werden die Referenzkurven aufgrund der an ihnen
angefügten Parameter auch an den inneren Wänden gefangen, die eine andere Stärke aufweisen. Siehe Bild
unten.
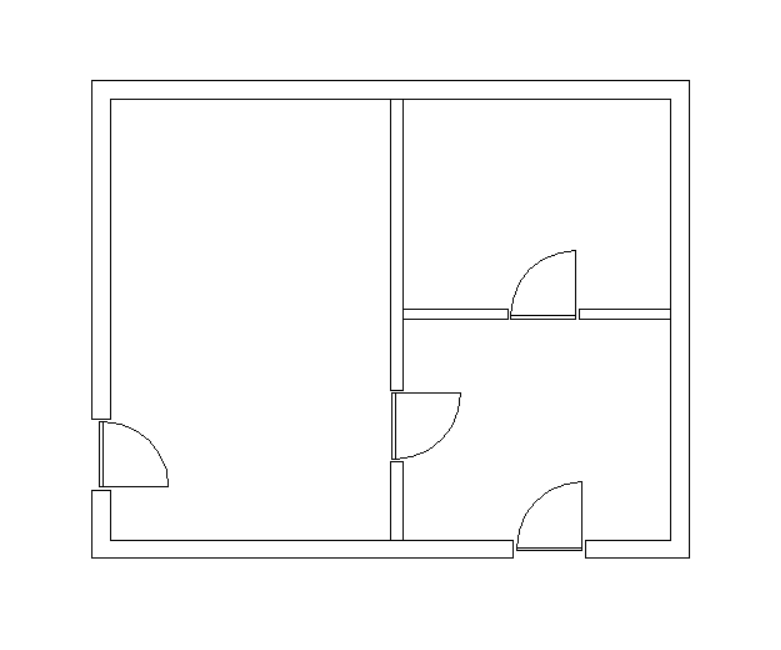
Hinzufügen der Umklapplinien
Eine weitere nützliche Funktion, die den parametrischen Blöcken hinzugefügt werden kann, besteht darin, die Blockgeometrie entlang bestimmter Linien zu spiegeln. Diese Aufgabe kann mit einem Umklapp-Parameter erfüllt werden. Der Umklapp-Parameter spiegelt den Block an einer Achse. In diesem Beispiel werden zwei Flip-Vorgänge hinzugefügt, die horizontal und vertikal spiegeln.
Um Zugriff auf die Umklappfunktion zu erhalten, wechseln Sie zur Registerkarte 2D Parametrisch des Multifunktionsleiste. Klicken Sie im Panel Operationen auf die Schaltfläche Umklapplinie. Eine weitere Möglichkeit, einen Umklappvorgang zu erreichen, ist die Eingabe des Befehls UMKLAPPLINIE in die Befehlszeile.
Weitere Informationen zu den Umklapplinien finden Sie im Artikel UMKLAPPLINIE Befehl.
Führen Sie die folgenden Schritte aus, um eine Umklapplinie hinzuzufügen:
- Öffnen Sie die Blockzeichnung.
- Starten Sie den Befehl UMKLAPPLINIE in der Befehlszeile und zeichnen Sie eine vertikale Linie in der Mitte des Blocks. Dieser Befehl erstellt eine orangefarbene Linie.
- Wählen Sie die umzuklappenden Elemente einzeln aus oder verwenden Sie die Option Alles umklappen.
- Geben Sie dem Umklapp-Parameter einen Namen. Dieser Parameter wird umklappen_Horizontal benannt.
- Definieren Sie auf die gleiche Weise eine neue Umklapplinie in der Mitte der Wand. Dies wird
umklappen_Vertikal benannt.
Nach der Definition der Umklapplinien sieht die Blockzeichnung wie folgt aus:
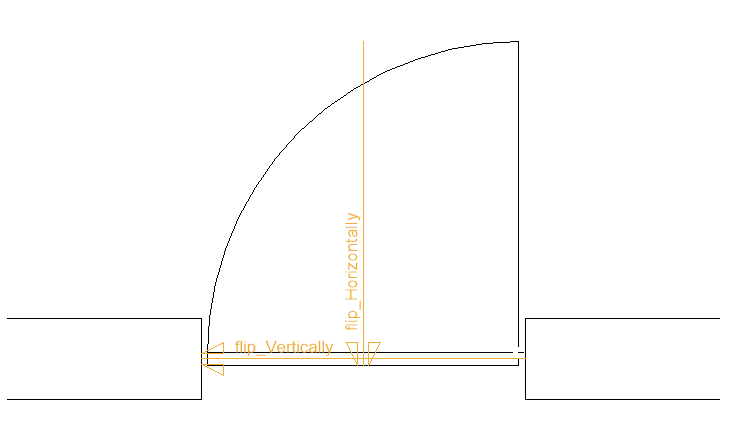
- Speichern Sie die Blockzeichnung.
- Fügen Sie den Block in die Zielzeichnung ein. Danach kann der Block durch Auswahl und Verwendung der
Umklapp-Parameter im Abschnitt Parameter der Panel
Eigenschaften umgeklappt werden.
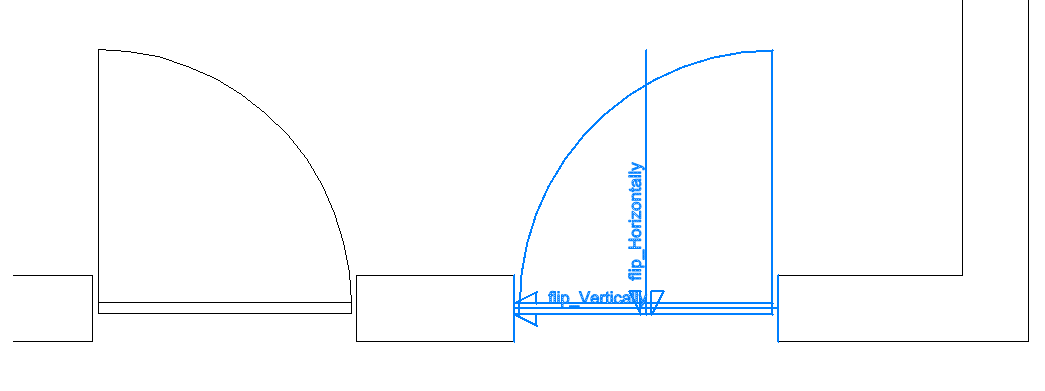
- (Optional) Ändern Sie die Farbe der Geometrien für parametrische Blockoperationen, indem Sie die Systemvariable POPERATIONSCOLOR nach Bedarf festlegen.
- Die Geometrien der parametrischen Blockoperationen sind standardmäßig sichtbar, nachdem sie erstellt wurden, werden jedoch ausgeblendet, wenn eine Zeichnung geöffnet wird, die parametrische Blöcke enthält. Verwenden Sie den Befehl PBLOCKOPERATIONENANZEIGEN, um die Geometrien der parametrischen Blockoperationen ein- und auszublenden.
- Die Visualisierung der parametrischen Operationsgeometrien beim Bewegen des Mauszeigers über parametrische Blockreferenzen im Modelbereich wird durch die Systemvariable PBLOCKREFERENCEOPERATIONSVISUALIZATION gesteuert (standardmäßig Ein).
Hinzufügen des Streckungsparameters
Der Streckungsparameter funktioniert ähnlich wie der Befehl STRECKEN. Dies kann nützlich sein, wenn viele Objekte in die gleiche Richtung und über die gleiche Distanz gestreckt oder verschoben werden sollen, ohne den Block zu bearbeiten. In diesem Fall kann den Streckungsparameter mehrere Abhängigkeiten ersetzen, wodurch die Zeichnung und der Prozess der Parametrisierung der Geometrie vereinfacht werden.
Weitere Informationen zum Streckungsparameter finden Sie im Artikel PARAMETRISCHESSTRECKEN Befehl.
In den folgenden Schritten wird beschrieben, wie einem Block eine parametrische Streckung hinzugefügt wird:
- Öffnen Sie die Blockzeichnung.
- Starten Sie den Befehl PARAMETRISCHESSTRECKEN in der Befehlszeile. Sie können auch zur Registerkarte 2D Parametrisch der Multifunktionsleiste wechseln. Klicken Sie im Panel Operationen auf die Schaltfläche Strecken.
- Erstellen Sie den Streckungsvektor, indem Sie zwei Punkte auswählen. In diesem Beispiel weist der Streckungsvektor
seinen Basispunkt der Verschiebung in dem mit 1 gekennzeichneten Punkt und den zweiten Punkt der Verschiebung in dem mit 2 gekennzeichneten Punkt auf.
Siehe Bild unten.
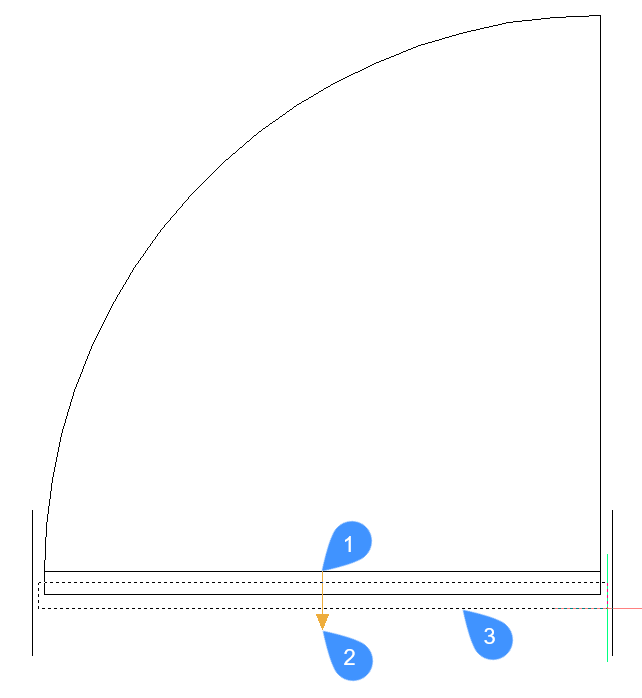 Anmerkung:
Anmerkung:- Die Richtung dieses Vektors definiert die Richtung der Streckung und die Länge dieses Vektors ist der Anfangswert des Streckungsparameters.
- Richten Sie den Vektor nach Möglichkeit mit einem wichtigen Feature/einer wichtigen Dimension in der Zeichnung aus. Dadurch hat der Streckungsparameterwert eine klare Bedeutung.
- Der Streckungsvektor wird in einem weichen Rot gezeichnet, so dass er leicht zu erkennen ist.
-
Zeichnen Sie den Streckungsrahmen.
Der Streckungsrahmen kann ein Polygon oder ein Rechteck sein. Der Streckungsrahmen wird verwendet, um festzulegen, welche Streckungspunkte beim Anwenden der Streckung verschoben werden. Nur die Punkte ausgewählter Objekte (siehe nächster Schritt), die innerhalb des Streckungsrahmens liegen, werden verschoben.
In diesem Beispiel ist der Streckungsrahmen das im Bild oben mit 3 markierte Rechteck.
-
Bearbeiten Sie bei Bedarf die Auswahl der Objekte, die von einer Streckung betroffen sind. Standardmäßig sind die Objekte, die Streckpunkte innerhalb des Streckrahmens haben, bereits ausgewählt.
In diesem Beispiel umfasst die Standardauswahl die untere Linie und die beiden Seitenlinien des Rechtecks. Siehe die hervorgehobenen Linien, die in der Abbildung unten mit 1, 2 und 3 markiert sind.
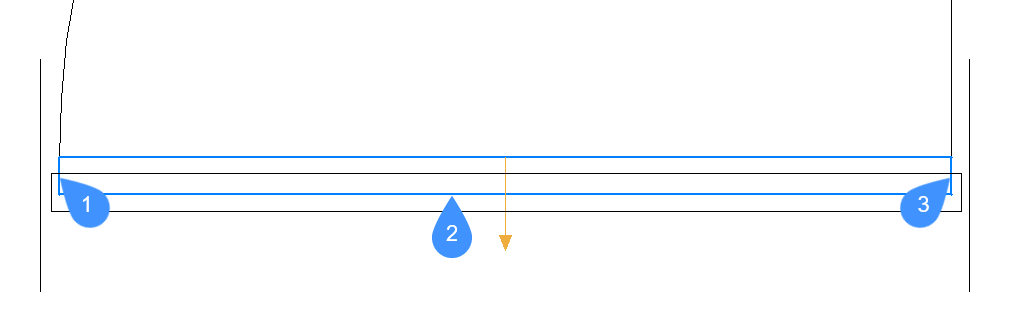
- (Optional) Ändern Sie das verknüpfte Verhalten des Streckungsvorgangs, damit Objekte den Definitionspunkten des Vorgangs folgen, wenn sie durch andere Vorgänge angepasst werden. Die Option Aus, die dem Verhalten nicht verknüpft entspricht, wird als Standard für neu erstellte parametrische Operationen festgelegt.
- Geben Sie dem Streckungsparameter einen Namen. In diesem Beispiel wird der Parameter Stärke benannt.
- Speichern Sie die Blockzeichnung.
- Fügen Sie den Block in die Zielzeichnung ein und ändern Sie den Streckungsparameter.
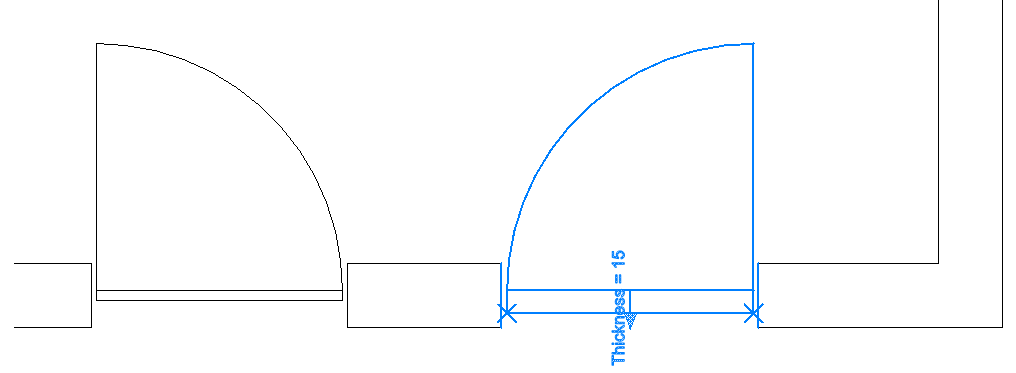
Für den linken Block ist der Parameter Stärke auf den Standardwert 60mm eingestellt. Für den rechten Block wurde der Parameter Stärke auf 150mm geändert. Dies könnte in diesem Anwendungsfall für Isolationszwecke sinnvoll sein.
- Die Geometrien für Operationen mit parametrischen Blöcken sind standardmäßig sichtbar, nachdem diese erstellt wurden. Sie können
den Befehl PBLOCKOPERATIONENANZEIGEN verwenden, um sie auszublenden. Verwenden Sie denselben Befehl, um sie wieder anzuzeigen.Anmerkung: Punkte parametrischer Operationen, die von einer parametrischen Streckoperation betroffen sind, sind mit einem "X" gekennzeichnet.
Griffbearbeitung eines parametrischen Blocks
- Umklappen
- Strecken
- Schieben
- Skalieren
- Drehen
- Versatz
- Wählen Sie in der Zeichnung einen parametrischen Block aus.
Die Griffpunkte, die den parametrischen Operationen der Blockreferenz entsprechen, werden angezeigt.
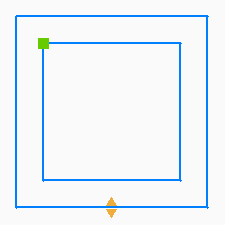
- Bewegen Sie den Mauszeiger über einen Griffpunkt für parametrische Operationen.
Der aktuelle Wert der parametrischen Operation wird angezeigt.
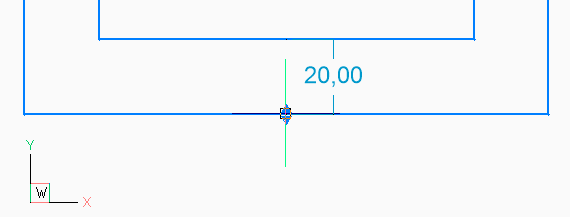
- Klicken Sie auf den Griffpunkt der Operation.
Das dynamische Eingabefeld wird aktiviert.
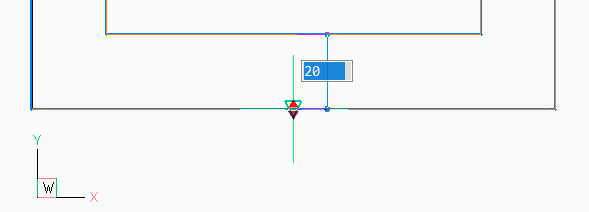 Anmerkung: Klicken Sie bei parametrischen Umklapp-Operationen auf den Griffpunkt, um den Block zu spiegeln.
Anmerkung: Klicken Sie bei parametrischen Umklapp-Operationen auf den Griffpunkt, um den Block zu spiegeln. - Ziehen Sie den ausgewählten Operationsgriffpunkt.
Der Wert der parametrischen Operation wird dynamisch aktualisiert.
- Klicken Sie erneut, um den neuen Wert des Parameters festzulegen, oder geben Sie einen Wert in das dynamische Eingabefeld ein.
Das Erscheinungsbild der Blockreferenz wird entsprechend dem Wert der neuen parametrischen Operation aktualisiert.

