Die Startseite
Die Startseite wird nach dem Dialog BricsCAD Starter geöffnet, wenn die Systemvariable GETSTARTED aktiviert ist, oder am Anfang eines BricsCAD®-Sitzung.
Sie können auch auf die Startseite zugreifen, indem Sie auf die Registerkarte Start in den Dokumentregisterkarten oberhalb des Zeichenbereichs klicken.
Die Startseite enthält die Abschnitte: Start, Cloud, Lernen, Apps und Einblicke.
Die Startseite ist standardmäßig aktiv (STARTUP == 3). Wenn Sie versehentlich die Registerkarte Start in den Dokumentregisterkarten geschlossen haben, können Sie mit der Tastenkombination Strg+Pos1 oder mit dem Befehl GEHEZUSTART erneut auf die Startseite zugreifen.
- Die Systemvariable SHOWDOCTABS muss auf EIN gesetzt werden, um die Dokumentregisterkarten anzuzeigen (standardmäßig aktiviert).
- Beim Öffnen einer DWG-Datei per Doppelklick aus dem Dateibrowser des Betriebssystems wird die Registerkarte Start in den Dokumentregisterkarten geladen, wenn die Systemvariable STARTUP auf 2 oder 3 gesetzt ist.
Registerkarte Start
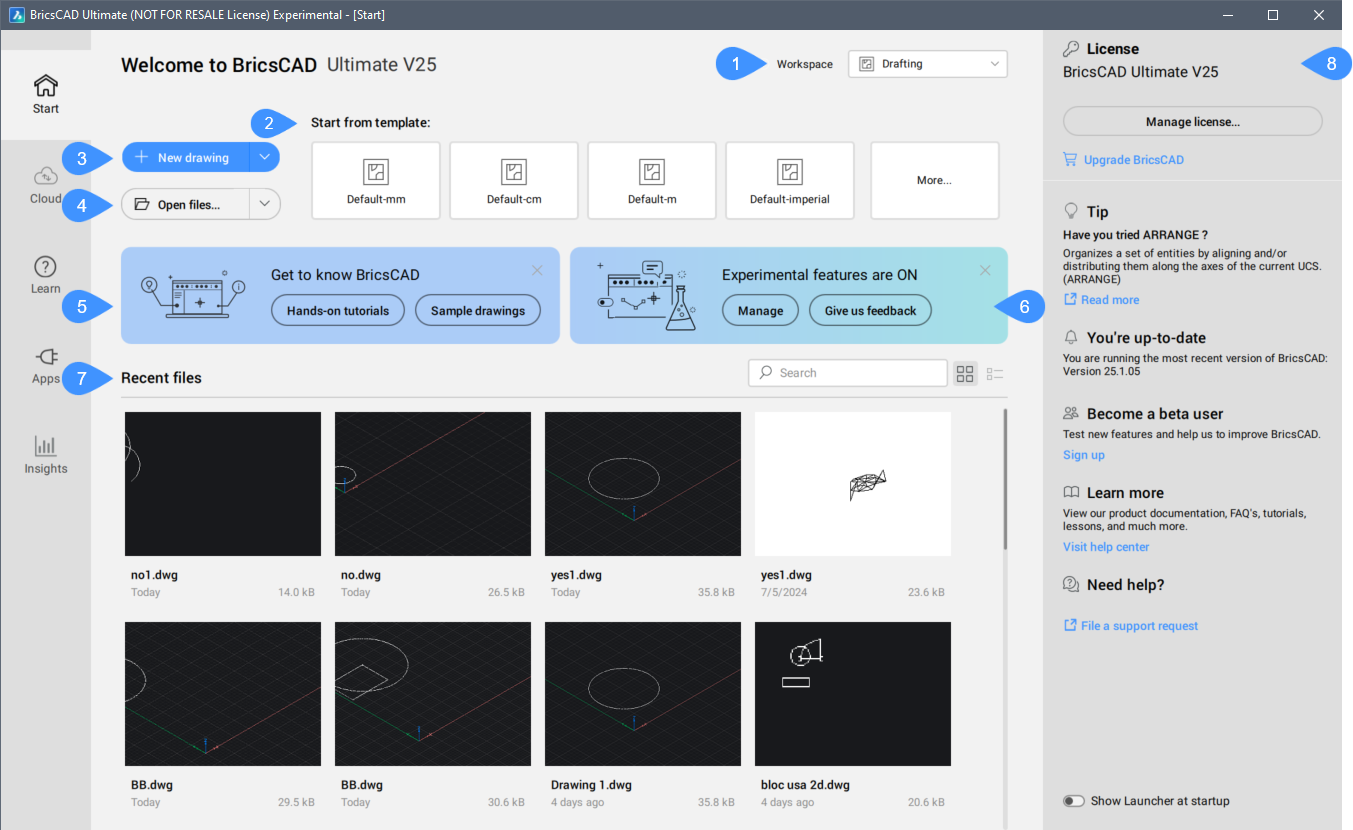
- Arbeitsbereich
- Starte mit Vorlage
- Neue Zeichnung
- Datei öffnen
- Lernen Sie BricsCAD kennen
- Neue experimentelle Features
- Aktuelle Dateien
- Registerkarte auf der rechten Seite
- Arbeitsbereich
- Ermöglicht es Ihnen, den Arbeitsbereich aus dem Dropdown-Menü auszuwählen.
- Starte mit Vorlage
- Zeigt die zuletzt verwendeten Vorlagen an. Klicken Sie auf die Schaltfläche Mehr..., um den Dialog Neue Zeichnung aus Vorlage erstellen zu öffnen. Sie können eine Vorlage aus der Liste auswählen oder nach einer benutzerdefinierten Vorlage suchen, um eine neue Zeichnung zu erstellen. Jeder Arbeitsbereich verfügt über einige vordefinierte Vorlagen für neue Zeichnungen.
- Neue Zeichnung
- Erstellt eine neue Zeichnung unter Verwendung der aktuellen Zeichnungsvorlage.Anmerkung: Im BIM-Arbeitsbereich können Sie zwischen der Erstellung eines neuen Projekts oder einer neuen Zeichnung wählen.
Klicken Sie auf den Pfeil auf der rechten Seite, um zusätzliche Optionen anzuzeigen:
- Neuen Plansatz erstellen
- Öffnet den Dialog Neuen Plansatz erstellen.
- Neu Assistent starten
- Öffnet den Dialog Erzeuge neue Zeichnung.
- Datei öffnen
- Öffnet den Dialog Datei öffnen, um nach einer vorhandenen Zeichnung zu suchen.
Klicken Sie auf den Pfeil auf der rechten Seite, um zusätzliche Optionen anzuzeigen:
- Dateien öffnen (schreibgeschützt)
- Öffnet die im Dialog Dateien öffnen (schreibgeschützt) ausgewählte Datei nur zum Lesen.
- Öffne einen Plansatz
- Öffnet den Dialog Wähle eine Plansatz-Datei, um nach einer Plansatz-Datei zu suchen.
- Wiederherstellen
- Öffnet den Dialog Zeichnung öffnen, um eine wiederherzustellende Datei auszuwählen.
- Lernen Sie BricsCAD kennen
- Bietet eine Schritt-für-Schritt-Anleitung für die Verwendung von BricsCAD® im ausgewählten Arbeitsbereich. Der Befehl TUTORIALSÖFFNEN wird gestartet.Anmerkung: Die Systemvariable TUTORIALSONSTARTPAGE steuert die Anzeige dieser Option.
- Neue experimentelle Features
- Ermöglicht den Zugriff auf den Dialog Experimentelle Features durch Drücken auf die Schaltfläche Entdecken oder Verwalten.Anmerkung:
- Die Systemvariable EXPERIMENTALONSTARTPAGE steuert die Anzeige dieser Option in der Registerkarte Start. Der neue Wert wird erst nach einem Neustart des Programms berücksichtigt.
- Die Schaltflächen Verwalten und Geben Sie uns Ihr Feedback sind verfügbar, wenn experimentelle Funktionen aktiviert sind.
- Mit Geben Sie uns Ihr Feedback wird eine Webseite geöffnet, auf der Sie uns Ihr Feedback zu experimentellen Funktionen senden können.
- Aktuelle Dateien
- Zeigt eine Liste der zuletzt geöffneten Dateien an. Klicken Sie auf das Miniaturbild der Datei, um sie einfach zu öffnen.Anmerkung:
- Die Anzahl der verfügbaren aktuellen Dateien wird durch den Wert der Systemvariablen RECENTFILES gesteuert.
- Sie können die Datei in Modus Rasteransicht oder Tabellenansicht anordnen und nach einer bestimmten Datei suchen.
- Registerkarte auf der rechten Seite
- Gruppiert Informationen zu BricsCAD®.
Registerkarte Cloud (experimentell)
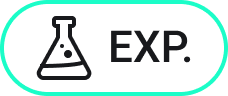
Die Registerkarte Cloud bietet Zusammenarbeit und Dokumentenverwaltung für CAD-Benutzer.
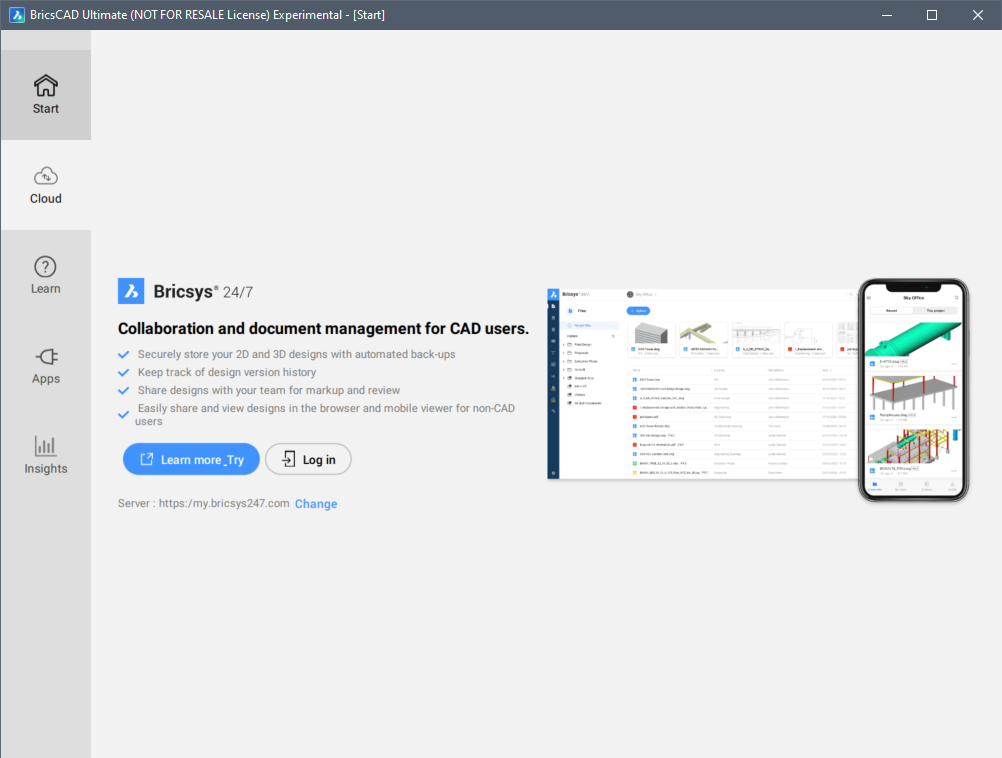
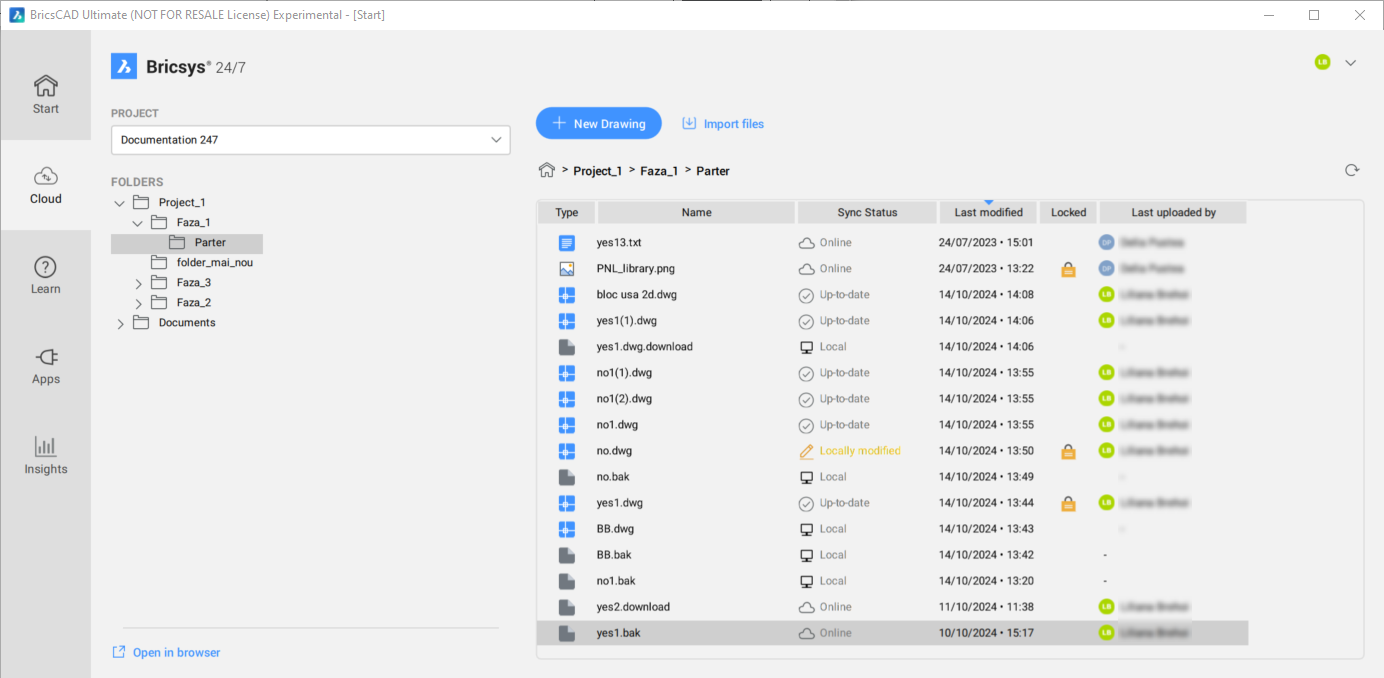
Weitere Informationen zur Cloud-Feature finden Sie im Artikel Cloud Panel.
Registerkarte Lernen
Bietet kostenlose Video-Lektionen zum Erlernen von BricsCAD® und Beispielzeichnungen.
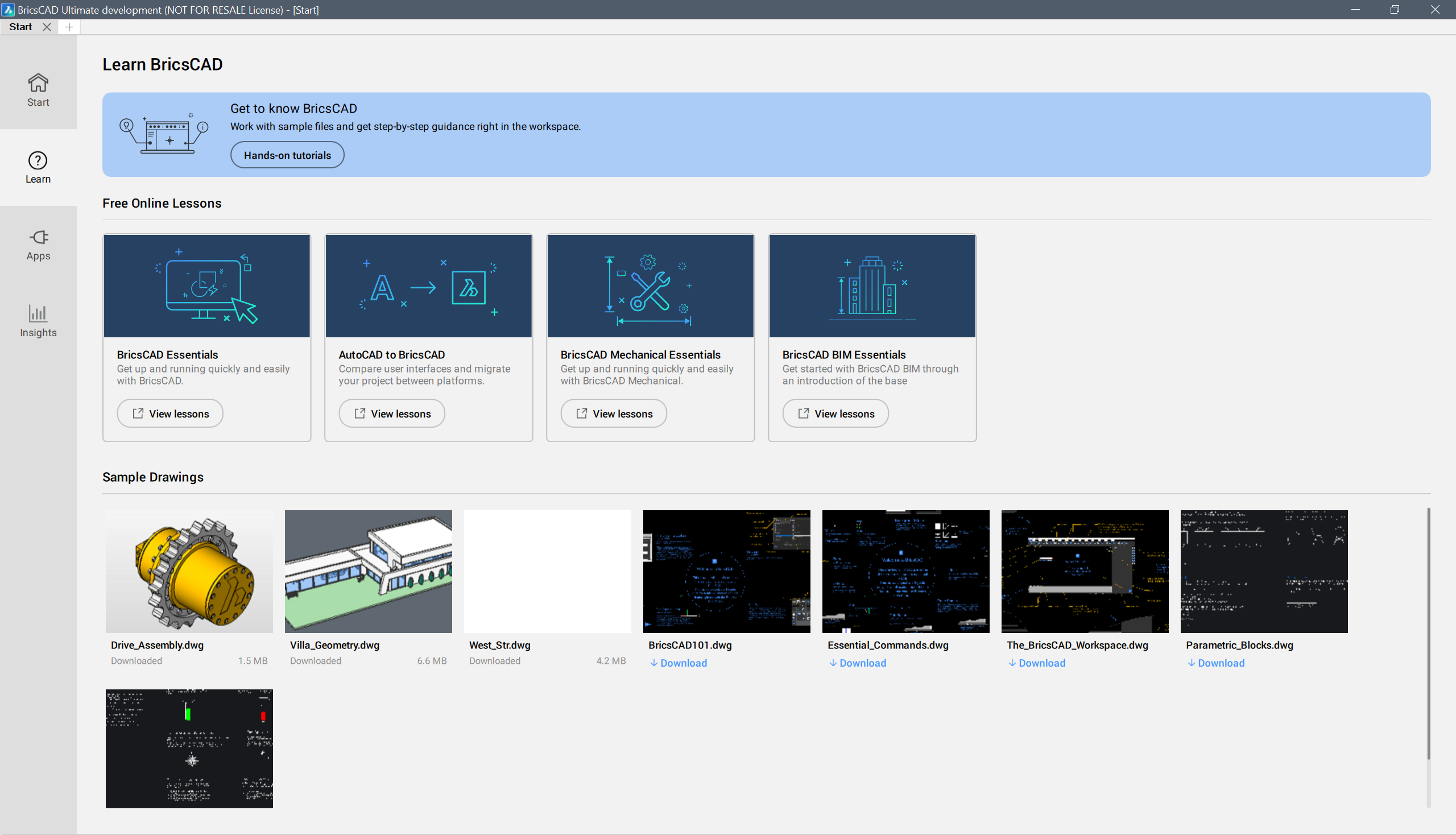
Registerkarte Apps
Der Anwendungskatalog bietet 400 Partnerapplikationen im BricsCAD Anwendungskatalog, mit spezialisierten Branchenlösungen in vielen Disziplinen, die es Ihnen ermöglichen, Ihre Arbeit einfacher, schneller und genauer zu erledigen.
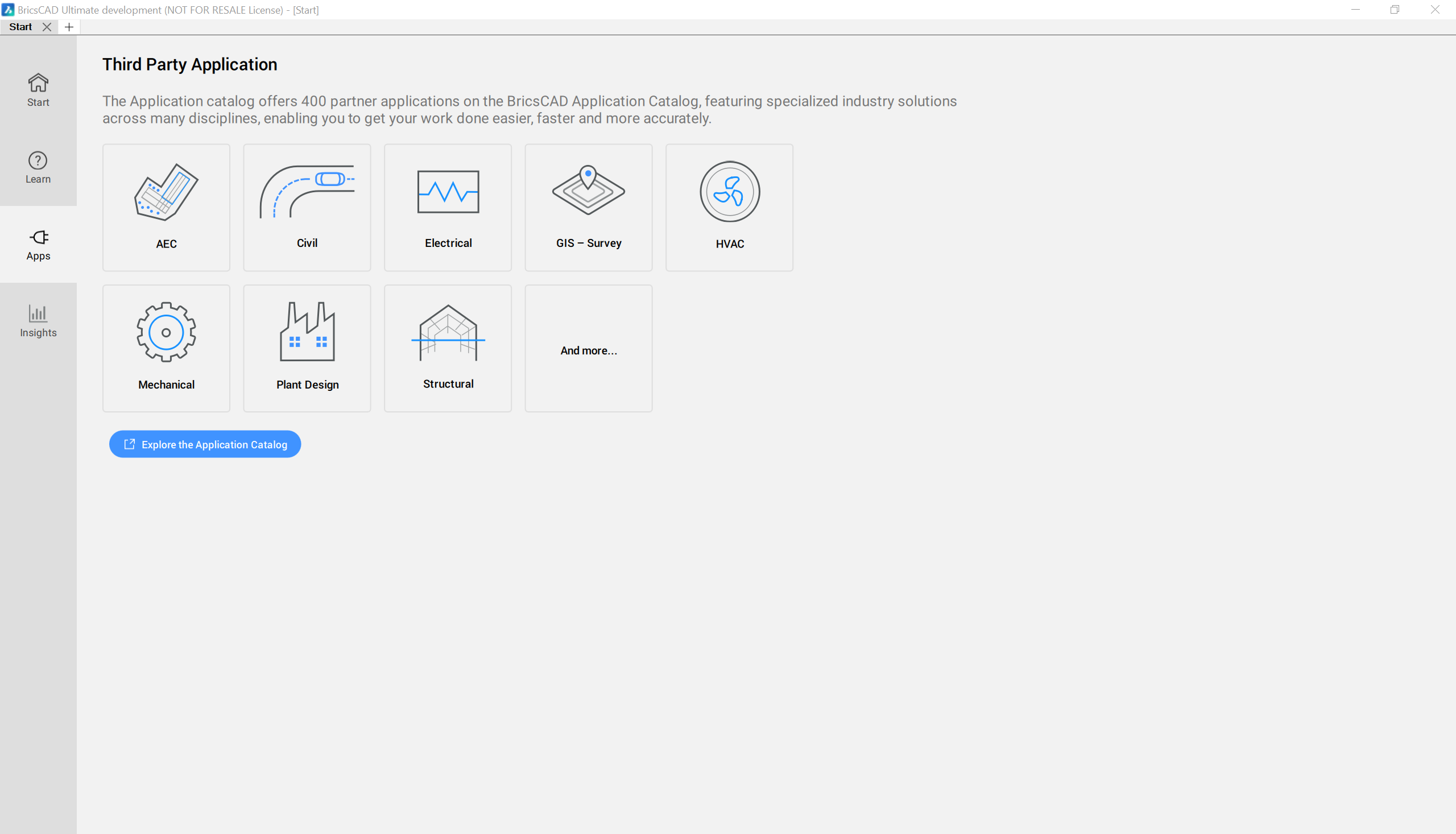
- Wenn Sie auf eine Kategorie klicken, wird der BricsCAD-Anwendungskatalog geöffnet und die Anwendungen werden basierend auf der ausgewählten Kategorie gefiltert.
- Klicken Sie auf Den Anwendungskatalog erkunden, um den vollständigen BricsCAD-Anwendungskatalog zu öffnen.
Registerkarte Einblicke
Ermöglicht Ihnen, zusammenfassende Statistiken zu den Daten anzuzeigen, die Sie mit den Bricsys-Servern geteilt haben.
Die Registerkarte Einblicke enthält eine Übersicht Ihrer am häufigsten verwendeten Befehle, Befehle, die für Sie interessant sein könnten, und Errungenschaften.
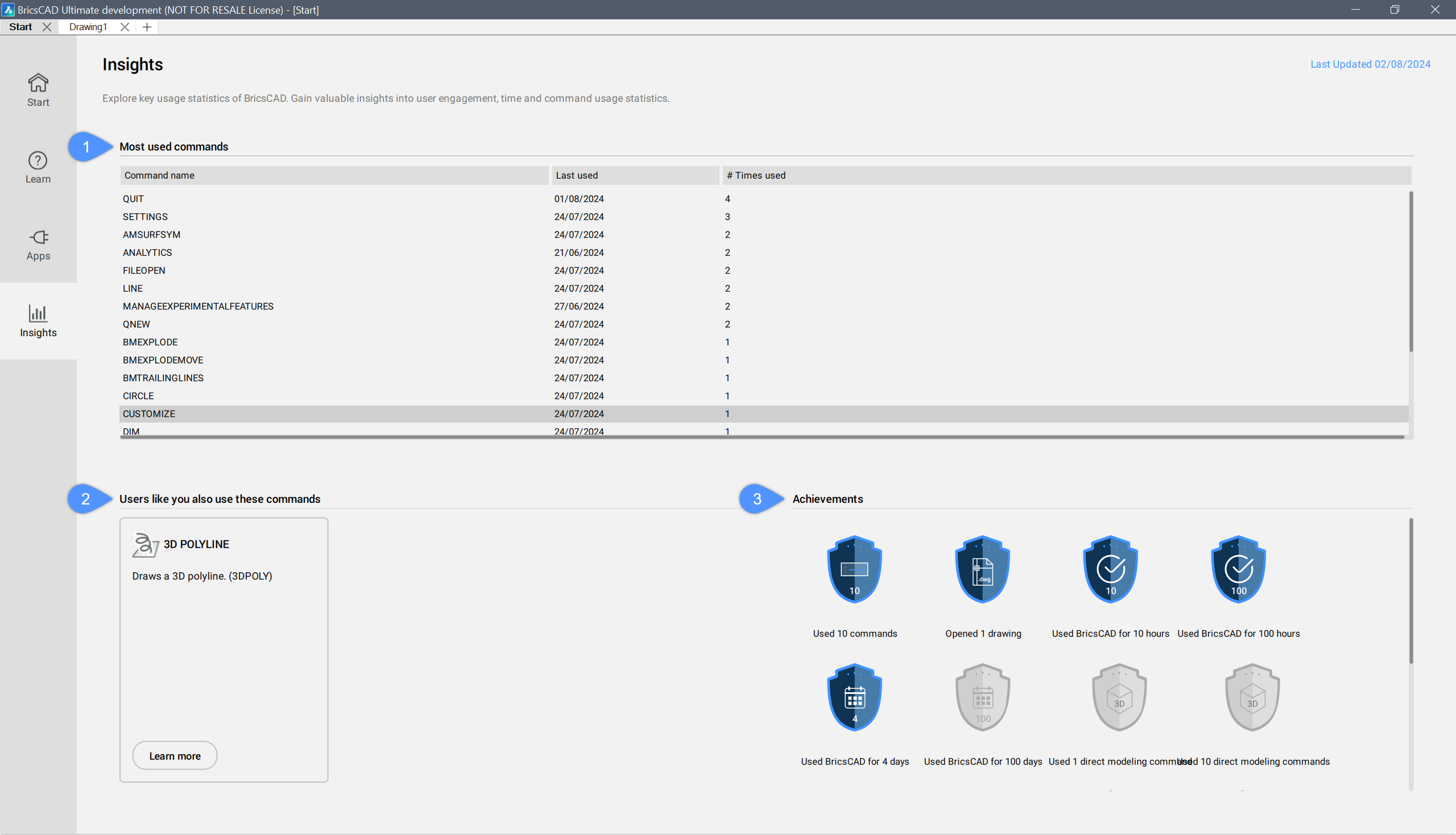
- Am häufigsten verwendete Befehle
- Listet die Namen der am häufigsten verwendeten Befehle auf, wann sie zuletzt verwendet wurden und wie oft Sie den Befehl verwendet haben.
- Anwender wie Sie verwenden auch diese Befehle
- Listet Befehle basierend darauf auf, wie Benutzer wie Sie die Anwendung verwenden.
Klicken Sie auf die Schaltfläche Mehr erfahren, um den entsprechenden Hilfeartikel zu öffnen.
- Errungenschaften
- Die Errungenschaften haben zwei Zustände: blau und grau.
Blau: bedeutet, dass das Ziel erreicht wurde.
Grau: bedeutet, dass das Ziel noch nicht erreicht wurde.

