Die Statusleiste
Um die Statusleiste anzuzeigen, führen Sie einen der folgenden Schritte aus:
- Bewegen Sie den Cursor über einen angedockten Werkzeugkasten, die Multifunktionsleiste oder ein Panel-Symbol, klicken Sie dann mit der rechten Maustaste und wählen Sie im Kontextmenü Statusleiste aus.
- Drücken Sie das Tastaturkürzel Umschalt + F3.
Die Statusleiste wird geschlossen, wenn sie geöffnet war, und umgekehrt.
Die neue Statusleiste
Standardmäßig ist die neue Statusleiste aktiviert (der Wert der Systemvariable USENEWSTATUSBAR ist Ein). Die Registerkarten Model und Layout (1) und der Abschnitt Statusleiste (2) werden in einer einzigen Zeile angezeigt.

- Registerkarten Model und Layout
- Statusleiste-Abschnitt
- Registerkarten Model und Layout
- Zeigt die Registerkarten Model und Layout an.
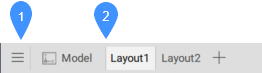
- Menü zum Verwalten von Model und Layouts
- Model- und Layout-Registerkarten
- Menü zum Verwalten von Model und Layouts
- Öffnet das Menü zum Verwalten von Model und Layouts, in dem Sie Layouts erstellen, kopieren und löschen können.
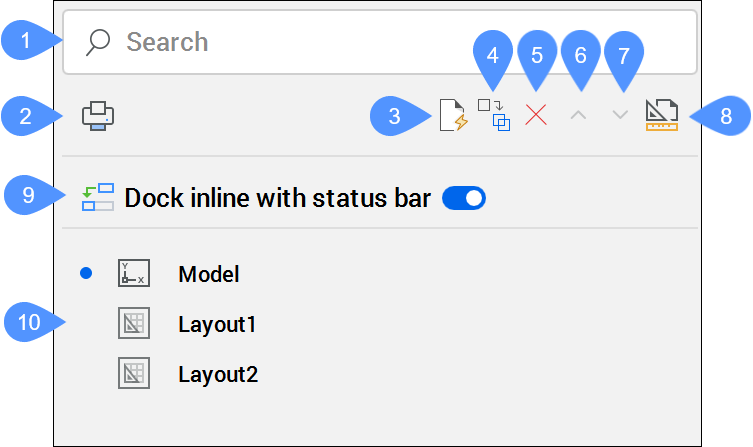
- Model- und Layout-Registerkarten
- Zeigt die Registerkarten Model und Layout an. Wenn Sie mit der rechten Maustaste auf ein Layout klicken, wird ein Kontextmenü mit den folgenden Optionen geöffnet:
- Neues Layout
- Erstellt ein neues Layout und fügt es am Ende der Registerkartenliste hinzu.
- Aus Vorlage
- Erstellt ein neues Layout aus einer Vorlagendatei, die im Dialog Wähle Vorlage aus Datei ausgewählt wurde.
- Löschen
- Löscht das Layout.
- Umbenennen
- Benennt das Layout um.
- Kopieren
- Erstellt eine Kopie des Layouts und fügt sie nach dem Layout in der Registerkartenliste ein.
- Statusleiste-Abschnitt
-

- Sichtbares Feld
- Dropdown-Schaltfläche
- Menü Statusleiste
Klicken Sie auf ein Feld in der Statusleiste (1), um es ein- und auszuschalten. Klicken Sie mit der rechten Maustaste auf ein Feld oder klicken Sie auf die Dropdown-Schaltfläche (2), um ein Kontextmenü oder Einstellungen für dieses Feld anzuzeigen. Bewegen Sie den Mauszeiger über ein Feld, um den Namen und seine Beschreibung anzuzeigen. Bei den schmalen BricsCAD® Fenstern werden die Felder als Symbole angezeigt.
- Sichtbare Felder
- Zeigt die sichtbaren Felder der Statusleiste an. Klicken Sie auf ein Feld, um es ein- oder auszuschalten. Klicken Sie mit der rechten Maustaste auf einige der Felder, um ein Kontextmenü mit den Optionen Einstellung oder Anpassen zu öffnen.
- Dropdown-Schaltfläche
- Zeigt eine Popup-Liste mit Optionen für das Feld an.
- Menü Statusleiste
- Zeigt die Liste Statusleiste konfigurieren mit den verfügbaren Feldern für die Statusleiste an. Klicken Sie auf ein Element in der Liste, um die Anzeige des entsprechenden Feldes in der Statusleiste umzuschalten. Die Position eines Felds in der Liste Statusleiste konfigurieren entspricht der Position des Felds in der Statusleiste. Anpassungs- und Einstellungsoptionen sind für jedes Feld in der Statusleiste verfügbar, entweder über die Dropdown-Schaltfläche oder durch Klicken mit der rechten Maustaste.
Verfügbare Felder in der Statusleiste
- Cursor-Koordinatenwerte
- Zeigt die Koordinaten der aktuellen Cursorposition an (abhängig vom Wert der Systemvariablen COORDS).
Klicken Sie auf das Feld in der Statusleiste, um ein Kontextmenü zu öffnen. Hier können Sie die linearen Einheiten und Koordinateneinstellungen ändern.
- GIS-Koordinatensystem
- Zeigt den Namen des aktuellen GIS-Koordinatensystems an.
Klicken Sie auf die Schaltfläche, um den Dialog Geografische Lage zu öffnen.
- Papier/Modell
- Hiermit können Sie zwischen Modelbereich und Papierbereich oder Ansichtsfenstern und Layouts wechseln.
- Wenn Sie im Model Bereich arbeiten, zeigt das Feld folgendes an:
MODEL (= Modelbereich mit gekachelten Ansichtsfenstern).
Klicken Sie hier, um zum zuletzt geöffneten Papierbereichslayout zu wechseln.
- Wenn Sie in einem Layout arbeiten, zeigt das Feld folgendes an:
M:Layout: Model Bereich mit schwebenden Ansichtsfenstern.
oder
P:Layout: Papier Bereich
Klicken Sie hier, um zwischen Papierbereich und Modell Bereich mit fließenden Ansichtsfenstern umzuschalten.
- Wenn Sie im Model Bereich arbeiten, zeigt das Feld folgendes an:
- Aktueller Layer
- Zeigt den Namen des aktuellen Layers an.
- Klicken Sie hier, um eine Popup-Liste mit allen verfügbaren Layern zu öffnen.
- Klicken Sie, um den aktuellen Layer in der Popup-Liste auszuwählen.
- Klicken Sie auf die Schaltflächen, um die einzelnen Layer-Eigenschaften umzuschalten.
- Aktuelle Farbe
- Zeigt die aktuelle Farbe an.
- Klicken Sie hier, um eine Popup-Liste mit Farboptionen zu öffnen.
- Klicken Sie hier, um die aktuelle Farbe in der Popup-Liste auszuwählen.
- Klicken Sie auf die Option Farbe wählen, um den Dialog Farbe zu öffnen.
- Aktueller Linientyp
- Zeigt den Namen des aktuellen Linientyps an.
- Klicken Sie hier, um eine Popup-Liste mit den Optionen für Linientypen zu öffnen.
- Klicken Sie hier, um den aktuellen Linientyp in der Popup-Liste auszuwählen.
- Klicken Sie auf die Option Laden, um den Dialog Lade Linientypen zu öffnen.
- Klicken Sie auf die Option Eigenschaften, um den Dialog zu öffnen.
- Aktueller Textstil
- Zeigt den Namen des aktuellen Textstils an.
- Klicken Sie hier, um eine Popup-Liste mit den Optionen für Textstile zu öffnen.
- Klicken Sie, um den aktuellen Textstil in der Popup-Liste auszuwählen.
- Klicken Sie auf die Option Eigenschaften, um den Dialog zu öffnen.
- Aktueller Bemaßungsstil
- Zeigt den Namen des aktuellen Bemaßungsstils an.
- Klicken Sie hier, um eine Popup-Liste mit den Optionen für die Bemaßungsstile zu öffnen.
- Klicken Sie dann, um den aktuellen Bemaßungsstil in der Popup-Liste auszuwählen.
- Klicken Sie außerdem auf die Option Eigenschaften, um den Dialog zu öffnen.
- Raster
- Zeigt den Status der Systemvariablen GRIDMODE an.
- Klicken Sie darauf, um die Anzeige des Rasters im aktuellen Ansichtsfenster umzuschalten.
- Klicken Sie mit der rechten Maustaste und wählen Sie Einstellungen, um die Einstellungen Fang/Raster zu bearbeiten.
- Fang
- Zeigt den Status der Systemvariablen ORTHOMODE an.
- Klicken Sie auf das Feld, um den SNAPMODE Ein/Aus zuschalten.
- Klicken Sie auf die Dropdown-Schaltfläche und dann auf die aktuelle Option der Systemvariable SNAPTYPE in der Popup-Liste.
- Klicken Sie auf die Dropdown-Schaltfläche und wählen Sie in der Popup-Liste Einstellungen aus, um die Einstellungen Fang und Raster zu bearbeiten.
- Dynamische Eingabe (DYN)
- Zeigt den Status der Systemvariablen DYNMODE an.
- Klicken Sie, um die Anzeige der dynamischen Bemaßungen Ein/Aus zuschalten.
- Ortho
- Zeigt den Status der Systemvariablen ORTHOMODE an. Durch die Aktivierung von Ortho wird Polar automatisch deaktiviert.
- Klicken Sie auf das Feld, um den ORTHOMODE Ein/Aus zuschalten.
- Klicken Sie mit der rechten Maustaste und wählen Sie im Kontextmenü Einstellungen, um die Systemvariable ORTHOMODE zu bearbeiten.
- Polar
- Schaltet die Option Polare Spur der Systemvariablen AUTOSNAP um.
- Klicken Sie, um die Polar Spur Ein/Aus zuschalten. Wenn Sie Polare einschalten, wird Ortho automatisch deaktiviert.
- Klicken Sie auf die Dropdown-Schaltfläche und dann auf die aktuelle Option der Systemvariable POLARANG in der Popup-Liste.
- Klicken Sie auf die Dropdown-Schaltfläche und wählen Sie in der Popup-Liste Einstellungen aus, um die Einstellungen Polare Spur zu bearbeiten.
- OSpur
- Zeigt den Status der Option Objekt Fang Spur der Systemvariablen AUTOSNAP an.
- Klicken Sie, um Objekt Fang Spur Ein/Aus umzuschalten.
- Klicken Sie mit der rechten Maustaste und wählen Sie im Kontextmenü Einstellungen, um die Einstellungen Polare Spur zu bearbeiten.
- OFang
- Zeigt den Status der Option Objektfang der Systemvariablen OSMODE an.
- Klicken Sie, um OFang Ein/Aus umzuschalten.
- Klicken Sie auf die Dropdown-Schaltfläche, um die Popup-Liste Objektfang Einstellungen zu öffnen, und klicken Sie auf, um die Optionen für Objektfänge zu aktivieren.
- Wählen Sie in der Popup-Liste Einstellungen aus, um die Einstellungen für 2D- und 3D-Objektfänge zu bearbeiten.
- Linienstärke (LST)
- Zeigt den Status der Systemvariablen LWDISPLAY an.
- Klicken Sie, um die Anzeige von Linienstärken Ein/Aus zuschalten.
- Auswahl blättern
- Zeigt den Status der Systemvariable LWDISPLAY an.
- Klicken Sie hier, um die Anzeige der Auswahlwechsel ein- bzw. auszuschalten.
- Klicken Sie auf die Dropdown-Schaltfläche und klicken Sie, um die aktuellen Optionen für die Systemvariable SELECTIONCYCLING in der Popup-Liste auszuwählen.
- Klicken Sie auf die Dropdown-Schaltfläche und wählen Sie in der Popup-Liste Einstellungen aus, um die Einstellungen Auswahlzyklus zu bearbeiten.
- Dynamisches BKS (DBKS)
- Zeigt den Status der Systemvariablen UCSDETECT an.
- Klicken Sie, um die Systemvariable UCSDETECT Ein/Aus zuschalten.
- Klicken Sie auf die Dropdown-Schaltfläche und wählen Sie in der Popup-Liste die unterstützten Objekttypen aus:
- DBKS auf Flächen von 3D-Volumenkörpern: 3D-Volumenkörperflächen und -bereiche.
- DBKS bei anderen Objekten: lineare 2D-Objekte.
- Klicken Sie auf die Dropdown-Schaltfläche und wählen Sie in der Popup-Liste Einstellungen aus, um die Einstellungen BKS erkennen zu bearbeiten.
- AutoSkalierung
- Zeigt den Status der Systemvariablen ANNOAUTOSCALE an. Wenn Ein, werden Beschriftungs-Objekte mit dem aktuellen Maßstab der Beschriftung synchronisiert. Klicken Sie auf das Feld, um die ANNOAUTOSCALE Ein/Aus zuschalten.
- Beschriftungsskalierung
- Zeigt den Wert der Systemvariablen CANNOSCALE (= aktuelle Beschriftungs-Skalierung) an. Klicken Sie auf die Dropdown-Schaltfläche, um die Popup-Liste zu öffnen:
- Wählen Sie einen Beschriftungsmaßstab in der Liste aus.
- Benutzerdefiniert: Öffnet den Dialog Zeichnungsmaßstäbe bearbeiten.
- Blende Xref Maßstäbe aus: Zeigt nur die Beschriftungs Skalierungen der aktuellen Zeichnung an.
- Beschriftungsmonitor
- Zeigt den Status der Systemvariablen ANNOMONITOR an.
- Klicken Sie, um ANNOMONITOR Ein/Aus umzuschalten.
- Klicken Sie mit der rechten Maustaste und wählen Sie im Kontextmenü Einstellungen, um die Einstellungen der Beschriftungsmonitor zu bearbeiten.
- Ansichtsfenster Sperre (AFSPERREN)
- Zeigt den Status der Eigenschaft Anzeige gesperrt des aktuellen Ansichtsfensters oder des/der ausgewählten Ansichtsfenster(s) an. Klicken Sie auf das Feld, um AFSPERREN Ein/Aus zuschalten.
Das Feld AFSPERREN wird nur angezeigt, wenn ein oder mehrere Papierbereich-Ansichtsfenster ausgewählt sind oder wenn ein Ansichtsfenster aktiv ist (Modelbereich mit schwebenden Ansichtsfenstern).
- Ansichtsfenster Standardmaßstab
- Hier können Sie den Maßstab des ausgewählten Layout-Ansichtsfensters relativ zum Papierbereich bequem festlegen.
- Tablett
- Initialisiert die Verwendung eines Grafiktabletts.
Klicken Sie mit der rechten Maustaste und wählen Sie Einstellungen, um die Einstellungen Tablett Modus zu bearbeiten.
- Quad
- Zeigt den Status der Systemvariablen QUADDISPLAY an.
- Klicken Sie, um die Anzeige des Quad Ein/Aus zuschalten.
- Klicken Sie auf die Dropdown-Schaltfläche und dann auf eine Option in der Popup-Liste, um sie auszuwählen.
- Quad anzeigen, wenn die Maus darüber ist
- Quad bei Auswahl anzeigen
- Zeige Quad mit Rechstklick
- Quad bei Hover unterdrücken, wenn Objekte ausgewählt sind
- Ein/Aus
- Quad-Elemente anpassen…: Zeigt den Dialog an
- Einstellungen...: Zeigt den Dialog Einstellungen - Quad Anzeige an
- Rollover-Tipps (RT)
- Zeigt den Wert der Systemvariablen ROLLOVERTIPS an.
- Klicken Sie, um die Anzeige der Rollover-Tipps umzuschalten.
- Klicken Sie auf die Dropdown-Schaltfläche und wählen Sie in der Popup-Liste die verfügbaren Anzeigeoptionen für Rollover-Tipps aus:
- Rollover-Tipps für Objekte über denen die Maus ist anzeigen
- Keine Rollover-Tipps
- Blockparameter anzeigen
- Klicken Sie auf die Dropdown-Schaltfläche und wählen Sie in der Popup-Liste Anpassen… aus, um den Dialog zu öffnen. Hier können Sie festlegen, welche Eigenschaften in den Rollover-Tipps für den jeweiligen Objekttyp angezeigt werden.
- Objekte ausblenden/isolieren
- Hebt nur hervor, wenn ausgeblendete Objekte in der Zeichnung vorhanden sind.
- Klicken Sie auf das Feld, um die Optionen zu öffnen:
- Isolieren: Startet den Befehl ISOLATEOBJECTS.
- Ausblenden: Startet den Befehl HIDEOBJECTS.
- Alle anzeigen: Startet den Befehl UNISOLATEOBJECTS.
- Klicken Sie auf das Feld, um die Optionen zu öffnen:
- Hotkey-Assistent (HKA)
- Zeigt den Wert der Systemvariablen HOTKEYASSISTANT an. Wenn sie ein ist, zeigt ein Assistenten-Widget am unteren Rand des Bildschirms Optionen an, die durch Drücken der Strg-Taste verfügbar sind.
- Klicken Sie, um die Anzeige des HKA-Widgets Ein/Aus zuschalten.
- Klicken Sie mit der rechten Maustaste und wählen Sie im Kontextmenü die Option Konfigurieren, um den Dialog Hotkey-Assistent-Konfiguration anzuzeigen. Wählen Sie die Befehle aus, für die das HKA-Widget angezeigt werden soll, wenn HOTKEYASSISTANT = EIN ist.
- Aktueller Arbeitsbereich
- Zeigt den Namen des aktuellen Arbeitsbereichs an.
- Klicken Sie, um den Wert der Systemvariable WSCURRENT in der Befehlszeile zu setzen.
- Klicken Sie und wählen Sie den aktuellen Arbeitsbereich in der Popup-Liste aus.
- Wählen Sie Anpassen in der Popup-Liste, um den Dialog zu öffnen.
- Benutzeroberfläche sperren (UISPERREN)
- Erlaubt es Ihnen, die Position und Größe von Werkzeugkästen und andockbaren Panels zu sperren.
- Klicken Sie, um die UISperre Ein/Aus zuschalten.
- Klicken Sie auf die Dropdown-Schaltfläche, um eine Popup-Liste anzuzeigen.
- Wählen Sie die zu sperrenden UI-Elemente aus: Werkzeugkästen, Panels oder beides.
- Wählen Sie Einstellungen..., um den Wert der Systemvariablen LOCKUI im Dialog Einstellungen festzulegen.
- Publizieren Monitor
- Verwaltet den Publizierungssprozess. Die Schaltfläche wird während der Publizierung hervorgehoben.
- Mitteilungen anzeigen
- Schaltet die Anzeige der Mitteilungen um.
Die alte Statusleiste
Wenn Sie die Systemvariable USENEWSTATUSBAR auf Aus setzen, wird die alte Statusleiste zurückgegeben.

- Statusfeld:
- Schaltfläche Feldliste
- Statusfeld:
-
- Zeigt den Status der Software an.
- Wenn sich der Cursor in einem Menü oder auf einer Werkzeugkasten befindet, wird eine kurze Beschreibung des Werkzeugs oder Menüeintrags unter dem Cursor angezeigt.
- Wenn die Befehlszeile geschlossen ist, werden die Eingabeaufforderungen, die Werkzeugoptionen und die Tastatureingabe angezeigt.
- Doppelklicken Sie auf das Statusfeld, um die Befehlszeile zu öffnen oder zu schließen.
- Schaltfläche Feldliste
- Klicken Sie auf den Pfeil (
 ), um eine Liste der verfügbaren Felder der Statusleiste anzuzeigen. Klicken Sie auf ein Element in der Liste, um die Anzeige des entsprechenden Feldes in der Statusleiste umzuschalten.Tipp: Klicken Sie mit der rechten Maustaste auf ein Feld, um ein Kontextmenü mit weiteren Optionen zu öffnen.
), um eine Liste der verfügbaren Felder der Statusleiste anzuzeigen. Klicken Sie auf ein Element in der Liste, um die Anzeige des entsprechenden Feldes in der Statusleiste umzuschalten.Tipp: Klicken Sie mit der rechten Maustaste auf ein Feld, um ein Kontextmenü mit weiteren Optionen zu öffnen.

