Allgemeine Vorgehensweise beim Drucken
Die Befehle PLOT und DRUCKEN plotten Zeichnungen auf Druckern und in Dateien über den Dialog Drucken.
Der Befehl -PLOT plottet Zeichnungen auf Druckern und in Dateien, durch Eingabe in der Befehlszeile. Dieser Befehl ist bestimmt für Skripte und Programme.
Der SDRUCKEN Befehl druckt die Zeichnung mit der Standardplotkonfiguration, ohne den Dialog Drucken anzuzeigen.
Der Befehl SEITENEINR erstellt und bearbeitet Seiteneinrichtungen zum Plotten der Zeichnungen im Zeichnungs Explorer.
Grundsätzlich müssen zum Drucken folgende Schritte ausgeführt werden:
- Wählen Sie entweder die Registerkarte Layout oder die Registerkarte Model.
- Öffnen Sie den Dialog Drucken.
- Wählen Sie einen Name der Seiteneinrichtung. (1)
Die folgenden Schritte sind optional und nur erforderlich, wenn Sie die ausgewählte Definition der Seiteneinrichtung überschreiben möchten:
- Wählen Sie eine Drucker- oder Plotter-Konfiguration. (2)
- Wählen Sie eine Plotstil-Tabelle aus. (3)
- Wählen Sie ein Papiergröße aus. (4)
Das Bild stellt die Position und Ausrichtung der Zeichnung auf die ausgewählte Papiergröße dar.
- Wählen Sie die Papiergrößeneinheit. (5)
- Wählen Sie die Zeichnungsausrichtung aus.(6)
- Definieren Sie den Ursprung des Plots. (7)
- Geben Sie den Plotbereich (den zu plottenden Bereich). (8)
- Definieren Sie die Plot-Skalierung. (9)
- Kontrollieren Sie die Plot-Optionen. (10)
- Beim Drucken des Modelbereich, wählen Sie einen Schattierten Plot Modus. (11)
Diese Option ist deaktiviert, wenn aus einem Papierbereich-Layout gedruckt wird.
- Markieren/Demarkieren Sie die Option Drucken in Datei. (12)
- Legen Sie die Anzahl der Kopien fest. (13)
- Klicken Sie auf die Schaltfläche Voransicht, um eine Voransicht der Plotausgabe zu sehen.
- Wenn Sie sich im Layout befinden, klicken Sie auf Übernehmen, um das Layout zu aktualisieren.
- Klicken Sie auf Drucken, um den Druckvorgang zu starten.
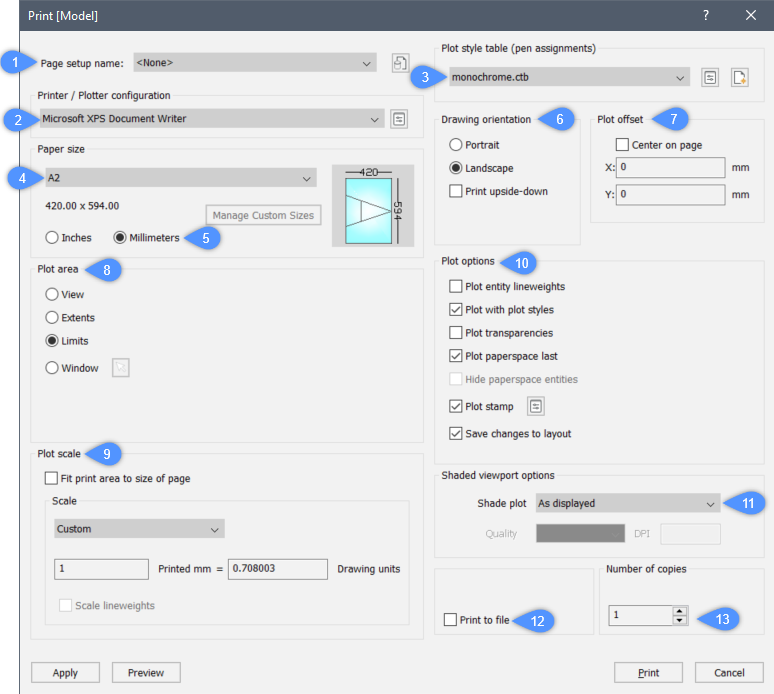
- Unter macOS und Linux ist es nicht möglich, auf Systemdruckern zu drucken. Es ist nur möglich, auf dem Drucker Print As PDF.pc3 zu drucken. Es wird also ein PDF-Dokument erzeugt, das dann noch zum tatsächlichen Druck an den Drucker geschickt werden muss.
- Auf macOS und Linux gibt es einen entsprechenden SEITENEINR Befehl.
Öffnen des Dialogs Drucken

Führen Sie einen der folgenden Schritte aus:
- Starten Sie den Befehl DRUCKEN oder den Befehl PLOT.
- Drücken Sie Strg + P.
- Wählen Sie Drucken... im Menü Datei.
- Klicken Sie auf das Werkzeug Drucken in der Multifunktionsleiste (Arbeitsbereich Konstruieren).
- Wählen Sie die Registerkarte Model oder eine Registerkarte Layout, dann wählen Sie mit Rechtsklick Drucken... im Kontextmenü.
Auswählen des Papierformats
Drücken Sie auf den Pfeil nach unten und wählen Sie eine Papiergröße aus der Liste aus.
Die verfügbaren Größen sind abhängig vom gewählten Drucker.
Auswählen der Papiereinheit
Wählen Sie entweder Zoll oder Millimeter.
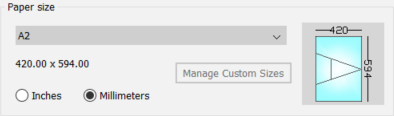
Das Papiergröße Bild gibt die Größe, Position und Ausrichtung der Zeichnungsfläche für das ausgewählte Papierformat an.
Auswahl der Papier-Ausrichtung
Wählen Sie Hochformat oder Querformat.
- Hochformat: Die x-Achse der Zeichnung oder des Layouts wird auf die kürzeste Kante des ausgewählten Papierformats ausgerichtet.
- Querformat: Die x-Achse der Zeichnung oder des Layouts wird mit der längsten Kante des ausgewählten Papierformats ausgerichtet.
Das Papiergrößen Bild ändert sich entsprechend.
Wenn Sie sich im Layout befinden, klicken Sie auf Übernehmen, um die Anzeige zu aktualisieren.
Definieren des Ursprung des Plots
Wählen Sie entweder Auf Seite zentrieren aus, oder geben Sie den Ursprung des Plots in die Felder X: und Y: ein.
Der Ursprung wird von der unteren linken Ecke des Papiers aus berechnet.
Wenn Sie sich im Layout befinden, klicken Sie auf Übernehmen, um die Anzeige zu aktualisieren.
So legen Sie den Druckbereich fest:
| Option | Ergebnis |
|---|---|
| Ansicht | Druckt den Teil der Zeichnung, der im aktuellen Ansichtsfenster angezeigt wird, oder eine gespeicherte Ansicht. |
| Grenzen | Druckt alle Objekte in der Zeichnung. |
| Limiten | Druckt alles innerhalb der Zeichnungslimiten, die in der Zeichnung definiert sind. Diese Option ist nur verfügbar, wenn Sie im Modelbereich drucken. |
| Layout | Druckt das aktuelle Layout. Diese Option ist nur verfügbar, wenn Sie im Papierbereich drucken. |
| Fenster | Druckt den Teil der Zeichnung, der in einem benutzerdefinierten Fenster enthalten ist, wobei das Seitenverhältnis des Fensterbereichs zur Zeichnung beibehalten wird. Klicken Sie auf die Schaltfläche Wähle den Bereich ( oder Geben Sie die X- und Y-Koordinaten der Ecken für den Druckbereich in die Felder X: und Y: ein. |
So definieren Sie die Plot-Skalierung
... wenn Papierbereich-Layouts gedruckt werden:
Wenn Sie im Papierbereich drucken, ist die endgültige Skalierung für die Plotausgabe das Produkt aus Ansichtsfenster Skalierung und der Plot-Skalierung.
Um die Kontrolle über den Maßstab der Plotausgabe zu behalten:
- Definieren Sie die Breite und Höhe der Ansichtsfenster in Zeichnungseinheiten.
- Stellen Sie den Maßstab jedes Ansichtsfensters auf den Maßstab ein, den Sie in der Plotausgabe wünschen.
- Die Plot-Skalierung reflektiert die Beziehung zwischen Papiereinheit und Zeichnungseinheit. (siehe Tabelle weiter unten)
| Papiereinheit | Zeichnungseinheit | Plot-Skalierung | Gedruckte mm oder Zoll = | Zeichnungseinheit |
|---|---|---|---|---|
| mm | mm | 1:1 | 1 | 1 |
| mm | cm | 10:1 | 10 | 1 |
| mm | m | 1000:1 | 1000 | 1 |
| Zoll | Zoll | 1:1 | 1 | 1 |
| Zoll | Feet | 12:1 | 12 | 1 |
... wenn Sie im Modelbereich drucken:
Wenn Sie im Modelbereich drucken, ist die Skalierung der Druckausgabe gleich der Plot-Skalierung, unter der Bedingung, dass die Zeichnungseinheit gleich der Papiereinheit ist. Anderenfalls müssen Sie die Plot-Skalierung in Abhängigkeit von der Papiereinheit und der Zeichnungseinheit skalieren. Wenn Sie z. B. in einer Zeichnung, in der 1 ZE = 1 cm ist, im Skalierung 1/50 plotten wollen, ist die Plot-Skalierung = 1/5, bei 1 ZE = 1m die Plot-Skalierung = 20/1 oder 1/0.05
Einstellung der Plot-Optionen
Klicken Sie, um die Plot-Optionen Ein/Aus zu schalten.
| Option | Ergebnis |
|---|---|
| Plotte Objekt Linienstärken | Wenn Plotten mit Plotstilen aus ist, werden die Objekt-Linienstärken gedruckt. |
| Plotten mit Plotstilen | Einstellungen der zugewiesenen STB- oder CTB-Dateien werden verwendet. Anmerkung: Dies gilt nur für Ansichtsfenster, die den visuellen Stil 2D-Drahtmodell oder Drahtmodell haben.
|
| Plotte Transparenzen | Plottet Objekte mit dem Wert der Eigenschaft Transparenz. |
| Plotte Papierbereich zuletzt | Objekte im Modelbereich werden zuerst gedruckt, Objekte im Papierbereich werden zuletzt gedruckt. |
| Papierbereich Objekte ausblenden | Entfernt verdeckte Linien von 3D-Objekten im Papierbereich. Diese Option ist beim Drucken des Modelbereich deaktiviert. |
| Plot-Stempel | Fügt eine Kopf- und /oder eine Fußzeile hinzu. Klicken Sie auf die Schaltfläche Bearbeite Plot-Stempel ( |
| Sichere Änderungen im Layout | Alle Änderungen, die Sie im Dialog Drucken machen, werden im Layout gespeichert. Diese Option schaltet die Variable Sichere Änderungen im Layout Ein / Aus. |
Einstellen des schattierten Plot-Modus
Standardmäßig ist der Modus Schattierter Plot auf Wie angezeigt eingestellt.
Klicken Sie auf die Listenschaltfläche und wählen Sie dann eine Option aus, um einen anderen visuellen Stil zu verwenden.
Definieren eines Plot-Stempels
- Klicken Sie auf die Schaltfläche Bearbeite Plot-Stempel.
Der Dialog Plot-Stempel wird angezeigt.
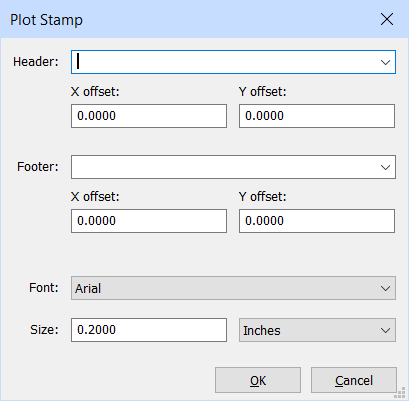
- Im Feld Kopfzeile führen Sie einen der folgenden Schritte aus:
- Geben Sie den Kopfzeilentext ein.
- Klicken Sie auf die Pfeil-nach-unten-Taste, und wählen Sie dann eine Variable oder eine Variablenkombination in der Dropdown-Liste.
- Geben Sie einen oder mehrere Variablennamen ein (siehe Tabelle unten).
- Lassen Sie das Feld leer.
- Definieren Sie den X- und Y-Versatz für die Kopfzeile.
- Im Feld Fußzeile führen Sie einen der folgenden Schritte aus:
- Geben Sie den Fußzeilentext ein.
- Klicken Sie auf die Pfeil-nach-unten-Taste, und wählen Sie dann eine Variable oder eine Variablenkombination in der Dropdown-Liste.
- Geben Sie einen oder mehrere Variablennamen ein (siehe Tabelle unten).
- Lassen Sie das Feld leer.
- Definieren Sie den X- und Y-Versatz für die Fußzeile.
- Wählen Sie eine Schriftart in der Schriftart Auswahl-Liste.
- Geben Sie einen Wert im Feld Größe ein.
- Stellen Sie den Einheiten Typ auf Millimeter oder Zoll.
- Klicken Sie auf die Schaltfläche OK, um den Plot-Stempel zu speichern.
| Variablen Name | Beschreibung |
|---|---|
| $Name | Fügt den dem RegisteredOwner zugewiesenen Wert aus der Windows-Registrierung hinzu. Anmerkung: Der Benutzer muss den neuen Schlüssel als String-Werte in die Windows-Registrierung eintragen: Computer\HKEY_LOCAL_MACHINE\SOFTWARE\Bricsys\RegisteredOwner
|
| $Company | Fügt den Wert der RegisteredOrganization aus der Windows-Registrierung hinzu. Anmerkung: Der Benutzer muss den neuen Schlüssel als String-Werte in die Windows-Registrierung eintragen: Computer\HKEY_LOCAL_MACHINE\SOFTWARE\Bricsys\RegisteredOwner
|
| $Date | Fügt das aktuelle Datum ein. |
| $DateTime | Fügt das aktuelle Datum und die Uhrzeit ein. |
| $DwgName | Fügt den Dateinamen und den Pfad der Zeichnung ein. |
- Der Kopf- und Fußzeilen Text besteht aus drei Teilen (links, Mitte und rechts), die durch Kommas getrennt werden.
- Standardmäßig wird der Text in der Kopf- und Fußzeile zentriert.
- Der Kopf- und Fußzeilentext kann links mittig und/oder rechts angeordnet werden, indem der Text durch Kommas getrennt wird.
Zum Beispiel:
$Name,$Company,$Datepositioniert Ihren Namen links, den Firmennamen mittig und das aktuelle Datum rechts. - Geben Sie ein Leerzeichen vor einem der Kommas ein, um einen der Teile leer lassen, wie Umrandung der Kopfzeile oder Fußzeile links oder rechts.
Zum Beispiel:
$Company, ,($Company,<Leerzeichen>,<Leerzeichen>) stellt den Firmennamen links dar., ,$Company(<Leerzeichen>,<Leerzeichen>,$Company) stellt den Firmennamen rechts dar. - Die Plot-Stempel Einstellungen werden mit einer Reihe von anderen Benutzereinstellungen im aktuellen Benutzerprofil gespeichert, die im Dialog Einstellungen unter bearbeitet werden können.
So legen Sie die Anzahl der Kopien fest
Führen Sie einen der folgenden Schritte aus:
- Geben Sie die gewünschte Anzahl der Kopien in das Feld ein.
- Klicken Sie auf den Pfeil nach oben oder den Pfeil nach unten, um die Anzahl der Kopien zu definieren.
Vorschau auf die Plotausgabe
Klicken Sie auf die Schaltfläche Voransicht im Dialog Drucken oder Seiteneinrichtung.
Wählen Sie Drucke Voransicht... im Menü Datei.
Geben Sie Voransicht in die Befehlszeile ein, drücken Sie dann die Eingabetaste.


 ), und geben Sie dann die beiden Ecken des Druckbereichs in der Zeichnung an.
), und geben Sie dann die beiden Ecken des Druckbereichs in der Zeichnung an. ), um den Plot-Stempel zu definieren.
), um den Plot-Stempel zu definieren.