BLOCKIFY Befehl
Konvertiert identische Objekte (2D oder 3D), um Referenzen zu blockieren.

Symbol: 
Beschreibung
Durchsucht die Zeichnung nach identischen Objektsätzen (2D oder 3D) und ersetzt diese durch Blockreferenzen.
Methode
Es gibt vier Methoden, um den Befehl BLOCKIFY zu verwenden:
- Konvertieren von 2D- und 3D-Objekten in Blöcke.
- Konvertieren gleichförmiger Volumenkörper in Blöcke.
- Suchen nach Sammlungen vorhandener Blöcke.
- Anpassen der Geometrie an vorhandene Blockdefinitionen.
Wenn beim Start des Befehls ein Auswahlsatz aktiv ist, werden die aktuellen Einstellungen der Systemvariablen BLOCKIFYMODE und BLOCKIFYTOLERANCE für die Ausführung des Befehls verwendet.
Wenn beim Starten des Befehls kein Auswahlsatz aktiv ist, wird das Befehlskontextpanel geöffnet und zeigt die Optionen im Bereich Einstellungen und der zuletzt verwendete Workflow an. Sie können die Einstellungen der Systemvariablen BLOCKIFYMODE und BLOCKIFYTOLERANCE über die im Panel angezeigten Optionen ändern.
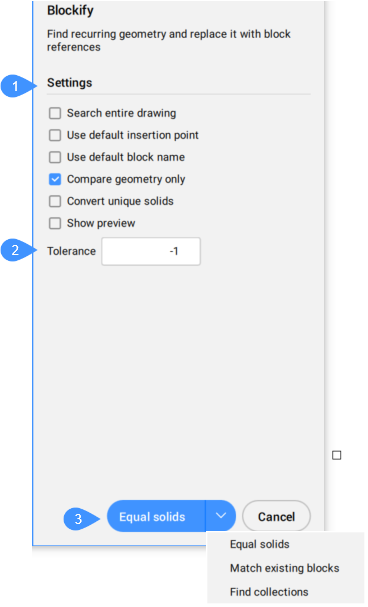
- Einstellungen
- Toleranz
- Workflows
- Einstellungen
- Zeigt alle in der Systemvariable BLOCKIFYMODE verfügbaren Einstellungen mit ihrem aktuellen Status an und ermöglicht Ihnen, sie ein- und auszuschalten.
- Toleranz
- Ermöglicht Ihnen, einen relativen Toleranzwert zu definieren, der verwendet werden soll, um zu bestimmen, ob zwei Objekte gleich sind. Ein Beispiel für eine relative Toleranz ist das maximale Verhältnis der Differenz zwischen zwei Linienlängen zur Länge einer Linie. Ein negativer Wert bedeutet, dass der Algorithmus die optimale Toleranz selbst bestimmt (0.000001 für 2D- und 0.0003 für 3D-Objekte). Diese Option wird ausdrücklich empfohlen.
- Workflows
- Zeigt den zuletzt verwendeten Workflow an. Drücken Sie den Pfeil nach rechts, um alle Workflows anzuzeigen und einen
auszuwählen:
- Gleiche Volumenkörper
- Vorhandene Blöcke abgleichen
- Sammlungen finden
Gleiche Volumenkörper
Wählen Sie den Suchbereich aus oder wählen Sie die gesamte Zeichnung als Suchbereich aus.
- Aktivieren Sie die Gruppen-Kontrollkästchen im Panel.
- Klicken Sie auf die einzelnen Häkchen/X-Zeichen in der Zeichnung.
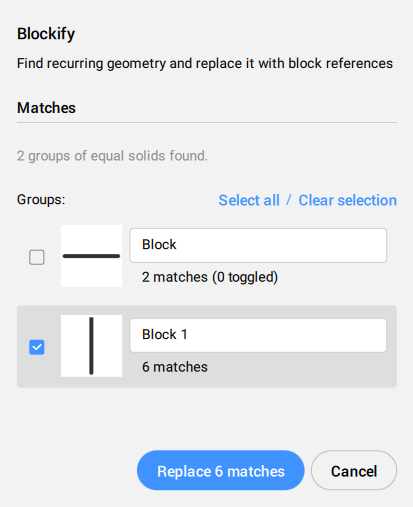
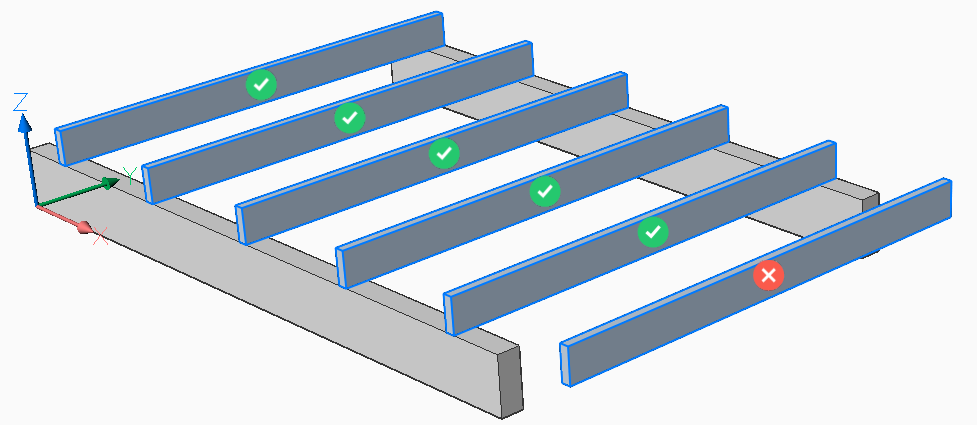
Vorhandene Blöcke abgleichen
Durchsucht die Zeichnung (oder die Auswahl) nach Geometrie, die mit vorhandenen Blockdefinitionen übereinstimmt.
Wählen Sie den Suchbereich aus oder wählen Sie die gesamte Zeichnung als Suchbereich aus.
- Aktivieren Sie die Gruppen-Kontrollkästchen im Panel.
- Klicken Sie auf die einzelnen Häkchen/X-Zeichen in der Zeichnung.

Sammlungen finden
Sucht nach identischen Sätzen von Volumenkörpern und Blockreferenzen und lässt Sie diejenigen auswählen, aus denen neue verschachtelte Blockdefinitionen erstellt werden sollen. Die Sammlungen innerhalb der ausgewählten Sätze werden dann durch Blockreferenzen dieser Definitionen ersetzt.
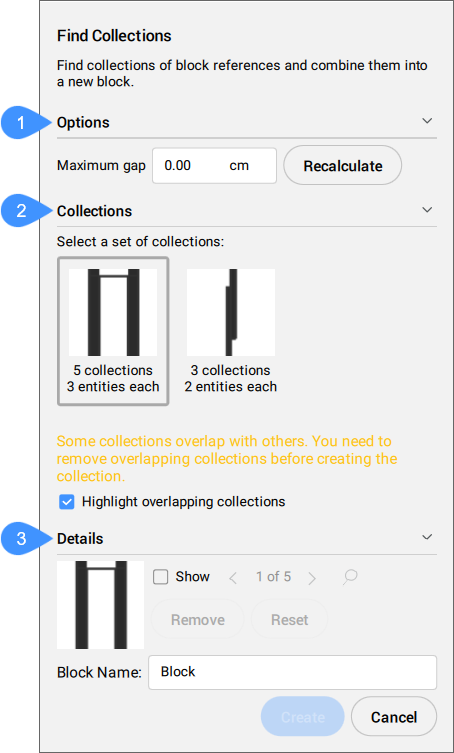
- Optionen
- Sammlungen
- Details
- Optionen
-
- Maximale Lücke
-
Erhöht den zulässigen Abstand zwischen Objekten, um eine komplexere Sammlung zu finden.
Zum Beispiel: Wenn eine Zeichnung mehrere Blockreferenzen von Tischen und Stühlen enthält, können Sie eine Sammlung beider Elemente finden, indem Sie den maximalen Abstand zwischen einem Tisch und einem Stuhl festlegen.
- Neuberechnen
- Berechnet die Sammlungen auf der Grundlage des neuen maximalen Abstands neu.
- Sammlungen
-
Zeigt die gefundenen Sammlungssätze an. Wählen Sie den Sammlungssatz aus, aus dem Sie die verschachtelte Blockreferenz erstellen möchten.
Anmerkung:- Wenn der ausgewählte Satz überlappende Sammlungen enthält, wird eine Meldung angezeigt. Überlappende Sammlungen sind Sammlungen, die mindestens einen Volumenkörper gemeinsam haben. Wählen Sie aus, welche der überlappenden Sammlungen entfernt werden sollen, damit Sie den neuen Block erstellen können.
- Die überlappende Sammlungen werden hervorgehoben, wenn die Option Überlappende Sammlungen hervorheben aktiviert ist.
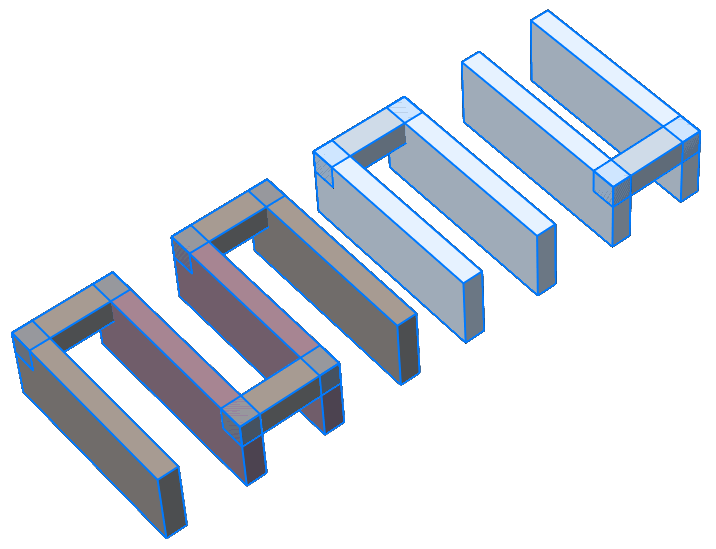
- Details
-
- Anzeigen
- Aktivieren Sie das Kontrollkästchen, um im Modelbereich innerhalb des Sammlungssatzes jeweils eine Sammlung hervorzuheben.

