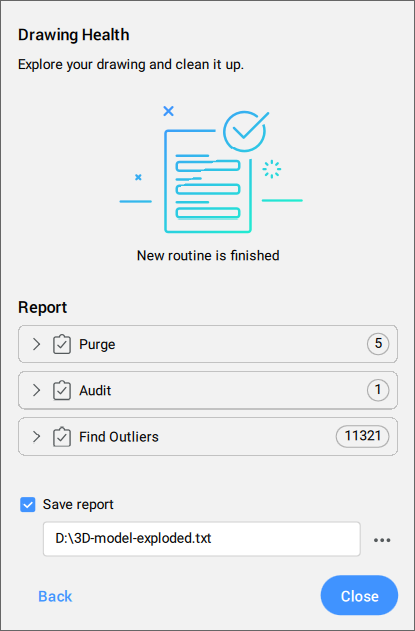DWGHEALTH Befehl
Kombiniert die Funktionalität mehrerer eigenständiger BricsCAD®-Befehle, die zur Verbesserung der Zeichnungsgröße und -genauigkeit beitragen.

Symbol: 
Beschreibung
Kombiniert die Leistung mehrerer Befehle (BEREINIG, PRÜFUNG, SUCHEAUSSERHALB, VOLUMIFY, VEREINFACHEN, AUFRÄUM, BLOCKIFY, OPTIMIEREN, REIHEERKENNEN) an einem Ort. Verringert die Zeichnungsgröße, entfernt nicht verwendete Stile, Objekte und Layer und verbessert die Zeichnungsqualität.
Sie können den Befehl DWGHEALTH im Interaktiver Modus ausführen.
Wenn Sie den Befehl zum ersten Mal ausführen, wird einen Tutorial-Dialog geöffnet, in dem der Befehl DWGHEALTH in drei Schritten erläutert wird.
Der Befehl DWGHEALTH öffnet das Befehlskontext-Panel Drawing Health:
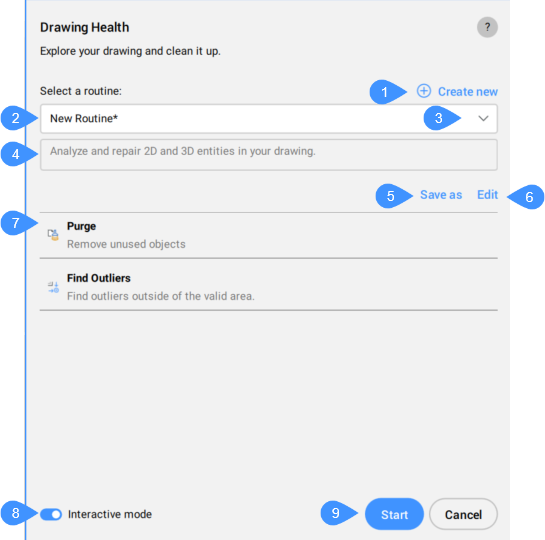
- Neu erstellen
- Wählen Sie eine Routine
- Dropdown-Liste
- Beschreibung der Routine
- Speichern als
- Bearbeiten
- Liste der in der Routine enthaltenen Aufgaben
- Interaktiver Modus
- Start
Neu erstellen
Öffnet den Dialog Routine erstellen, in dem Sie eine neue Routine hinzufügen können. Weitere Informationen finden Sie im verwandten Artikel Routine erstellen Dialog.
Wählen Sie eine Routine
Ermöglicht Ihnen die Auswahl einer Routine aus der Dropdown-Liste.
Dropdown-Liste
Listet alle verfügbaren Routinen auf, vordefinierte und benutzerdefinierte.
Die vordefinierten Routinen sind:
- Fix errors
- Analysiert und repariert 2D- und 3D-Objekte in Ihrer Zeichnung.
- Zeichnungsgröße reduzieren
- Reduzieren Sie die Zeichnungsgröße (falls zutreffend), indem Sie nicht verwendete Objekte, doppelte überlappende Geometrie und Blockdefinitionen mit identischem Inhalt entfernen. Eigenschaften, die einbezogen oder gefiltert werden sollen, können unter jeder Aufgabe ausgewählt werden.
- 3D-Importe reparieren
- Bereinigen und reparieren Sie importierte 3D-Modelle aus Programmen, die nicht auf DWG basieren. Diese Routine behebt Probleme wie Geometriefehler, das Konvertieren von Netzen in Volumenkörper und das Vereinfachen von 3D-Volumenkörpern nach der Konvertierung. Die Routine kann die Leistung verbessern und die Dateigröße bei großen importierten 3D-Volumenkörperdateien reduzieren.
Klicken Sie auf die Schaltfläche Routinen verwalten..., um den Dialog Routinen verwalten zu öffnen. Weitere Informationen finden Sie im entsprechenden Artikel Routinen verwalten Dialog.
Beschreibung der Routine
Zeigt die Beschreibung der Routine an, die im Dialog Routine bearbeiten definiert ist.
Speichern als
Öffnet den Dialog Routine speichern, in dem Sie die benutzerdefinierte Routine mit dem gewünschten Namen speichern können.
Bearbeiten
Öffnet den Dialog Routine bearbeiten, in dem Sie die ausgewählte Routine bearbeiten können. Weitere Informationen finden Sie im zugehörigen Artikel Routine bearbeiten Dialog.
Liste der in der Routine enthaltenen Aufgaben
Listet alle Aufgaben auf, die mit der ausgewählten Routine ausgeführt werden.
Interaktiver Modus
Wechselt zu manuellen Prüfungen und Feinabstimmungen. Für jede Routineaufgabe öffnet sich ein Fenster mit den gleichen Optionen wie die entsprechenden Befehle, in dem Sie die Bereinigung der Zeichnung optimieren können.
Start
Führt die Routine aus.
Wenn die Schaltfläche Interaktiver Modus aktiv ist, wird für jede Routineaufgabe ein Fenster geöffnet. Wählen Sie Ihre Einstellungen und drücken Sie die Schaltfläche Weiter, um das nächste Aufgabenfenster zu öffnen.
Nach der letzten Aufgabe wird der Bericht über die Bereinigung der Zeichnung geöffnet, in dem alle erkannten und bereinigten Elemente angezeigt werden.