PDFANHANG Befehl
Hängt eine PDF-Datei als Unterlage an.

Symbol: 
Beschreibung
Öffnet den Dialog PDF-Unterlagendatei, um eine PDF-Datei auszuwählen, die in der aktuellen Zeichnung referenziert werden soll. Nachdem Sie die Datei ausgewählt haben, klicken Sie auf die Schaltfläche Öffnen, um den Dialog PDF-Unterlage anhängen anzuzeigen. Hier können Sie festlegen, wo und wie die PDF-Datei angehängt werden soll.
Im Dialog PDF Unterlage anhängen können Sie eine PDF-Datei als Unterlage an die aktuelle Zeichnung anhängen.
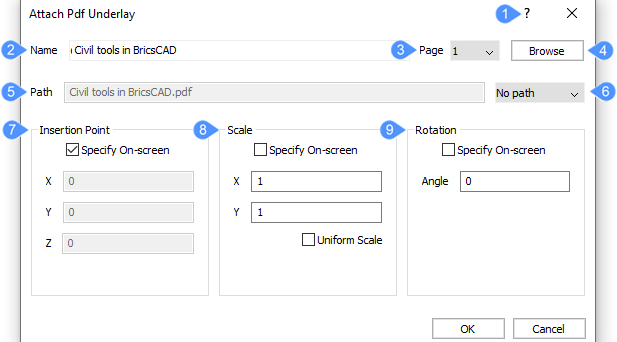
- Hilfe
- Name
- Seite
- Durchsuchen
- Pfad
- Pfadtyp
- Einfügepunkt
- Skalieren
- Drehung
Hilfe
Öffnet den Hilfeartikel von Bricsys über den Befehl -PDFANHANG.
Name
Zeigt den Dateinamen der anzuhängenden PDF-Datei an. Wenn mehr als eine PDF-Datei an die Zeichnung angehängt wurde, werden ihre Namen in der Dropdown-Liste aufgeführt.
Seite
Ermöglicht Ihnen, die gewünschte Seite aus der gesamten PDF-Datei anzuzeigen. Sie können die Nummer der Seite in der Dropdown-Liste ändern.
Durchsuchen
Öffnet den Dialog PDF-Unterlagedatei wählen, in dem Sie eine andere PDF-Datei als die bereits ausgewählte auswählen können.
Pfad
Zeigt den Pfad der Datei entsprechend dem ausgewählten Pfadtyp an.
Pfadtyp
Wählen Sie aus, wie sich das Programm den Pfad zur PDF-Datei merkt. Sie können aus der Dropdown-Liste Pfad eine der folgenden Optionen auswählen:
- Vollst. Pfad
- Speichert das Laufwerk und den Ordnernamen in der PDF-Datei als absolute Referenz, z. B.: C:\Users\Benutzer\PDFANHANG\Dateiname.pdf
- Relativ Pfad
- Speichert Teil des Pfads zum Ordner der PDF-Datei, z. B. .\Dateiname.pdf. Diese Option funktioniert erst, wenn die Zeichnung mindestens einmal gespeichert wurde. (..\ bedeutet einen Ordner höher)
- Kein Pfad
- Entfernt die Laufwerks- und Ordnernamen und lässt nur den PDF-Dateinamen übrig, z. B. Dateiname.pdf.
Einfügepunkt
Gibt die Position der unteren linken Ecke der Unterlage an.
- Am Bildschirm definieren
- Legt fest, wie der Einfügepunkt angegeben wird.
- Ein: Geben Sie den Einfügepunkt in der Zeichnung an, nachdem der Dialog geschlossen wurde.
- Aus: Geben Sie den Einfügepunkt im Dialog mithilfe der Felder X, Y und Z an.
- X, Y, Z
- Legt die X,Y,Z-Koordinaten für den Einfügepunkt der Unterlage fest. Verwenden Sie 0,0,0, um die Unterlage am Ursprung der Zeichnung einzufügen.
Skalieren
Definiert die Größe der PDF-Unterlage:
- Am Bildschirm definieren
- Legt fest, wie die Skalierfaktoren angegeben werden:
- Ein: Geben Sie die Skalierfaktoren in der Zeichnung an, nachdem der Dialog geschlossen wurde.
- Aus: Geben Sie die Skalierfaktoren im Dialog mithilfe der Felder X und Y an.
- X,Y
- Definiert die Skalierungsfaktoren entlang der X- und Y-Achse.
- Einheitliche Skalierung
- Setzt den Y-Skalierfaktor gleich dem X-Skalierfaktor.
Drehung
Legt den Drehwinkel der PDF-Unterlage fest:
- Am Bildschirm definieren
- Legt fest, wie der Drehwinkel angegeben wird:
- Ein: Geben Sie den Drehwinkel in der Zeichnung an, nachdem der Dialog geschlossen wurde.
- Aus: Geben Sie den Drehwinkel im Dialog im Feld Winkel an.
- Winkel
- Gibt den Drehwinkel um den Einfügepunkt an. Positive Winkel drehen die Unterlage gegen den Uhrzeigersinn. Negative Winkel drehen das Bild im Uhrzeigersinn. Verwenden Sie 0, um die Originalausrichtung beizubehalten.

