Generischer Datei öffnen Dialog
Mit dem generischer Datei öffnen Dialog können Sie eine Datei öffnen oder importieren.
Auf dieser Dialog kann mit mehreren Befehlen zugegriffen werden, und sein Name spiegelt den jeweiligen Fall wider.
- Nicht-Standard für USESTANDARDOPENFILEDIALOG ==0
- Standard für USESTANDARDOPENFILEDIALOG ==1
Datei öffnen Standarddialog
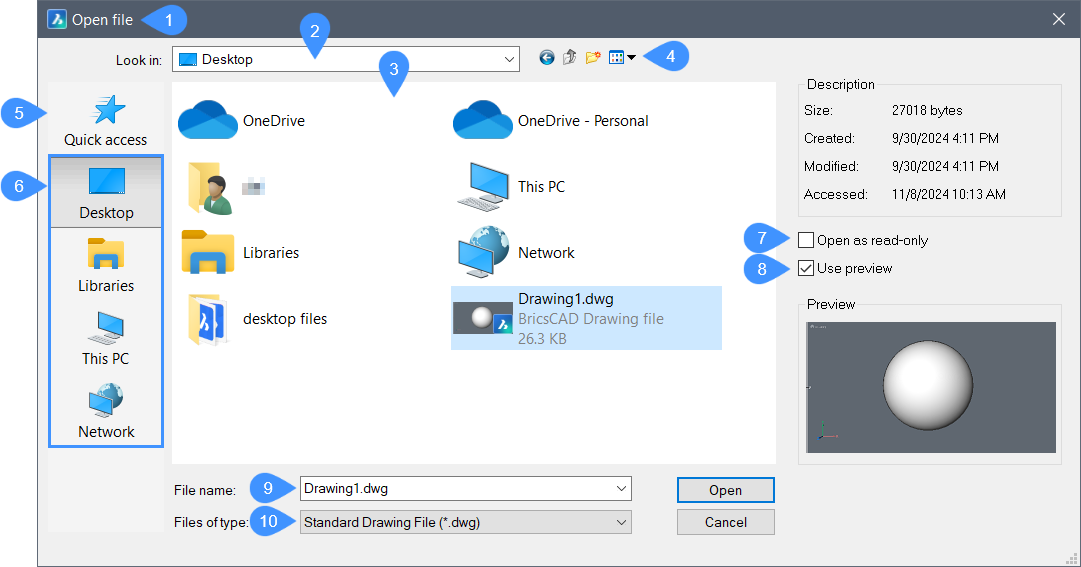
- Dialogname
- Suchen in
- Ordner- und Dateiliste
- Menü Ansicht
- Schnellzugriff
- Standard-Ordner
- Schreibgeschützt öffnen
- Voransicht benutzen
- Dateiname
- Dateityp
- Dialogname
- Zeigt den Dialognamen abhängig vom verwendeten Befehl an.
- Suchen in
-
Ermöglicht es Ihnen, den Speicherort Ihrer Datei anzugeben. Um es zu einem anderen Laufwerk oder Ordner zu ändern, klicken Sie auf den Pfeil und wählen Sie ein anderes Laufwerk oder einen anderen Ordner aus der Dropdown-Liste aus.
Um durch die Liste zu blättern, drücken Sie die Taste F4.
- Ordner- und Dateiliste
- Listet die Ordner und Dateien im aktuellen Ordner auf.
- Menü Ansicht
- Legt fest, wie die Ordner und Dateien in der Liste angezeigt werden.
- Schnellzugriff
-
Sie können den Schnellzugriff mit Ordnern füllen, die immer verfügbar sein sollen, nicht nur mit Ordnern, die kürzlich verwendet wurden. Die im Schnellzugriff angezeigten Ordner können im Windows Explorer konfiguriert werden.
Die Schnellzugriffsordner sind sowohl beim Öffnen als auch beim Speichern verfügbar.
- Standard-Ordner
- Die vier Standardordner in der Ortsleiste sind: Desktop, Bibliotheken, Dieser PC und Netzwerk.Anmerkung: Die Ordner in der Ortsleiste des Standarddialogs Datei öffnen können nicht angepasst werden. Für erweiterte Anpassungsoptionen verwenden Sie das nicht standardmäßige Dialog Datei öffnen (USESTANDARDOPENFILEDIALOG == 0).
- Schreibgeschützt öffnen
- Aktivieren Sie das Kontrollkästchen, um die Datei schreibgeschützt zu öffnen. Folglich sind Sie nicht berechtigt, neue Informationen zu schreiben oder die Daten in der Datei zu bearbeiten.
- Voransicht benutzen
-
Aktivieren Sie das Kontrollkästchen, um einen Teil der Datei vor dem Öffnen anzuzeigen.
- Dateiname
- Gibt den Namen der ausgewählten Datei an.
- Dateityp
- Zeigt eine Liste gültiger Dateitypen an. Sie können einen Dateityp auswählen, um die Dateiliste zu filtern, sodass nur Dateien angezeigt werden, die diesem Typ entsprechen.
Nicht standardmäßiger Datei öffnen Dialog
Der nicht standardmäßige Dialog Datei öffnen bietet zusätzliche Funktionen zusätzlich zu denen des Standarddialogs:
- In Ordner suchen: Ermöglicht die Suche nach Ordnern und Dateien im aktuellen Ordner. Beginnen Sie mit der Eingabe einer Zeichenfolge, um die Ergebnisse zu filtern.
- Navigationsbereich: Ermöglicht es Ihnen, die Ordnerstruktur des Computers anzuzeigen, zu navigieren und auf Dateien zuzugreifen.
Sie können den Schnellzugriff mit Ordnern füllen, die immer verfügbar sein sollen, nicht nur mit Ordnern, die kürzlich verwendet wurden. Suchen Sie dazu den gewünschten Ordner und ziehen Sie ihn per Drag & Drop in die Liste für den Schnellzugriff.
Um die Reihenfolge der benutzerdefinierten Ordner in der Liste Schnellzugriff zu ändern, ziehen Sie die Ordner in der Liste an die gewünschte Position.
Die benutzerdefinierten Ordner für den Schnellzugriff sind sowohl beim Öffnen als auch beim Speichern verfügbar.
- Vorschaubereich: Zeigt eine Vorschau der ausgewählten Datei an.

