TABELLENMOD Befehl
Formatiert die Eigenschaften von Tabellenzellen und fügt Blöcke ein.

Methode
Wählen Sie eine zu bearbeitende Tabellenzelle aus und die Symbolleiste "Tabelle" wird angezeigt.

- Halten Sie die linke Maustaste gedrückt und definieren Sie ein Rechteck, um mehrere Zellen auszuwählen.
- Um Formattext in Zellen zu bearbeiten, verwenden Sie den Befehl TABELLEBEARB.
Optionen im Werkzeugkasten Tabelle
- Zeile oben einfügen
- Fügt eine leere Zeile über der ausgewählten Zelle ein.
- Zeile unterhalb einfügen
- Fügt eine leere Zeile unter der ausgewählten Zelle ein.
- Zeile löschen
- Löscht die Zeile(n) der ausgewählten Zelle(n) ohne Warnung.
- Spalte links einfügen
- Fügt links neben der ausgewählten Zelle eine leere Spalte ein.
- Spalte rechts einfügen
- Fügt rechts neben der ausgewählten Zelle eine leere Spalte ein.
- Spalte löschen
-
Löscht die Spalte(n) der ausgewählten Zelle(n) ohne Warnung.
Anmerkung: Verwenden Sie den Befehl Z, um die Änderung rückgängig zu machen.
- Zellen zusammenführen
-
Verbindet die ausgewählten Zellen. Klicken Sie auf das Symbol und wählen Sie dann eine Option.
- Alle zusammenführen: Führt alle ausgewählten Zellen zu einer einzigen Zelle zusammen.
- Zeilenweise zusammenführen: Führt die ausgewählten Zellen zu Zeilen mit jeweils einer Zelle zusammen.
- Spaltenweise zusammenführen: Führt die ausgewählten Zellen zu Spalten mit jeweils einer Zelle zusammen.
Anmerkung: Beim Zusammenführen von Zellen wird ihr gesamter Inhalt gelöscht, mit Ausnahme des Inhalts der ersten Zelle.
- Zellen teilen
-
Teilt zuvor zusammengeführte Zellen nach Zeilen und Spalten auf. BricsCAD® verwendet die Zeilennummern (1, 2, 3 usw.) und Spaltenbuchstaben (A, B, C usw.), um zu wissen, wie die zusammengeführten Zellen im ursprünglichen Satz aufgeteilt werden.
Anmerkung: Wenn Zellen nicht zusammengeführt werden, wird der Inhalt, der durch die Option Zellen zusammenführen gelöscht wird, nicht wiederhergestellt.
- Setze Rahmen-Stil
- Legt den Rahmenstil der Auswahl fest. Zeigt den Dialog Zellenrahmen-Eigenschaften an.
- Definiere Textausrichtung
-
Legt die Textausrichtung in den markierten Zellen fest. Klicken Sie auf das Symbol und wählen Sie eine Option aus dem Dropdown-Menü aus.
Anmerkung: Der Inhalt jeder ausgewählten Zelle wird innerhalb der Zelle ausgerichtet. Wählen Sie beispielsweise vier Zellen aus und dann "Unten Rechts", wobei der Inhalt in jeder der vier Zellen unten rechts begründet wird.
- Sperren/Entsperren von Zellen
-
Sperrt und entsperrt den Inhalt und/oder das Format der ausgewählten Zellen. Klicken Sie auf das Symbol und wählen Sie dann eine Option:
- Entsperrt: Die ausgewählten Zellen werden entsperrt, d. h. sie können bearbeitet werden.
- Inhalt gesperrt: Der Inhalt der markierten Zellen ist gesperrt, das Format der Zellen kann jedoch weiterhin geändert werden.
- Format gesperrt: Das Format der ausgewählten Zellen ist gesperrt, der Inhalt der Zellen kann jedoch weiterhin bearbeitet werden.
- Format und Inhalt gesperrt: Der Inhalt und das Format der ausgewählten Zellen sind gesperrt.
Anmerkung: Es ist üblich, Kopfzeilen-Zellen zu sperren.
- Definiere Zellenformat
-
Legt das Zellformat der Auswahl im Dialog Tabellenzellenformat fest.
- Blockreferenz einfügen
-
Fügt einen Block oder eine Zeichnung in die ausgewählte Zelle ein. Klicken Sie auf das Symbol, um den Dialog Block in Zelle einfügen anzuzeigen.
Der Dialog Block in Zelle einfügen verwaltet das Einfügen eines Blocks in eine Tabellenzelle (siehe Artikel Block in Zelle einfügen Dialog).
Anmerkung:- Die Platzierung einer großen Zeichnung in einer kleinen Zelle kann zu Programminstabilität führen.
- Sie können sowohl Text als auch Blöcke in einer einzigen Zelle unterbringen.
- Verwenden Sie den Dialog Zelleninhalt verwalten, um den Text und die Blöcke anzuordnen.
- Zelleninhalt verwalten
- Verwaltet Blöcke und Zeichnungen in Zellen; klicken Sie auf das Symbol, um den Dialog Zelleninhalt verwalten anzuzeigen.
- Zellstil
-
Legt den Unterstil für die ausgewählten Zellen fest. Klicken Sie auf die Dropdown-Liste und wählen Sie dann einen Namen für den Unterstil aus:
- Vererbt: Die Eigenschaft Zellstil erhält den Wert Nach Zeile/Spalte. Zeilenstil und Spaltenstil sind verfügbar auf dem Panel Eigenschaften. Wenn sie unterschiedliche Stile haben, hat der Spaltenstil Vorrang vor dem Zeilenstil.
- Titel: Der Titel-Stil wird normalerweise auf die oberste Zeile der Tabelle angewendet
- Kopfzeile: Der Kopfzeilen-Stil wird in der Regel auf die erste Zeile einer Spalte angewendet
- Daten: Der Daten-Stil wird in der Regel auf alle anderen Zeilen der Tabelle angewendet
Anmerkung: Die Eigenschaften der Unterstile Kopfzeile, Rahmen und Zellen werden durch den Tabellenstil definiert. Siehe den Befehl TABELLENSTIL.
- Zellen-Hintergrundfarbe
- Legt die Hintergrundfarbe der ausgewählten Zellen fest. Klicken Sie auf die Dropdown-Liste und wählen Sie eine Farbe aus.
Dialog "Zellenrahmen-Eigenschaften"
Der Dialog Zellenrahmen-Eigenschaften steuert die Rahmen-Eigenschaften einer Tabellenzelle.
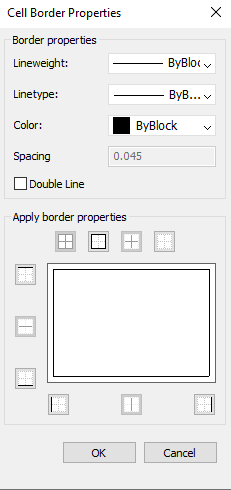
- Rahmen Eigenschaften
- Bestimmt das Aussehen der Rahmen, die jede Zelle umgeben. Weitere Informationen zu den Eigenschaften Linienstärke, Linientyp und Farbe finden Sie im Panel Eigenschaften.Anmerkung: Die Option Abstände ist noch nicht implementiert.
- Rahmen Eigenschaften anwenden
- Wendet Eigenschaften nur auf bestimmte Rahmen an.Anmerkung:
- Wählen Sie mehr als eine Zelle aus, damit die Option Innen Rahmen funktioniert.
- Obwohl im Vorschaufenster nur der Doppellinien-Effekt angezeigt wird, werden die anderen Eigenschaften auf die angegebene Zell-Rahmenlinie angewendet.
- OK
- Beendet den Dialog, wendet die Eigenschaften an und kehrt zum Werkzeugkasten "Tabelle" zurück.
Dialog "Zellen-Inhalt verwalten"
Im Dialog Zelleninhalt verwalten wird der Inhalt einer Tabellenzelle verwaltet.
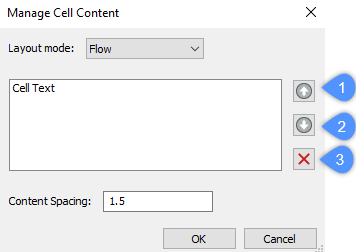
- Layout Modus
-
Wenn eine Zelle mehr als ein Element enthält, bestimmt diese Option, wie sie miteinander in Beziehung stehen. Klicken Sie auf die Dropdown-Liste und wählen Sie dann eine Option:
- Fluss: Ordnet die Elemente so an, dass sie in die Zelle passen.
- Horizontal gestapelt: Erzwingt die horizontale Anordnung der Elemente.
- Vertikal gestapelt: Erzwingt die vertikale Anordnung der Elemente.
- Nach oben (1)
- Verschiebt das ausgewählte Element in der Liste nach oben, sodass es über anderen Elementen in der Zelle erscheint.
- Nach unten (2)
- Verschiebt das ausgewählte Element in der Liste nach unten, sodass es sich unter anderen Elementen in der Zelle befindet.
- Löschen (3)
- Löscht das ausgewählte Element aus der Zelle.
- Inhalts-Abstand
- Gibt den Abstand zwischen Elementen in der Zelle an. Geben Sie eine Zahl in Zeichnungseinheiten ein.
- OK
- Beendet den Dialog, ändert die Anordnung des Zellen-Inhalts und kehrt dann zur Symbolleiste "Tabelle" zurück.
Optionen im Kontextmenü
Wenn der Befehl TABELLENMOD ausgeführt wird, klicken Sie mit der rechten Maustaste auf eine Zelle, um das Kontextmenü zu öffnen.
- Zellen-Überschreibungen entfernen
- Setzt die Eigenschaften der Zellen, auf die im Tabellenstil definierten Einstellungen des Unterstils "Zellen" zurück.
- Tabellen-Überschreibungen entfernen
- Setzt die Tabelleneigenschaften auf die im Tabellenstil definierten Parameter zurück.
- Block-Referenz einfügen
- Fügt Blöcke und Zeichnungen ein.
- Zellen-Inhalt verwalten
- Verwaltet den Text und die Blöcke in Zellen.
- Kopieren
- Kopiert den Inhalt der Zelle(n) in die Zwischenablage, um diesen in eine oder mehrere andere Zellen einzufügen.
- Ausschneiden
- Schneidet den Inhalt der Zelle(n) in die Zwischenablage aus, um diesen in eine oder mehrere andere Zellen einzufügen.
- Einfügen
- Fügt den Zellen-Inhalt aus der Zwischenablage mit den folgenden Einschränkungen in die Zelle(n) ein:
- Der gesamte Inhalt der Zelle wird durch das eingefügte Element ersetzt.
- Wenn mehr als eine Zelle zum Einfügen ausgewählt ist, wird der Inhalt nur in die erste Zelle eingefügt.
- Daten, die keine Zellen sind, werden nicht eingefügt, z. B. Objekte aus der Zeichnung oder Text aus einer anderen Anwendung.
- Datenverknüpfung einfügen
-
Fügt am Ende der Tabelle Daten aus einer externen Datei hinzu. Zulässige Dateiformate sind:
- CVS: ASCII-Dateien, in denen die Felder durch ein Trennzeichen, wie ein Komma oder einen Tabulator, getrennt sind.
- XLS: Ältere Excel-Tabellendateien.
- XLSX: neue Excel-Tabellendateien.
Anmerkung: Weitere Informationen finden Sie unter Befehl DATENVERKN.
- Datenverknüpfung entfernen
- Entfernt die Verknüpfung zur Tabelle, aber die Daten bleiben in der Tabelle.
- Datenverknüpfung aktualisieren
-
Aktualisiert die Daten in der Tabelle aus der externen Datei.
Anmerkung: Nur verfügbar, wenn die Tabelle eine Datenverknüpfung aufweist.
- Zeilen gleichmäßig dimensionieren
- Passt die Größe der ausgewählten Zeilen an die Größe der höchsten Zelle im Auswahl-Satz an.
- Spalten gleich groß
- Passt die Größe der ausgewählten Spalten an die Größe der breitesten Zelle im Auswahl-Satz an.
- Alle Zeilen gleich groß machen
- Passt die Größe aller Zeilen in der Tabelle wird an die höchste Zeile an.
- Alle Spalten gleich groß machen
- Passt die Größe aller Spalten in der Tabelle an die breiteste Spalte an.

