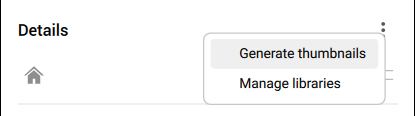Usando el panel de Detalles
Abrir el panel Detalles
Si el panel Detalles no aparece en el panel, haga clic derecho en el panel y seleccione o ejecute ABRIRPANELDETALLES dominio.
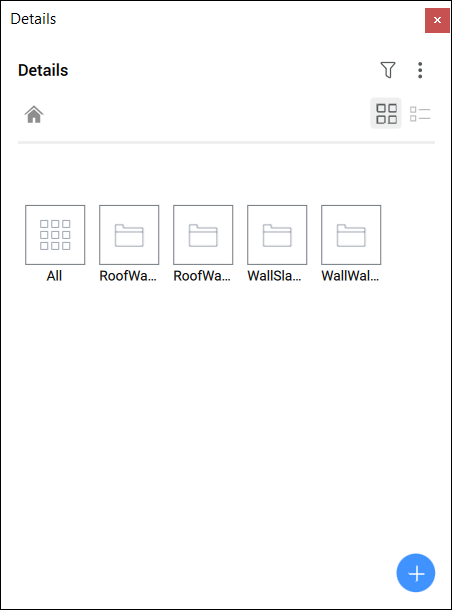
Haga clic en el botón Detalles (![]() ) para expandir/contraer el panel Detalles .
) para expandir/contraer el panel Detalles .
Guardar detalles en el panel Detalles
Después de crear un nuevo detalle, es posible guardarlo en el panel Detalles . De esta manera, podrá utilizar el mismo detalle en otros archivos. Utilice el comando BIMCREATEDETAIL o haga clic en Crear detalle en el panel Detalles .
Ver un detalle
- Haga clic en la categoría del detalle que desea ver. Se muestran los detalles asignados a esa categoría.
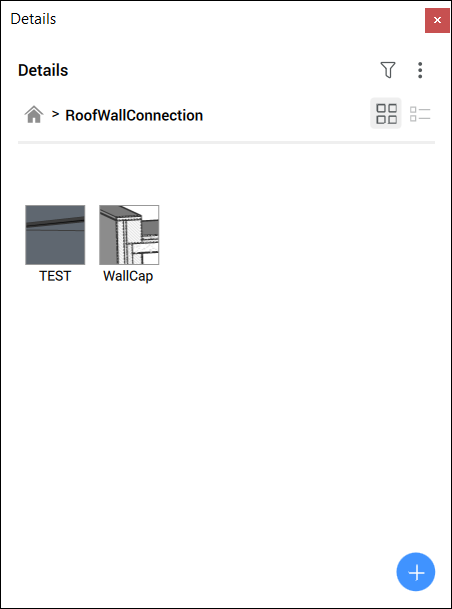
- Haga clic en el detalle que desea ver.
Aparece el cuadro de diálogo Ver detalles .
Administrar etiquetas
- En el panel Detalles , haga clic en el detalle que desea ajustar.
Aparece el cuadro de diálogo Ver detalle .
- Vaya a la categoría Etiquetas de referencia sólidas para administrar las etiquetas de referencia sólidas.
Solo puede eliminar estas etiquetas, no puede agregar etiquetas nuevas.
- Haga clic en el botón Agregar etiquetas
 y escriba el nombre de la nueva etiqueta, luego presione ENTER para agregarla a Etiquetas generales.
y escriba el nombre de la nueva etiqueta, luego presione ENTER para agregarla a Etiquetas generales.La nueva etiqueta se agrega a la categoría Etiquetas generales en un cuadro naranja.
Repita este procedimiento para agregar más etiquetas.
- Haga clic en Guardar para guardar los cambios y cerrar el cuadro de diálogo Ver detalles .
Buscando detalles con etiquetas
Haga clic en el icono de filtro ( ) para abrir las opciones de filtro. Aquí puede buscar en la biblioteca detalles específicos mediante etiquetas. Puede agregar una o más etiquetas a la vez para filtrar su resultado y seleccionar todos los detalles coincidentes.
) para abrir las opciones de filtro. Aquí puede buscar en la biblioteca detalles específicos mediante etiquetas. Puede agregar una o más etiquetas a la vez para filtrar su resultado y seleccionar todos los detalles coincidentes.
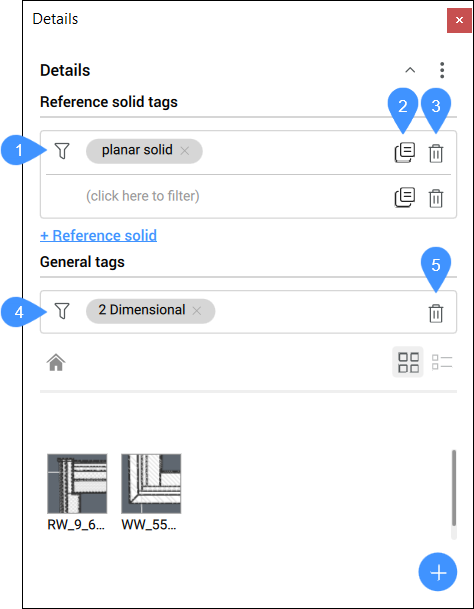
- Agregar etiqueta sólida de referencia
- Copiar referencia sólida
- Eliminar el sólido de referencia
- Agregar etiqueta general
- Eliminar etiqueta general
- Agregar etiqueta sólida de referencia
- Haga clic en el cuadro para abrir la lista desplegable con etiquetas de sólidos de referencia y seleccione una etiqueta de la lista. También puede escribir el nombre de una etiqueta para agregarla.Note: Puede agregar varias etiquetas por sólido de referencia. para agregar un sólido de referencia, haga clic en + Sólido de referencia.
- Copiar referencia sólida
- Copia el sólido de referencia seleccionado con sus etiquetas.
- Eliminar el sólido de referencia
- Elimina el sólido de referencia seleccionado.Note: puede hacer clic en la cruz junto al nombre de la etiqueta para eliminar solo una etiqueta de un sólido de referencia
- Agregar etiqueta general
- Haga clic en el cuadro para abrir la lista desplegable con etiquetas generales y seleccione una etiqueta de la lista. También puede escribir el nombre de una etiqueta para agregarla.Note: Puede agregar varias etiquetas.
- Eliminar etiqueta general
- Elimina todas las etiquetas generales.Note: puede hacer clic en la cruz junto al nombre de la etiqueta para eliminar solo una etiqueta.
Editando un detalle
- Haga clic en el detalle que desea editar para abrir el cuadro de diálogo Ver detalle .
- Haga clic en el botón abrir .
El archivo .dwg del detalle se abre en una pestaña de dibujo independiente.
- Realice los ajustes necesarios al detalle.
- Guarde el detalle .dwg archivo.
El detalle se actualiza en el panel Detalles .
- Los detalles existentes no se actualizarán automáticamente. Para reemplazar los detalles existentes por uno nuevo, siga los pasos a continuación para propagar un detalle.
Propagar un detalle
Puede propagar un detalle a todas las conexiones similares en su proyecto.
- Haga clic en un detalle en la biblioteca.
Aparece el cuadro de diálogo Ver detalle .
- Haga clic en Propagar.
Para aplicar todas las sugerencias, presione Enter.
Para rechazar una sugerencia, haga clic en la marca de verificación. Un icono de cruz roja reemplaza la marca de verificación. Haga clic en el icono nuevamente para aceptar la sugerencia. Si hay varias alternativas, las alternativas se muestran cuando pasa el cursor sobre la marca de verificación y puede seleccionar la opción que desee.
Presione Enter para aceptar todas las sugerencias aceptadas.
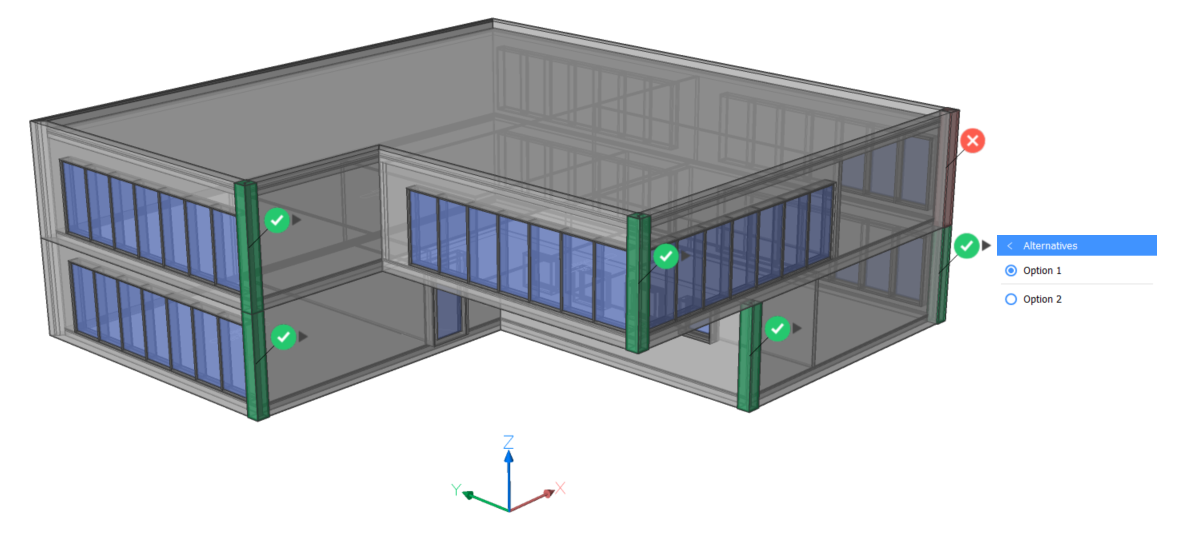
También puede propagar un detalle en su proyecto usando el comando BIMPROPAGATEFROMFILE. Este comando le permite propagar archivos de detalles que no están en la biblioteca.
Compartir detalles
Puede guardar los detalles como .dwg archivo y compartir la carpeta/biblioteca de detalles. Guarde los dibujos de detalles en la ubicación correcta para mostrarlos en el panel Detalles .
- Si desea crear un nuevo detalle para compartir, puede crear un nuevo detalle primero, como se explica anteriormente.
Los siguientes pasos se aplican tanto a detalles nuevos como a detalles existentes.
- Todos los detalles que ha creado se guardan automáticamente en la carpeta y sus subcarpetas, que se configuran a través de la variable del sistema DETAILSPATH. De forma predeterminada, es C:\ProgramData\Bricsys\Details\.
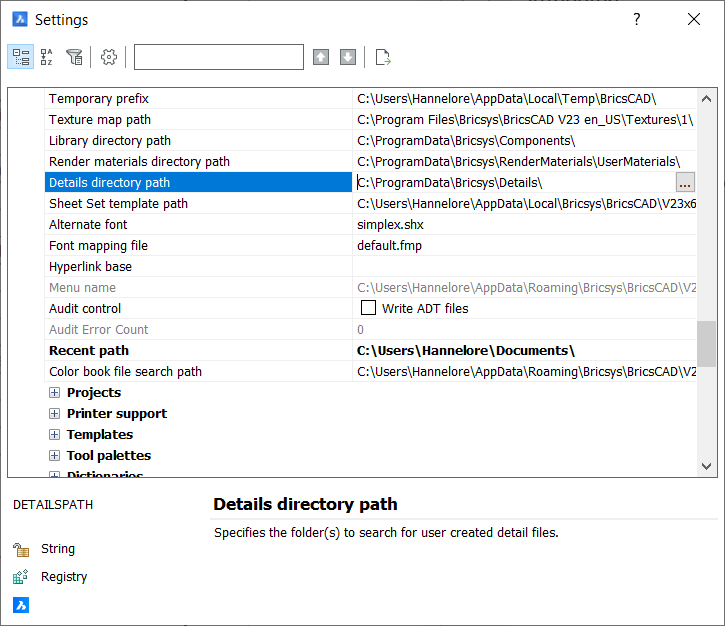
Luego haga clic en los tres puntos junto al nombre existente en la Lista de rutas para abrir el cuadro de diálogo Lista de rutas . Aquí puedes cambiar la ubicación.
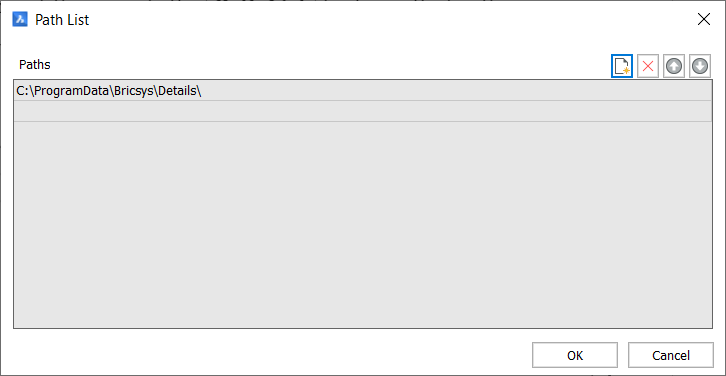
También puede crear rutas adicionales.
Haga clic en el ícono Nuevo (
 ) y luego haga clic en los tres puntos de la nueva fila para agregar una ruta para la biblioteca Detalles .
) y luego haga clic en los tres puntos de la nueva fila para agregar una ruta para la biblioteca Detalles . - Si desea compartir una carpeta, vaya al explorador de archivos de su computadora y siga la ruta a la carpeta de detalles. Si aún no ha creado ningún detalle, esta carpeta solo contiene la carpeta .recursos.
Si ha creado algunos detalles, puede encontrar aquí las mismas carpetas que en el panel Detalles .
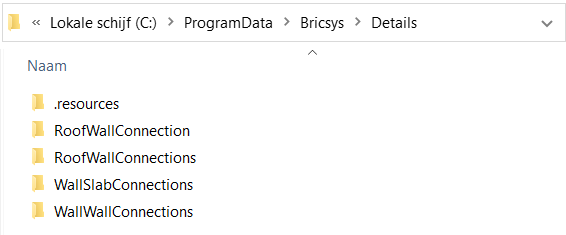
- Copie la carpeta que desea compartir y conviértala en un archivo zip. Puede compartir este archivo zip con otras personas.
- Si recibe un archivo zip, debe descomprimirlo y copiar las carpetas que contienen los detalles a la carpeta C:\ProgramData\Bricsys\Details.Note: Asegúrese de que los detalles estén guardados en una carpeta que coloque en la carpeta Detalles . Si simplemente coloca los archivos dwg en la carpeta Detalles , no aparecerán en el panel Detalles .
- Para cargar los nuevos detalles en el panel de su biblioteca, vaya al panel Detalles , abra el Menú y haga clic en Generar miniaturas.
Las nuevas carpetas de detalles aparecerán en el panel Detalles .