EDITAELEMENTOTEMPLATECORRIDOIO
Modifica gli elementi del modello corridoio aggiungendo o rimuovendo componenti e obiettivi.










Descrizione
Modifica gli elementi del modello corridoio aggiungendo o rimuovendo componenti (punti, collegamenti, forme) e destinazioni a un elemento modello esistente.
- Dopo l'inserimento, i punti (1), i collegamenti (2), le forme (3) e le destinazioni (4) possono essere modificati anche nel pannello Proprietà.
Vengono evidenziati il punto e il collegamento attualmente selezionati.
- Il quadrato verde (5) rappresenta l'origine dell'elemento modello corridoio.
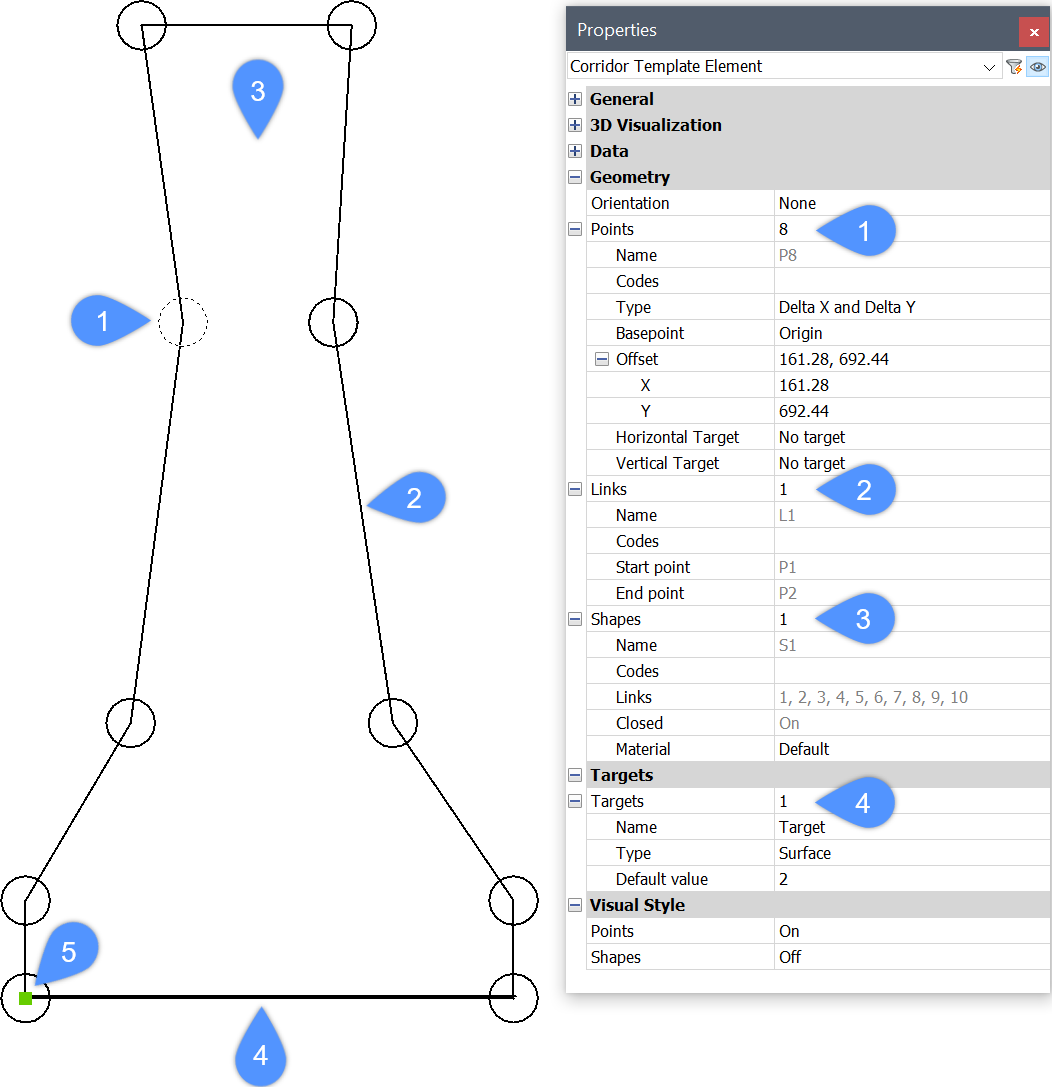
Opzioni all'interno del comando
- Aggiungi Punto
- Aggiunge un nuovo punto a un elemento del modello esistente specificandone la posizione.
- punto Base
- Consente di specificare un punto base, rispetto al quale viene determinata la posizione del nuovo punto. È possibile inserire un nuovo punto direttamente dopo il punto base specificato o come ultimo punto dell'elemento modello selezionato.
- da Indice
- Consente di inserire un indice che corrisponde al punto del componente elemento modello (punto, collegamento, forma) in base all'indice. L'indice rappresenta il numero di sequenza del componente dell'elemento modello.
Il punto P1 ha un valore di indice pari a 1, il valore di punto P2 ha un valore di indice pari a 2 e così via. Il collegamento L1 ha un valore di indice pari a 1, il collegamento L2 ha un valore di indice pari a 2 e così via. Lo stesso vale per le forme.
- Aggiungi nuovi punti direttamente dopo il punto base?
- Commuta Sì o No.
- Rimuovi punto base
- Annulla l'impostazione del punto base, che viene impostato sull'origine del nuovo punto.
- annulla inserimento Indice
- Annulla l'impostazione dell'indice di inserimento, che viene impostato sull'ultimo valore per il nuovo punto.
Si prenda un esempio dalla figura precedente, in cui l'elemento template è costituito da 10 punti, denominati da P1 a P10. Si supponga di voler inserire un nuovo punto direttamente dopo il puntobase P5 specificato. Se selezioniamo l'opzione annulla inserimento Indice nella barra dei comandi, il nuovo punto otterrà un valore di indice pari a 11, quindi il nome del nuovo punto sarà P11. Se questa opzione non è selezionata, il nuovo punto otterrà un valore di indice pari a 6 e il nome del punto sarà P6. I punti esistenti da P6 in poi vengono reindicizzati e rinominati.
- inserisci Prima
- Aggiunge un nuovo punto prima di un punto specificato.
Se un nuovo punto viene aggiunto all'elemento modello prima del punto P5 esistente, il nuovo punto otterrà un valore di indice uguale a 5 e il nome P5. Il punto esistente verrà reindicizzato e rinominato in P6.
I collegamenti tra i punti esistenti e un punto appena aggiunto non vengono creati automaticamente, quindi questi punti devono essere ricollegati.
- inserisci Dopo
- Aggiunge un nuovo punto dopo un punto specificato. L'indice di un punto appena aggiunto è superiore di un'unità rispetto all'indice di un punto selezionato esistente.
Se un nuovo punto viene aggiunto all'elemento modello dopo il punto P5 esistente, il nuovo punto otterrà un valore di indice uguale a 6 e il nome P6. I punti esistenti da P6 in poi vengono reindicizzati e rinominati.
I collegamenti tra i punti esistenti e un punto appena aggiunto non vengono creati automaticamente, quindi questi punti devono essere ricollegati.
- Rimuovi Punto
- Rimuove il punto dell'elemento del modello cliccando su di esso o digitando un indice. I punti rimanenti vengono reindicizzati di conseguenza dopo la modifica.
- Aggiungi Collegamento
- Crea un collegamento tra i punti selezionati.
- Rimuovi Collegamento
- Rimuove il collegamento dell'elemento del modello cliccando su di esso o digitando un indice. I collegamenti rimanenti vengono reindicizzati di conseguenza dopo la modifica.
- Aggiungi Forma
- Crea forme dai collegamenti agli elementi del modello.
Le forme determinano la geometria degli elementi della sezione trasversale. Possono essere creati da un singolo link di elemento modello o da più link che formano un poligono chiuso. Si possono assegnare i materiali alle forme nel pannello Proprietà per una rappresentazione realistica del modello di Corridoio.
- Rimuovi Forma
- Rimuove ila forma dell'elemento del modello cliccando su di essa o digitando un indice. Le forme rimanenti vengono reindicizzate di conseguenza dopo la modifica.
- Aggiungi Destinazione
- Consente di creare destinazioni di Superficie, Orizzontale e Verticale.
Quando la geometria di un singolo elemento modello corridoio deve seguire una superficie specifica, orizzontale o verticale di un oggetto, viene creata una destinazione e aggiunta al punto corrispondente sull'elemento modello corridoio.
- Rimuovi Destinazione
- Rimuove la destinazione dell'elemento del modello cliccando su di esso o digitando un indice.

