Finestra di dialogo Esplora Disegno
Aprire la finestra di dialogo Esplora Disegno
- Avviare il comando EXPLORER.
- Avviare un comando di categoria di definizione, come ESPLORALAYER o ESPLORABLOCCHI.
- Scegliere una categoria di definizione nel menu .
- Scegliere Esplora Disegno nella scheda Generale del Quad su Nessuna Selezione.
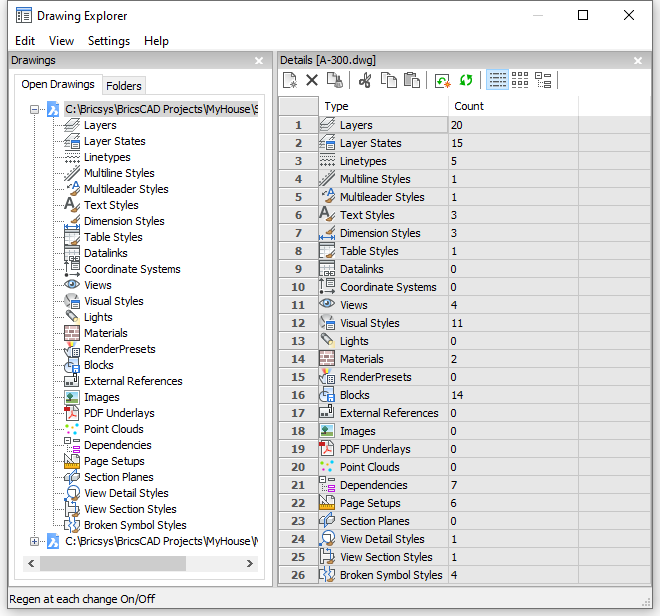
| Categorie | Descrizione |
|---|---|
| Layer | Indica il numero di layer definiti nel disegno selezionato. Cliccare per esplorare i layers; vedi il comando ESPLORALAYER. |
| Stati Layer | Indica il numero di stati layer definiti nel disegno selezionato. Cliccare per esplorare gli stati layer; vedi il comando STATOLAY. |
| Tipilinea | Indica il numero di tipilinea caricati nel disegno selezionato. Cliccare per esplorare i tipilinea; vedi il comando TLINEA. |
| Stili Multilinea | Indica il numero di stili multilinea definiti nel disegno selezionato. Cliccare per esplorare gli stili multiline; vedi il comando STILEML. |
| Stili Multidirettrice | Indica il numero di stili multidirettrice definiti nel disegno selezionato. Cliccare per esplorare gli stili multidirettrice; vedi il comando STILEMULTIDIR. |
| Stili di Testo | Indica il numero di stili di testo definiti nel disegno selezionato. Cliccare per esplorare gli stili di testo; vedi il comando STILE. |
| Stili di Quota | Indica il numero di stili di quota definiti nel disegno selezionato. Cliccare per esplorare gli stili di quota; vedi il comando DIMSTILE. |
| Stili Tabella | Indica il numero di stili tabella definiti nel disegno selezionato. Cliccare per esplorare gli stili tabella; vedi il comando STILETABELLA. |
| Collegamenti dati | Indica il numero di dati nel disegno collegati a file di fogli di calcolo esterni. Cliccare per esplorare i collegamenti dati; vedi il comando COLLDATI. |
| Sistemi di Coordinate | Indica il numero di sistemi di coordinate utente denominati (UCS) definiti nel disegno selezionato. Cliccare per esplorare i sistemi di coordinate; vedi il comando ESPLORAUCS. |
| Viste | Indica il numero di viste denominate nel disegno selezionato. Cliccare per esplorare le viste salvate; vedi il comando VISTA. |
| Stili di Visualizzazione | Indica il numero di stili di visualizzazione definiti nel disegno selezionato. Cliccare per esplorare gli stili visivi; vedi il comando STILIVISUAL. |
| Luci | Indica il numero di luci posizionate nel disegno selezionato. Cliccare per esplorare le luci; vedi il comando ELENCOLUCI. |
| Materiali | Indica il numero di materiali definiti nel disegno selezionato. Cliccare per esplorare i materiali; vedi il comando MATERIALI. |
| Render Preimpostati | Indica il numero di preimpostazioni di rendering definite nel disegno. Cliccare per esplorare le preimpostazioni di rendering; vedi il comando PREIMPRENDERING. |
| Blocchi | Indica il numero di blocchi definiti nel disegno selezionato. Cliccare per esplorare i blocchi; vedi il comando ESPLORABLOCCHI. |
| Riferimenti Esterni | Indica il numero di riferimenti esterni (xrif) collegati al disegno selezionato. Cliccare per esplorare gli xrif; vedi il comando ESPLORAXRIF. |
| Immagini | Indica il numero di immagini attaccate al disegno selezionato. Cliccare per esplorare le immagini; vedi il comando ESPLORAIMMAGINI. |
| Sottoposti PDF | Indica il numero di sottoposti PDF attaccati al disegno selezionato. Cliccare per esplorare i sottoposti PDF; vedi il comando ESPLORAPDF. |
| Nuvole di Punti | Indica il numero di nuvole di punti attaccate al disegno selezionato. Cliccare per esplorare le nuvole di punti; vedi il comando NUVOLAPUNTI. |
| Dipendenze | Indica il numero di file esterni da cui dipende il disegno selezionato. Cliccare per esplorare le dipendenze; vedi il comando ETRANSMIT. |
| Impostazioni Pagina | Indica il numero di impostazioni pagina attaccate al disegno selezionato. Cliccare per esplorare le impostazioni pagina; vedi il comando IMPOSTAPAG. |
| Piani di Sezione | Indica il numero di piani di sezione definiti nel disegno selezionato. Cliccare per esplorare i piani di sezione; vedi il comando IMPOSTPIANOSEZ. |
| Stili Vista Dettaglio | Indica il numero di stili vista dettaglio definiti nel disegno selezionato. Cliccare per esplorare gli stili vista dettaglio; vedi il comando STILEVISTADETTAGLIO. |
| Stili Vista Sezione | Indica il numero di stili vista sezione definiti nel disegno selezionato. Cliccare per esplorare gli stili vista sezione; vedi il comando STILEVISTASEZIONE. |
| Stili Simbolo di Interruzione | Indica il numero di stili disponibili per il comando INTERROMPIVISTA. Cliccare per esplorare gli stili simbolo di interruzione. |
Il layout dell'Esplora Disegno
La finestra di dialogo Esplora Disegno è costituita da una serie di sotto-finestre o pannelli.
È possibile selezionare i pannelli che si desidera aprire o chiudere nel menu Vista. BricsCAD ricorda le impostazioni di visualizzazione per ogni categoria.
| Elemento | Descrizione |
|---|---|
| Disegno | Visualizza il pannello Disegno.
|
| Dettagli | Visualizza il pannello Dettagli. Mostra i dettagli del disegno selezionato o i dettagli della categoria selezionata. |
| Anteprima | Visualizza il pannello Anteprima. Mostra un'anteprima del disegno selezionato, layer, blocco, vista, stile di quota, stile tabella, Xrif, immagine o materiale. |
| Editor | Visualizza il pannello Editor. Consente di definire o modificare le proprietà della categoria selezionata. |
| Barra di stato | Visualizza la barra di stato nella parte inferiore della finestra di dialogo Esplora Disegno. |
| Opzioni di visualizzazione per il riquadro Dettagli | |
|---|---|
| Dettagli | Visualizza i dettagli delle definizioni in una griglia. |
| Icone | Visualizza le definizioni come una serie di icone; si applica solo ai blocchi e ai riferimenti esterni. |
| Struttura | Visualizza le definizioni in una struttura ad albero; si applica solo agli stati layer, ai collegamenti dati, agli stili di quota, ai riferimenti esterni, alle immagini, ai sottoposti PDF e alle dipendenze. |
| Rigenera | Aggiorna la visualizzazione del disegno per riflettere le modifiche apportate in questa finestra di dialogo. |
| Rigenera ad ogni modifica | Attiva/disattiva l'aggiornamento automatico dello schermo a ogni modifica. |
| Nascondi simboli xrif | Non visualizzare definizioni in Xrif. |
- Cliccando su una categoria di definizione di un disegno aperto nella sottofinestra Disegni quando la sottofinestra Dettagli è chiusa, viene riaperta la finestra Dettagli la quale mostra il contenuto della categoria selezionata.
- Per chiudere una sottofinestra, cliccare sul pulsante Chiudi (
 ) nella sua barra del titolo.
) nella sua barra del titolo. - Per ripristinare il layout predefinito, scegliere Ripristina Layout Predefinito nel menu Impostazioni.
Il menu Impostazioni
| Elemento | Descrizione |
|---|---|
| Ripristina Layout Predefinito | Ripristina il layout dell'Esplora Disegno al layout predefinito per la categoria selezionata. Quando si apportano modifiche al layout dell'Esplora Disegno, il programma le ricorda. Questa opzione ripristina tutte le modifiche. |
| Opzioni | Si applica solo ai blocchi e ai riferimenti esterni. Specifica le impostazioni predefinite per l'inserimento di blocchi. Vedere il comando ESPLORABLOCCHI. |
La barra degli strumenti Dettagli
| Icona | Nome | Scorciatoia | Descrizione |
|---|---|---|---|

|
Nuovo | Ctrl + N | Crea una nuova definizione con un nome generico, ad esempio NuovoLayer1 o NuovoStile1. Usare il pulsante Rinomina per rinominarlo. |

|
Elimina | Ctrl + D | Elimina la definizione selezionata dal disegno. Quando l'elemento è in uso, ad esempio un layer con entità, è necessario scegliere se mantenere le entità dal layer da cancellare. E' impossibile eliminare alcuni elementi, ad esempio layer 0, materiale Global, stile di visualizzazione Wireframe 2D … |

|
Pulisci | Ctrl + P | Elimina le definizioni inutilizzate dal disegno. Alcune definizioni non possono essere eliminate, come il layer 0 e lo stile di testo Standard. Vedi il comando ELIMINA. |

|
Taglia | Ctrl + X | Copia le definizioni selezionate negli Appunti, quindi le elimina dal disegno seguendo la stessa procedura dello strumento Elimina. |

|
Copia | Ctrl + C | Copia le definizioni negli Appunti per incollarle altrove nell'Esplora Disegno. |

|
Incolla | Ctrl + V | Incolla le definizioni dagli Appunti, nell'Esplora Disegno. Quando l'elemento su cui verrà incollato il contenuto degli Appunti è in uso, ad esempio un layer con entità, sono disponibili le seguenti opzioni:
|

|
Vista Dettagli | Visualizza i dettagli delle definizioni in una griglia. | |
|
|
Vista Icone | Visualizza le definizioni come una serie di icone; si applica solo ai blocchi e ai riferimenti esterni. | |

|
Vista Struttura | Visualizza le definizioni in una struttura ad albero; si applica solo agli stati layer, ai collegamenti dati, agli stili di quota, ai riferimenti esterni, alle immagini, ai sottoposti PDF e alle dipendenze. | |

|
Rigenera | Aggiorna la visualizzazione del disegno per riflettere le modifiche apportate in questa finestra di dialogo. | |

|
Attiva/disattiva Rigenerazione | Attiva/disattiva l'aggiornamento automatico dello schermo a ogni modifica. |
Il menu contestuale
Selezionare una definizione, quindi cliccare il pulsante destro del mouse.
| Elemento | Scorciatoia | Descrizione |
|---|---|---|
| Nuovo | Ctrl + N | Crea una nuova definizione come copia della definizione selezionata. |
| Elimina | Ctrl + D | Elimina le definizioni selezionate. Le definizioni in uso non possono essere eliminate. |
| Pulisci | Ctrl + P | Elimina le definizioni inutilizzate nella selezione corrente. |
| Taglia | Ctrl + X | Taglia le definizioni selezionate negli appunti. |
| Copia | Ctrl + C | Copia le definizioni selezionate negli appunti. |
| Incolla | Ctrl + V | Incolla le definizioni dagli appunti. |
| Rinomina | F2 | Rinomina la definizione selezionata; in alternativa, cliccare due volte sul nome, lentamente, per rinominarlo. |
| Seleziona Tutto | Ctrl + A | Seleziona tutte le definizioni nella categoria corrente. |
| Inverti Selezione | Inverte le definizioni selezionate, ad es. selezionare alcuni layer, quindi utilizzare questa opzione per selezionare tutti gli altri layer. | |
Corrente
|
Rende corrente la definizione, ad esempio rendendo il layer selezionato il layer corrente (di lavoro). |


