Arbeiten mit Schnitten
Der Befehl QUERSCHNITT erstellt Schnittebenen von 3D-Volumenkörpern. Das Ergebnis sind Regionsobjekte.
Der Befehl SCHNEBENE erstellt ein Schnittebenenobjekt, das Schnitte aus 3D-Volumenkörpern, Oberflächen und Netzen erzeugt.
Der Befehl LIVESCHNITT schaltet die Live-Schnitt Eigenschaft einer Schnittebene um.
Der Befehl SCHNEBENEEINST definiert die Eigenschaften des Schnittebenenobjekts im Dialog Zeichnungs Explorer – Schnitt Ebenen.
Der Befehl SCHNEBENEZUBLOCK speichert die gewählte Schnittebene in einem 2D-Schnitt-/Ansichts-Block oder einem 3D-Abschnittsblock.
Bei Verwendung der BIM-Lizenzstufe:
- Der Befehl BIMSCHNITT erstellt BIM-Schnitt Objekte, bei denen es sich um Schnittobjekte mit erweiterten Eigenschaften handelt, wie Typ (Plan, Schnitt, Ansicht) und Anfangsmaßstab des 2D-Schnittergebnisses.
- Der Befehl BIMIFY kann einem Schnittobjekt BIM-Eigenschaften zuweisen.
Unterschied zwischen Live-Schnitt und Zuschneiden-Anzeige
In beiden Status wird der gesamte Zeichnungsinhalt abgeschnitten und die abgeschnittenen Teile werden nicht mehr angezeigt.
Live-Schnitt: Objekte in einer Zeichnungen werden vorübergehend geändert. Zum Beispiel werden abgeschnittene Volumenkörper durch temporäre Volumenkörper mit einer anderen Form ersetzt.
Zuschneiden-Anzeige: Die Anzeige der Objekte ist abgeschnitten. Objekte werden nicht durch temporäre Versionen ersetzt. Mit Zuschneiden-Anzeige können weiterhin alle Modellierungs- und Bearbeitungsoperationen afür den gesamten Zeichnungsinhalt verwendet werden. Im Gegensatz zum Status „Live-Schnitt“ kann der Status „Zuschneiden-Anzeige“ für mehrere Schnittobjekte gleichzeitig festgelegt werden.
Schnittebene an einer Fläche ausrichten
- Starten Sie den Befehl SCHNEBENE.
Sie werden aufgefordert: Definiere Startpunkt oder [wähle Fläche/Zeichnen/Orthogonal]:
- Wählen Sie die Option Wähle Fläche.
Sie werden aufgefordert: Wähle Objekt:
- Wählen Sie die Fläche eines Volumenkörpers aus, an der Sie die Schnittebene ausrichten möchten.
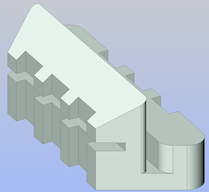
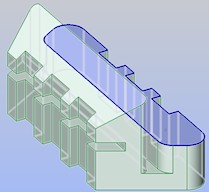
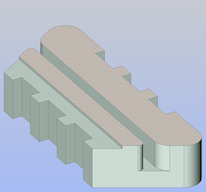
Solid Wähle Fläche Schnittebene an Fläche ausgerichtet - Die Schnittebene wird an der ausgewählten Fläche ausgerichtet.
Die Eigenschaft Anzeige abschneiden des Schnittobjekts wird automatisch auf Ein gesetzt.
- (Optional) Bearbeiten Sie die Eigenschaften der Schnittebene im Eigenschaften Panel.
So erstellen Sie eine vertikale Schnittebene
- Starten Sie den Befehl SCHNEBENE.
Sie werden aufgefordert: Definiere Startpunkt oder [wähle Fläche/Zeichnen/Orthogonal]:
- Geben Sie zwei Punkte an.
Die Schnittebene ist eine vertikale Ebene, die durch diese Punkte erstellt wird.
Der Teil des Volumenkörpers auf der rechten Seite (im Hinblick auf die Zeichenreihenfolge der Punkte) der Schnittebene wird weggeschnitten.
Die Eigenschaft Anzeige abschneiden des Schnittobjekts wird automatisch auf Ein gesetzt.
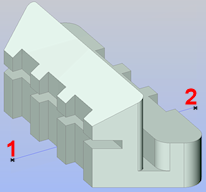
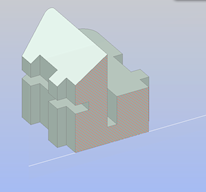
Zwei Punkte festlegen Vertikale Schnittebene - (Optional) Bearbeiten Sie die Eigenschaften der Schnittebene im Eigenschaften Panel.
So erstellen Sie eine horizontale Schnittebene
- Wählen Sie Vorne im Widget Blick von.
- Richten Sie das BKS an der Ansicht von vorne aus:
Verwenden Sie die Option Ansicht des BKS-Befehls.
Note: Wenn UCSORTH0 = EIN und NAVVCUBEORIENT = 0 ist, wird das BKS automatisch an der Ansicht ausgerichtet. - Starten Sie den Befehl SCHNEBENE.
Sie werden aufgefordert: Definiere Startpunkt oder [wähle Fläche/Zeichnen/Orthogonal]:
- Geben Sie zwei Punkte an.
- Die Schnittebene wird durch diese Punkte und senkrecht zur XY-Ebene des aktuellen Koordinatensystems erstellt.
- Der Teil des Volumenkörpers auf der rechten Seite (im Hinblick auf die Zeichenreihenfolge der Punkte) der Schnittebene wird weggeschnitten.
- Die Eigenschaft Anzeige abschneiden des Schnittobjekts wird automatisch auf Ein gesetzt.
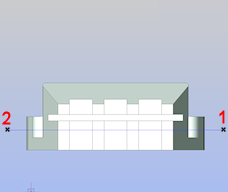
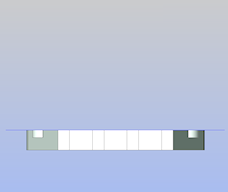
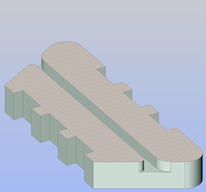
Zwei Punkte festlegen Der Teil des Volumenkörpers auf der rechten Seite der Schnittebene wird weggeschnitten. Horizontale Schnittebene - (optional) Bearbeiten Sie die Eigenschaften der Schnittebene.
So erzeugen Sie eine vertikal versetzte Schnittebene
- Starten Sie den Befehl SCHNEBENE.
Sie werden aufgefordert: Definiere Startpunkt oder [wähle Fläche/Zeichnen/Orthogonal]:
- Wählen Sie die Option Zeichnen.
Sie werden aufgefordert: Definiere Startpunkt :
- Geben Sie den ersten Punkt (1) an.
Sie werden aufgefordert: Definiere den nächsten Punkt:
- Geben Sie den zweiten Punkt (2) an:
Sie werden aufgefordert: Nächsten Punkt eingeben oder EINGABETASTE zum Beenden <Fertig stellen>:
- Geben Sie die weiteren Punkte an (3 - 6) und klicken Sie dann mit der rechten Maustaste oder drücken Sie die Eingabetaste, um die Eingabe zu beenden.
Sie werden aufgefordert: Richtung für das Schnittelement definieren:
- Klicken Sie auf einen Punkt (7), um die Richtung für das Schnittelement zu definieren.
Der Teil des Volumenkörpers, der der Richtung des Schnittobjekts entgegengesetzt ist, wird weggeschnitten.
Die Eigenschaft Anzeige abschneiden des Schnittobjekts wird automatisch auf Ein gesetzt.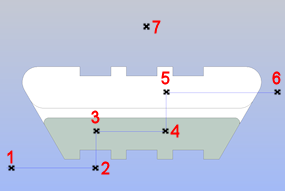
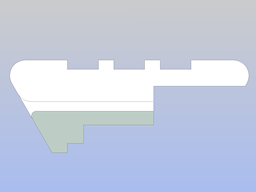
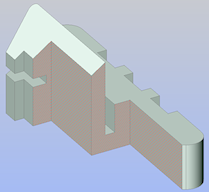
Punkte festlegen Der Teil des Volumenkörpers, der der Richtung des Schnittobjekts entgegengesetzt ist, wird weggeschnitten. Vertikal versetzte Schnittebene - (Optional) Bearbeiten Sie die Eigenschaften der Schnittebene im Eigenschaften Panel.
So erstellen Sie eine horizontal versetzte Schnittebene
- Wählen Sie Vorne im Widget Blick von.
- Richten Sie das BKS an der Ansicht von vorne aus:
Verwenden Sie die Option Ansicht des BKS-Befehls.
Note: Wenn UCSORTH0 = EIN und NAVVCUBEORIENT = 0 ist, wird das BKS automatisch an der Ansicht ausgerichtet. - Starten Sie den Befehl SCHNEBENE.
Sie werden aufgefordert: Definiere Startpunkt oder [wähle Fläche/Zeichnen/Orthogonal]:
- Wählen Sie die Option Zeichnen.
Sie werden aufgefordert: Definiere Startpunkt :
- Geben Sie den ersten Punkt (1) an.
Sie werden aufgefordert: Definiere den nächsten Punkt:
- Geben Sie den zweiten Punkt (2) an.
Sie werden aufgefordert: Nächsten Punkt eingeben oder EINGABETASTE zum Beenden <Fertig stellen>:
- Geben Sie die weiteren Punkte an (3 - 6) und klicken Sie dann mit der rechten Maustaste oder drücken Sie die Eingabetaste, um die Eingabe zu beenden.
Sie werden aufgefordert: Richtung für das Schnittelement definieren:
- Klicken Sie auf einen Punkt (7), um die Richtung für das Schnittelement zu definieren.
Der Teil des Volumenkörpers, der der Richtung des Schnittobjekts entgegengesetzt ist, wird weggeschnitten.
Die Eigenschaft Anzeige abschneiden des Schnittobjekts wird automatisch auf Ein gesetzt.
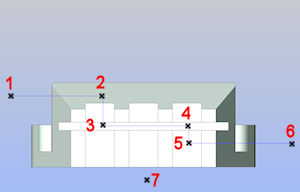
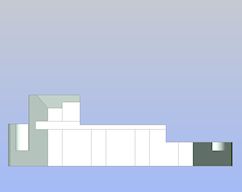
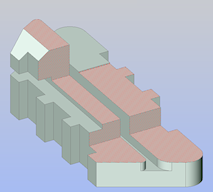
Punkte festlegen Der Teil des Volumenkörpers, der der Richtung des Schnittobjekts entgegengesetzt ist, wird weggeschnitten. Horizontal versetzte Schnittebene - (Optional) Bearbeiten Sie die Eigenschaften der Schnittebene im Eigenschaften Panel.
So erstellen Sie eine rechtwinklige Schnittebene
- Starten Sie den Befehl SCHNEBENE.
Sie werden aufgefordert: Definiere Startpunkt oder [wähle Fläche/Zeichnen/Orthogonal]:
- Wählen Sie die Option Orthogonal.
Sie werden aufgefordert: Schnitt ausrichten zu [Vorne/zurück (H)/Oben/Unten/Links/Rechts] <Oben>:
- Wählen Sie die gewünschte rechtwinklige Schnittausrichtung im Kontextmenü aus oder geben Sie die entsprechende Option in der Befehlszeile ein.
Rechtwinklige Schnittebenen werden durch die Mitte des Volumenkörpers, parallel zur XY-Ebene (Oben und Unten), YZ-Ebene (Links und Rechts) oder der XZ-Ebene (Vorne und Hinten) des aktuellen Koordinatensystems erstellt.
Die Eigenschaft Anzeige abschneiden des Schnittobjekts wird automatisch auf Ein gesetzt.
- (Optional) Bearbeiten Sie die Eigenschaften der Schnittebene im Eigenschaften Panel.
So ändern Sie die Größe und Position einer Schnittebene
- Wählen Sie das Schnittebenenobjekt in der Zeichnung aus.
Abhängig vom aktuellen Status des Schnittebenenobjekts wird eine Reihe Griffe angezeigt.
- (Optional) Aktivieren Sie die Eigenschaft Anzeige abschneiden der Schnittebene im Eigenschaften Panel, um das Ergebnis der Änderungen dynamisch anzuzeigen.
- (Optional) Setzen Sie die Eigenschaft Status auf Ebene:
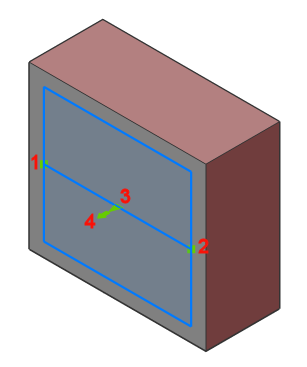
Vier Griffe werden angezeigt:
- 1 (
 ) = Ursprungspunkt: Verschiebt die Position der Schnittebene in der XY-Ebene.
) = Ursprungspunkt: Verschiebt die Position der Schnittebene in der XY-Ebene. - 2 (
 ) = Durchgangspunkt: Definiert den Durchgangspunkt der Schnittebene neu.
) = Durchgangspunkt: Definiert den Durchgangspunkt der Schnittebene neu.Die Schnittebene wird um den Ursprungspunkt (1) gedreht.
- 3 (
 ) = Mittelpunkt: Verschiebt die Schnittebenen parallel in einer Richtung, die senkrecht zur Schnittebene ist.
) = Mittelpunkt: Verschiebt die Schnittebenen parallel in einer Richtung, die senkrecht zur Schnittebene ist. - 4 (
 ): Klicken Sie, um die Ansichtsrichtung der Schnittebene zu spiegeln.
): Klicken Sie, um die Ansichtsrichtung der Schnittebene zu spiegeln.
- 1 (
- (Optional) Setzen Sie die Eigenschaft Status auf Umgrenzung:
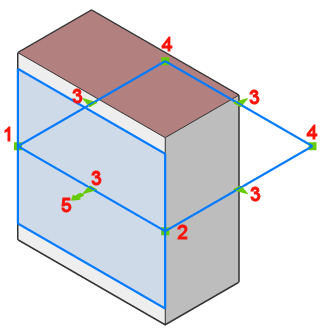
Zehn Griffe werden angezeigt.
- 1 (
 ) = Ursprungspunkt: Verschiebt die Position der Schnittebene in der XY-Ebene.
) = Ursprungspunkt: Verschiebt die Position der Schnittebene in der XY-Ebene. - 2 (
 ) = Durchgangspunkt: Definiert den Durchgangspunkt der Schnittebene neu.
) = Durchgangspunkt: Definiert den Durchgangspunkt der Schnittebene neu.Die Schnittebenen-Umgrenzung wird gedehnt und um den Ursprungspunkt (1) gedreht.
- 3 (
 ): Dehnt die Schnittebenen-Umgrenzung parallel.
): Dehnt die Schnittebenen-Umgrenzung parallel. - 4 (
 ): Ändert die Form der Schnittebenen-Umgrenzung.
): Ändert die Form der Schnittebenen-Umgrenzung. - 5 (
 )
)
- 1 (
- (Optional) Setzen Sie die Eigenschaft Status auf Volumen:
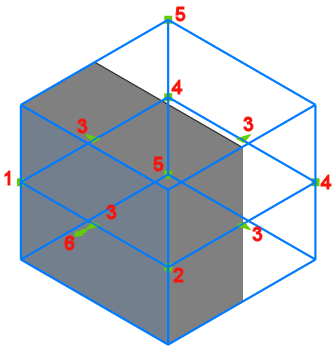
Zwölf Griffe werden angezeigt.
- 1 (
 ) = Ursprungspunkt: Verschiebt die Position der Schnittebene in der XY-Ebene.
) = Ursprungspunkt: Verschiebt die Position der Schnittebene in der XY-Ebene. - 2 (
 ) = Durchgangspunkt: Definiert den Durchgangspunkt der Schnittebene neu.
) = Durchgangspunkt: Definiert den Durchgangspunkt der Schnittebene neu.Das Schnittebenen-Volumen wird gedehnt und um den Ursprungspunkt (1) gedreht.
- 3 (
 ): Dehnt das Schnittebenen-Volumen parallel.
): Dehnt das Schnittebenen-Volumen parallel. - 4 (
 ): Ändert die Form des Schnittebenen-Volumens.
): Ändert die Form des Schnittebenen-Volumens. - 5 (
 ): Ändert die Höhe des Schnittebenen-Volumens.
): Ändert die Höhe des Schnittebenen-Volumens.Polares Spur muss aktiviert sein, um Griff 5 zu verschieben.
- 6 (
 ): Klicken Sie, um die Ansichtsrichtung der Schnittebene zu spiegeln.
): Klicken Sie, um die Ansichtsrichtung der Schnittebene zu spiegeln.
So speichern Sie einen Schnitt
Mit dem Befehl SCHNEBENEZUBLOCK haben Sie folgende Möglichkeiten:
- Fügen Sie einen Schnitt in die Zeichnung als 2D-Schnitt-/Ansichtsblock oder 3D-Abschnittsblock ein.
- Ersetzen Sie einen Schnittblock (z. B. wenn das Schnittobjekt geändert wurde).
- Speichern Sie einen Schnitt als eine neue Zeichnung.

