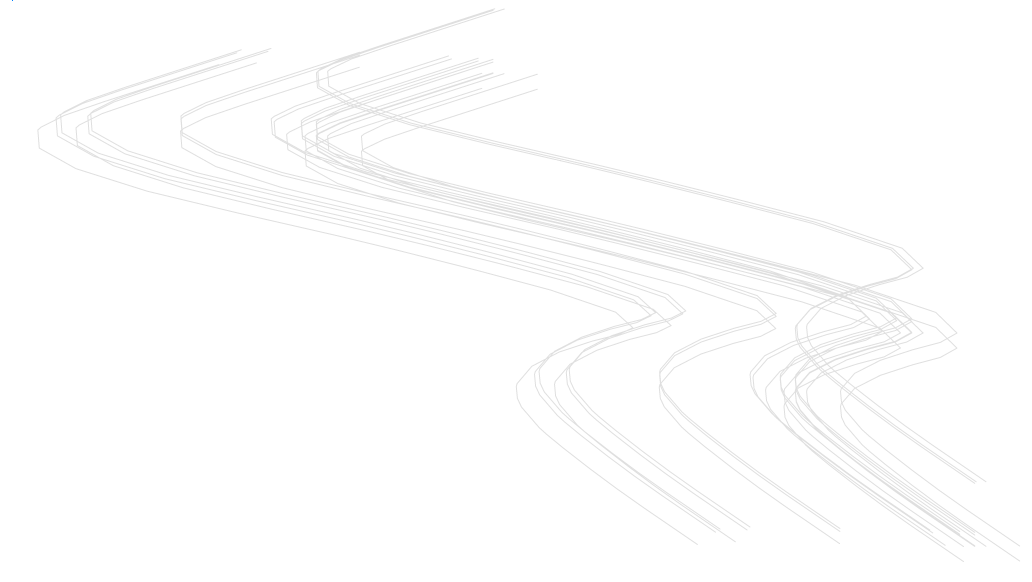Modellierung eines Profilkörpers
Befehle
PROFILKÖRPER, PROFILKÖRPERBEARB, PROFILKÖRPEREXTRAKT
Übersicht
In BricsCAD werden Profilkörper, die einer bestimmten 3D-Achse folgen, mit dem Werkzeug Profilkörper erstellt.
Über Profilkörper
Ein Profilkörper ist ein BricsCAD Civil Zeichnungsobjekt, das für die Modellierung von dreidimensionalen linearen Objekten wie Straßen, Schienen, Stützmauern und Brücken verwendet wird. Er besteht im Wesentlichen aus einer 3D-Achse des linearen Objekts und seinem typischen Querschnitt, der in BricsCAD Profilkörpervorlage genannt wird.
Mit dem Befehl PROFILKÖRPER können Sie auf der Grundlage einer Profilkörper-Vorlage einen Profilkörper erstellen, der einer 3D-Achse auf einer bestimmten topografischen Oberfläche folgt.
Info über die Profilkörper-Ziele
Wenn die Geometrie eines einzelnen Profilkörpers einer bestimmten Oberfläche, einem horizontalen oder einem vertikalen Objekt folgen muss, wird ein Ziel erstellt und dem entsprechenden Punkt des Profilkörpers hinzugefügt. Die folgenden Zieltypen können definiert werden: Oberflächen-, Horizontal- und Vertikalziele.
Über die Zielzuordnung
Nach der Erstellung müssen die Ziele vom Profilkörper-Vorlagenpunkt auf das Profilkörper-Modell in der Zeichnung abgebildet werden. Dazu wählen wir ein Objekt in der Zeichnung aus, das das individuelle Ziel unseres Profilkörpers darstellt. Dieser Prozess wird als Zielzuordnung bezeichnet.
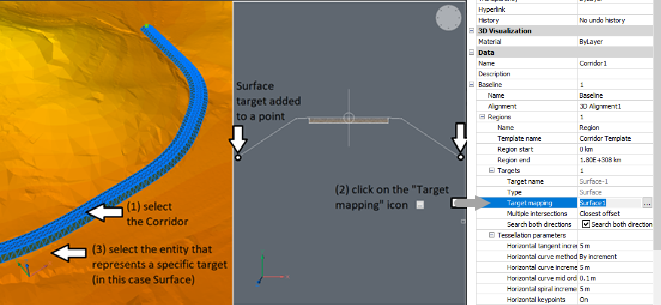
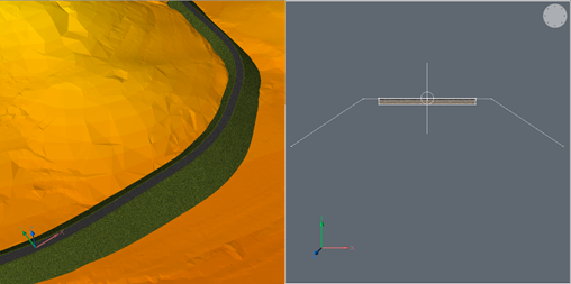
Über Profilkörper Extrakt
Der Befehl PROFILKÖRPEREXTRAKT wird verwendet, um Netze, Volumenkörper, Polylinien oder Außenbegrenzungen aus einem bestehenden Profilkörper zu erzeugen.
Erstellung eines Straßen-Profilkörpers
- Öffnen Sie eine Zeichnung, die die TIN-Oberfläche (1), die 3D-Achse (2), die Profilkörper-Vorlage (3) und das einem Vorlagenelementpunkt (4) hinzugefügte Oberflächenziel enthält.Note: In dem in der Abbildung gezeigten Beispiel wird das Oberflächenziel (4) dem Punkt des Vorlageelements hinzugefügt, der den Endpunkt des Dammes darstellt.
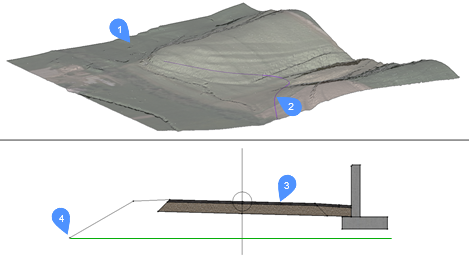
- Starten Sie den Befehl PROFILKÖRPER in der Befehlszeile.Note: Sie finden die Civil Befehle auch im Civil Werkzeugkasten, im Menü und in der Multifunktionsleiste.
- Wählen Sie eine 3D-Achse (2), die als Profilkörper-Basislinie verwendet wird.
- Profilkörpervorlage (3) auswählen.
- Geben Sie die Startstation der Region ein. Drücken Sie die EINGABETASTE, um am Anfang zu beginnen, oder geben Sie eine Station ein, an der der Profilkörper beginnen soll.
- Geben Sie die Endstation der Region ein. Drücken Sie die Eingabetaste, um einen Profilkörper am Ende der ausgewählten Achse zu erstellen, oder geben Sie eine beliebige Station ein, an der der 3D-Profilkörper enden soll.
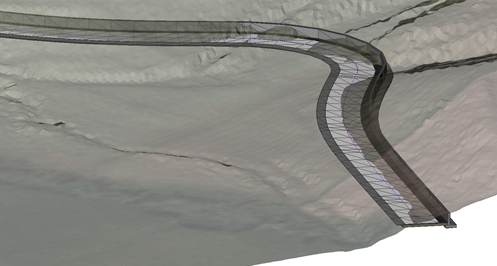
Zuordnen des Ziels aus der Profilkörpervorlage zum Profilkörpermodell (Ziel-Zuordnung)
Das beschriebene Verfahren wird nach dem vorherigen Verfahren zum Erstellen eines neuen Profilkörpers fortgesetzt.
- Wählen Sie den Profilkörper in einer Zeichnung aus.
- Klicken Sie auf das Symbol
 im Feld Ziel-Zuordnung.
im Feld Ziel-Zuordnung.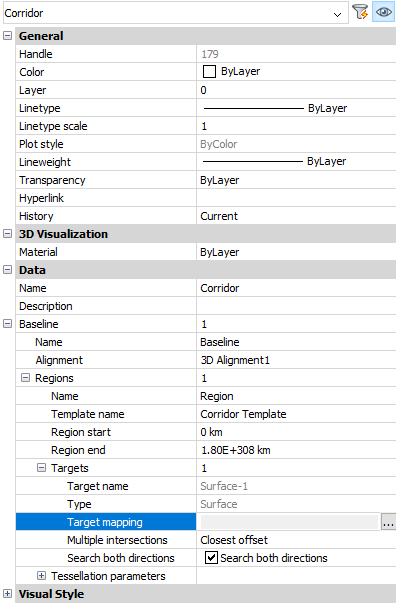
- Wählen Sie das Objekt in einer Zeichnung aus, das das spezifische Ziel darstellt, in diesem Beispiel die TIN-Oberfläche.
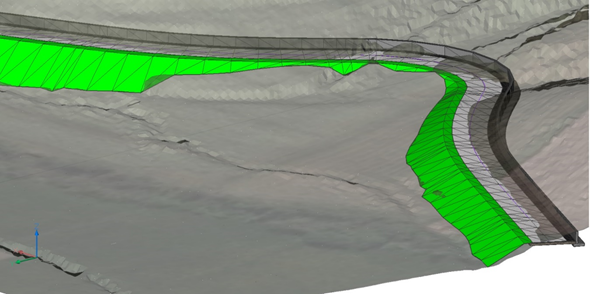
Bearbeiten der horizontalen und vertikalen Position des Profilkörpers
- Öffnen Sie die Zeichnungsdatei mit dem Profilkörper, den Sie bearbeiten möchten.
- Wählen Sie die 3D-Achse, die der Profilkörper als Referenz hat, und verschieben Sie die Griffpunkte, um den Profilkörper horizontal zu bearbeiten.
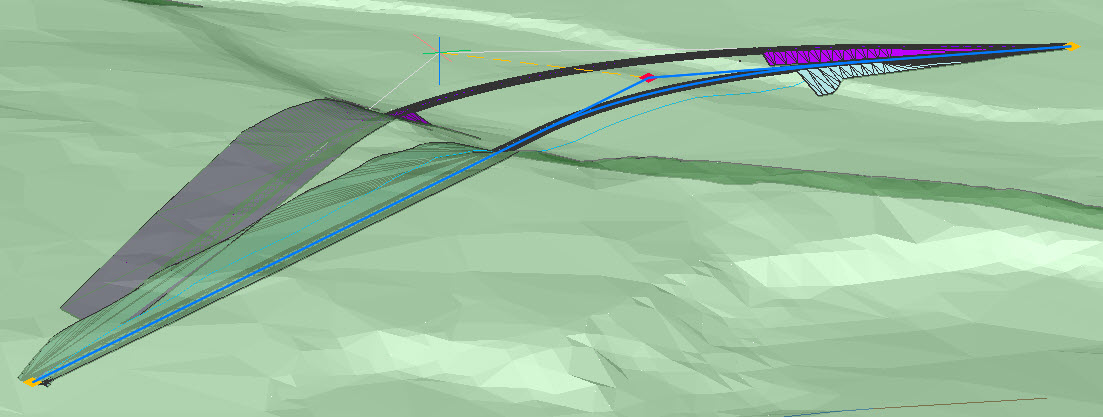
- Um den Profilkörper vertikal zu bearbeiten, wählen Sie die 3D-Achse aus, die der Profilkörper als Referenz hat, und öffnen Sie das Panel Eigenschaften. Stellen Sie den Aktualisierungsmodus auf Manuell. Zusätzliche Griffpunkte werden angezeigt.
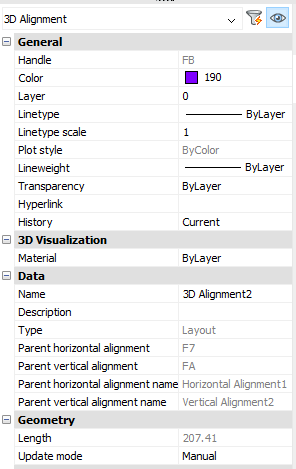
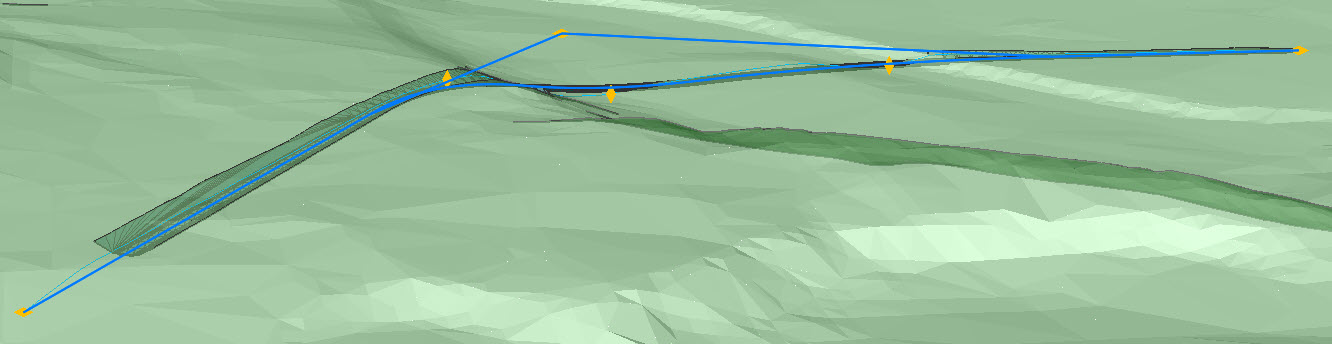
- Verschieben Sie diese Griffpunkte, um den Profilkörper vertikal zu bearbeiten.
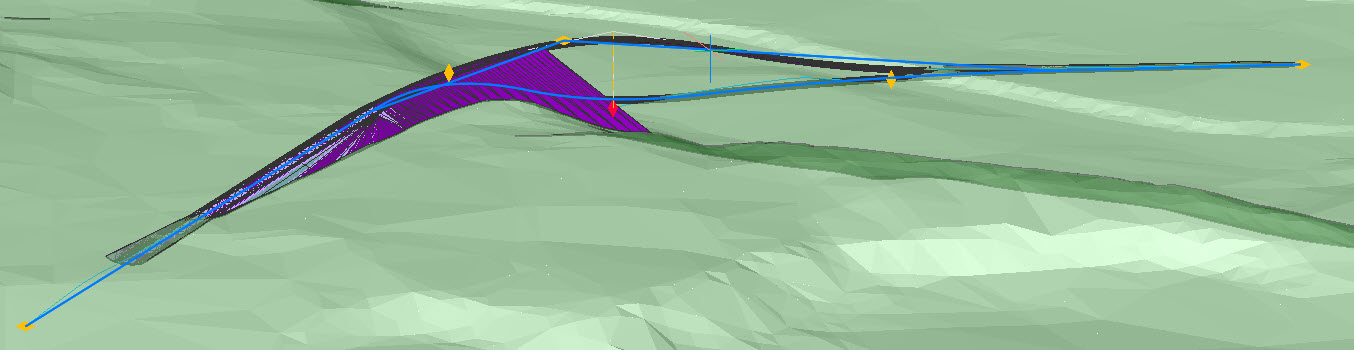
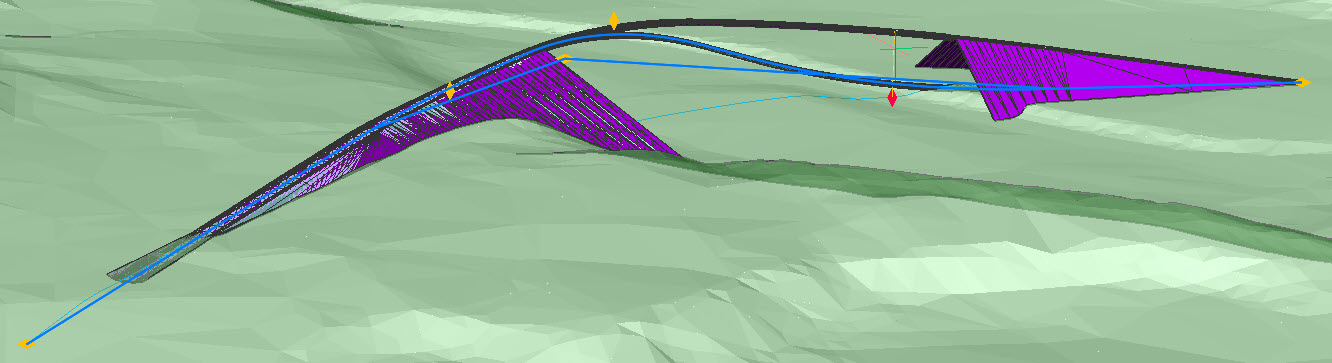
- Drücken Sie die Eingabetaste, um den bearbeiteten Profilkörper abzuschließen.
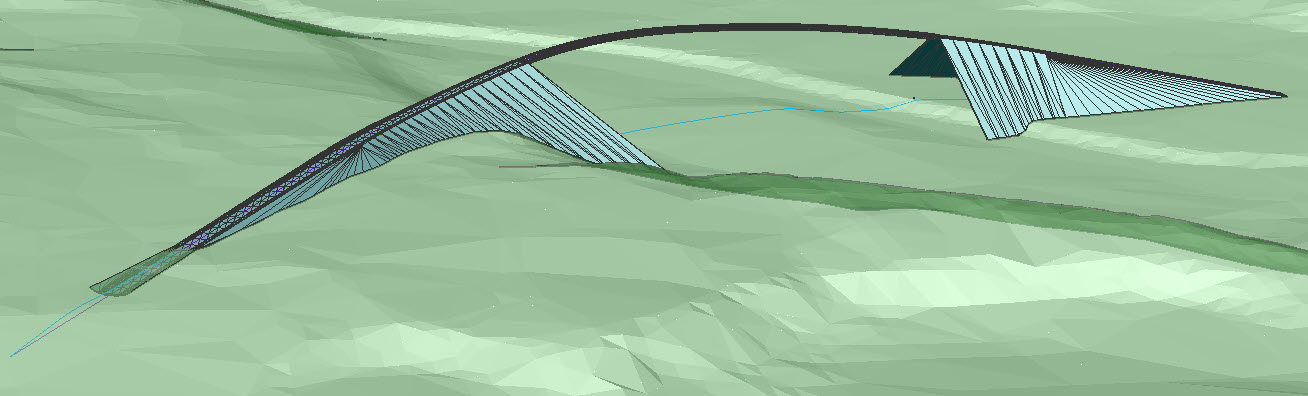
Teilen eines Profilkörperbereichs
- Öffnen Sie die Zeichnungsdatei mit dem Profilkörper, den Sie bearbeiten möchten.
- Starten Sie den Befehl PROFILKÖRPERBEARB.
- Wählen Sie das Profilkörpermodell in einer Zeichnung aus.
- Wählen Sie die Option Teile Region in der Befehlszeile.
- Wählen Sie den gewünschten Profilkörper-Region aus, den Sie teilen möchten. Note: Der Profilkörper-Region kann nach Index, Name oder Auswahl in einer Zeichnung ausgewählt werden.
- Wählen Sie oder geben Sie die Station ein, an der die Region geteilt werden soll.Note: Geben Sie alle Stationen an, an denen die Region geteilt werden soll.

- Wählen Sie oder geben Sie die Station ein, an der die Region geteilt werden soll.
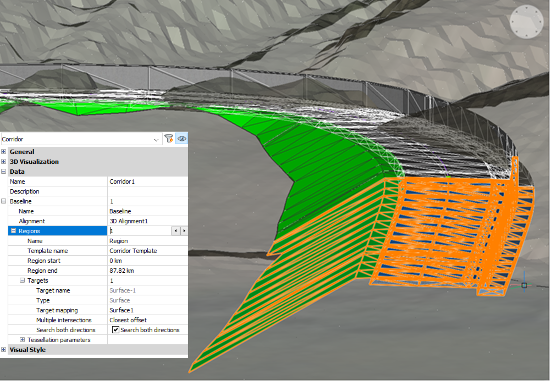
Ersetzen des Vorlagenelements einer ausgewählten Profilkörper-Region
- Öffnen Sie die Zeichnungsdatei, die Vorlagenelemente und einen Profilkörper enthält, den Sie bearbeiten möchten.
- Öffnen Sie das Panel Eigenschaften, und klicken Sie in einer Zeichnung auf das Profilkörper.
- Wählen Sie im Panel Eigenschaften die entsprechende Region aus, für die Sie das Vorlagenelement ersetzen möchten.
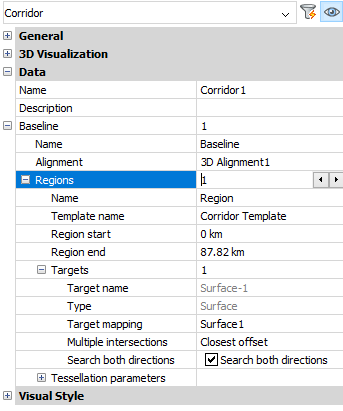
- Klicken Sie auf die Schaltfläche
 im Feld Vorlagenname.
im Feld Vorlagenname.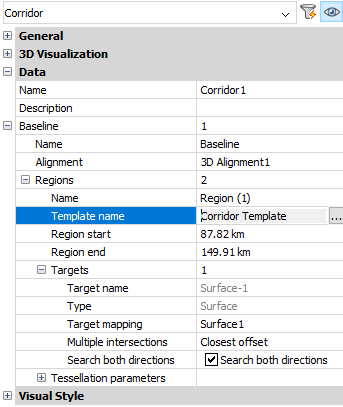
- Wählen Sie eine neue Profilkörpervorlage in einer Zeichnung aus.
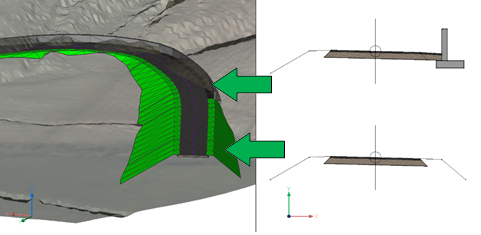
Extrahieren einer TIN-Oberfläche aus einem Profilkörper
- Öffnen Sie die Zeichnungsdatei, die eine TIN-Oberfläche, eine 3D-Achse, ein Vorlagenelement und ein Profilkörpermodell enthält.
- Wählen Sie das Profilkörper-Vorlagenelement.
- Wählen Sie den Vorlagenelement-Link, den Sie zum Extrahieren der TIN-Oberfläche verwenden möchten. Note: Halten Sie die Strg-Taste gedrückt und wählen Sie alle erforderlichen Vorlagenelement-Links aus.
- Geben Sie den Codenamen ein (z. B. TIN) im Feld Codes, das sich unter Link-Daten befindet.
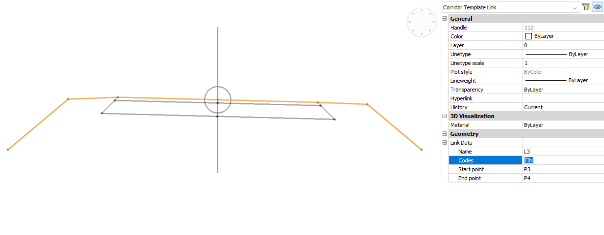
- Starten Sie den Befehl PROFILKÖRPEREXTRAKT.
- Wählen Sie in der Befehlszeile die Option TIN aus.
- Geben Sie Links zum Extrahieren ein: TIN.Note: Geben Sie ?ein, um alle verfügbaren Linkcodes anzuzeigen.
- Als Bruchlinien hinzufügen: Ja.
- Geben Sie einen anderen Link zum Extrahieren ein oder drücken Sie die Eingabetaste.
- Verwende die Außenkante als Oberflächengrenze: Ja.
- Dynamischen Link erstellen: Ja.
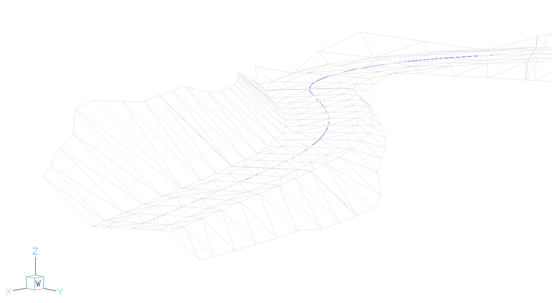
Anzeigen der Eigenschaften eines Profilkörpers
- Profilkörper auswählen.
- Die Eigenschaften des Profilkörpers werden im Panel Eigenschaften angezeigt.
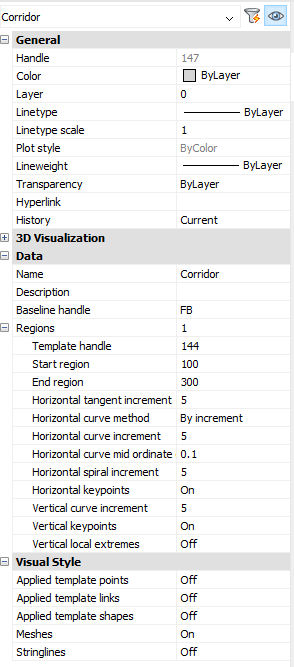
- Verwendete Vorlagenpunkte
-
Stellt den Profilkörper mit Vorlagenelement-Punkten dar.
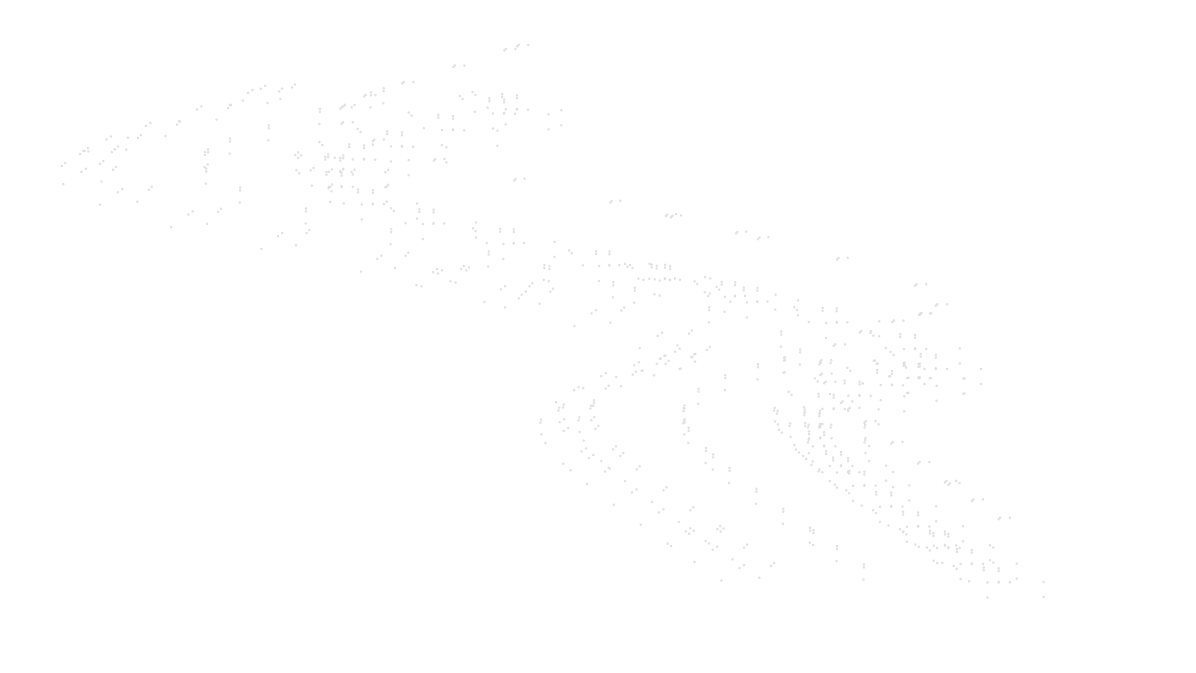
- Verwendete Vorlage-Links
-
Stellt den Profilkörper mit Vorlagenelement-Links dar.
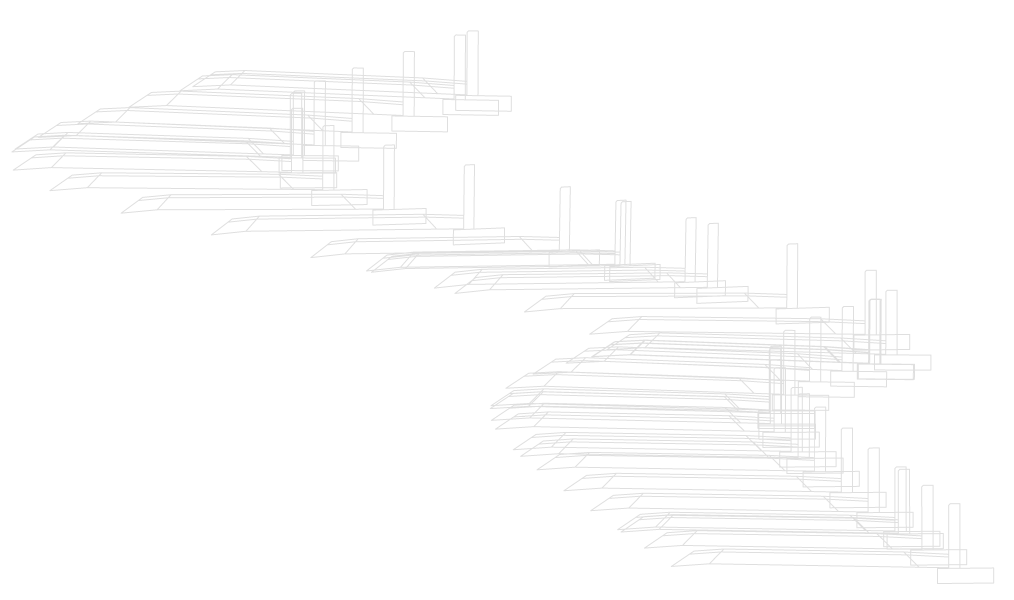
- Verwendete Vorlage-Formen
-
Stellt den Profilkörper mit Vorlagenelement-Formen dar.
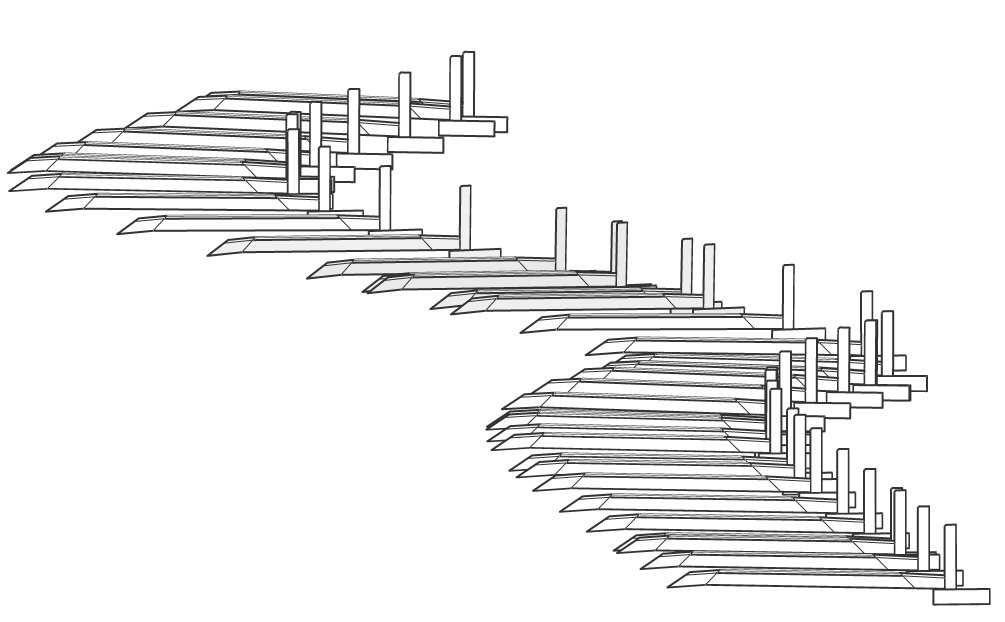
- Netze
-
Stellt den Profilkörper mit Netzen dar.
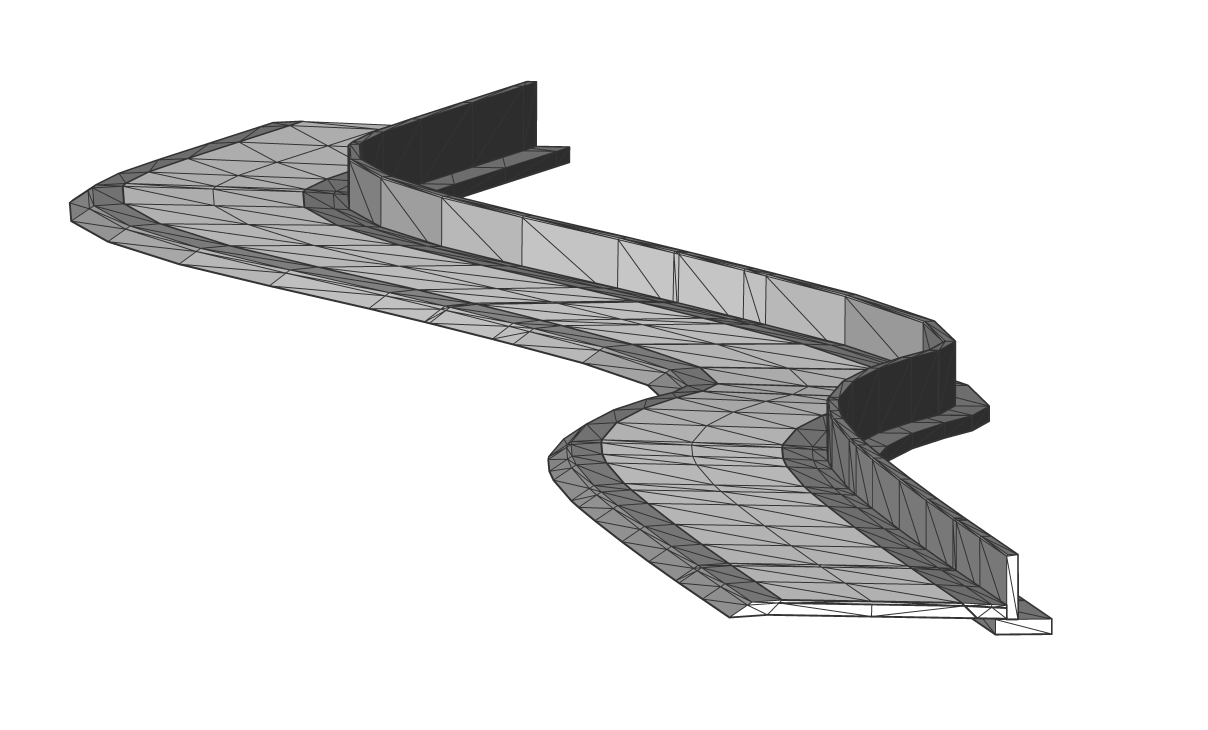
- Leitdrähte
-
Stellt den Profilkörper mit Drähten dar, die die Vorlagenelement-Punkte entlang des Profilkörpers verbinden.