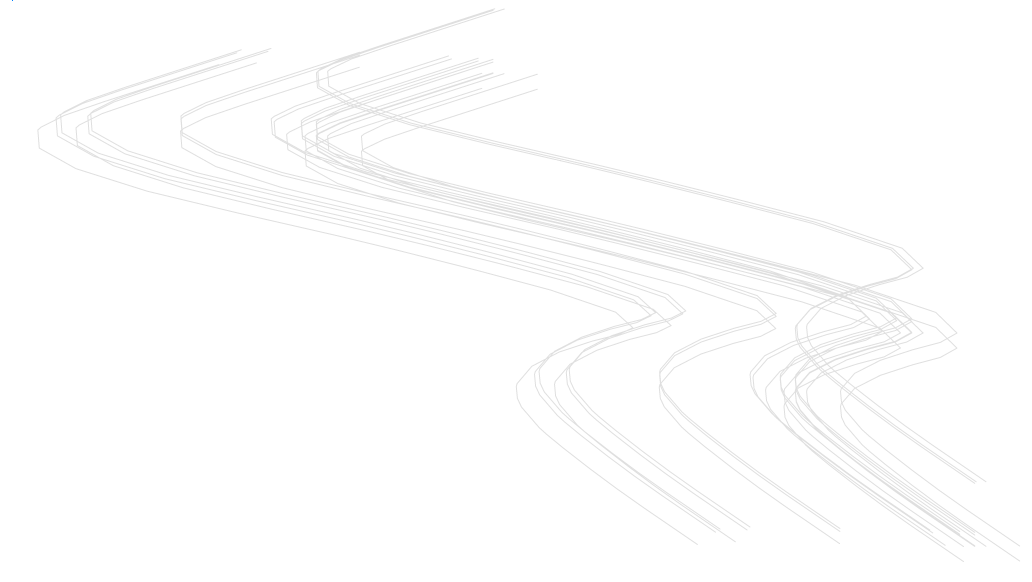Modélisation d’un couloir
Commandes
COULOIR, MODIFCOULOIR, EXTRAIRECOULOIR
Vue d'ensemble
Dans BricsCAD, les Couloir qui suivent un certain alignement 3D sont créés à l'aide de l'outil Couloir.
À propos de Couloir
Un Couloir est un objet de dessin de BricsCAD Civil utilisé pour modéliser des objets linéaires tridimensionnels tels que les routes, les chemins de fer, les murs de soutènement et les ponts. Il consiste principalement en un alignement 3D de l’objet linéaire et de sa section transversale typique – appelée gabarit de couloir dans BricsCAD.
La commande COULOIR vous permet de créer un couloir, basé sur un gabarit de couloir, qui suit un alignement 3D sur une certaine surface topographique.
À propos des cibles de couloir
Lorsque la géométrie d'un élément de gabarit de couloir individuel doit suivre une surface spécifique, un objet horizontal ou vertical, une cible est créée et ajoutée au point correspondant sur l'élément de gabarit de couloir. Les types de cibles suivants peuvent être définis: cibles de surface, horizontales et verticales.
À propos du mappage de cibles
Une fois créées, les cibles doivent être mappées à partir du point d’élément de gabarit de couloir vers le modèle de couloir dans le dessin. Pour ce faire, nous sélectionnons une entité dans le dessin qui représente la cible individuelle de notre couloir. Ce processus s'appelle Mappage cible.
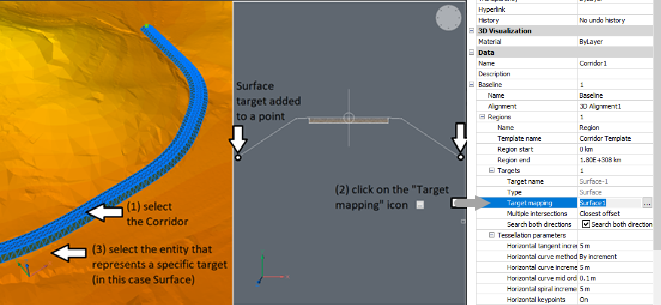
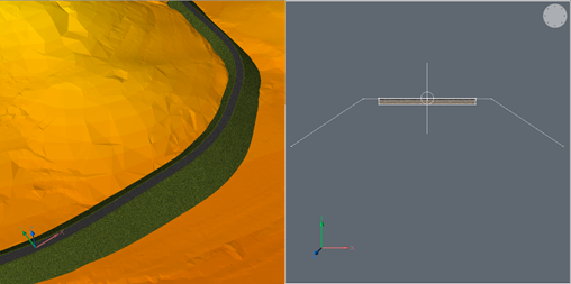
A propos de l'extraction de couloir
La commande EXTRAIRECOULOIR est utilisée pour générer des maillages, des solides, des polylignes ou des limites extérieures à partir d’un couloir existant.
Création d'un couloir de route
- Ouvrez le fichier de dessin qui contient la Surface TIN (1), Alignement 3D (2), Gabarit de couloir (3) et Cible de surface ajoutées à un Point d'élément de modèle (4).Note: Dans l’exemple illustré dans la figure, la cible de surface (4) est ajoutée au point de l’élément Gabarit, qui représente le point final du remblai.
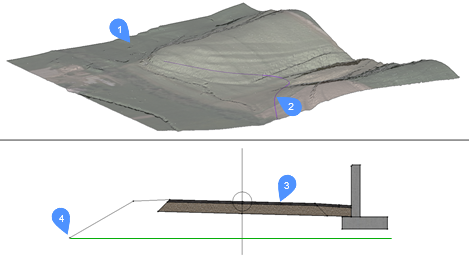
- Lancez la commande COULOIR à la ligne de commande.Note: Vous pouvez également trouver les commandes Civil dans la barre d'outils Civil, dans le menu et sur la barre d'outils Civil.
- Sélectionnez un alignement 3d utilisé comme ligne de base du couloir :
- Sélectionnez le gabarit de couloir.
- Entrez l'abscisse de départ de la région Appuyez sur ENTRÉE pour commencer du début ou saisissez n'importe quelle abscisse où vous voulez que votre couloir commence.
- Entrez l'abscisse de fin de la région Appuyez sur Entrée pour créer un couloir à la fin de l'alignement sélectionné ou entrez n'importe quelle abscisse où vous voulez que votre couloir se termine.
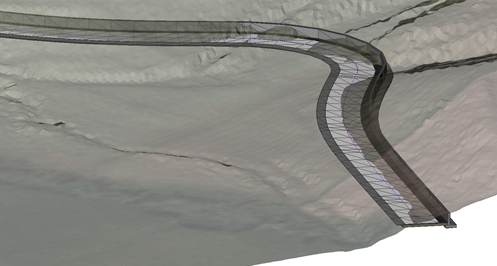
Mappage de la cible du gabarit couloir au modèle couloir (mappage cible)
La procédure décrite se poursuit après la procédure précédente de création d'un nouveau couloir.
- Sélectionnez le couloir dans un dessin.
- Cliquez sur l'icône
 dans le champ Mappage cible.
dans le champ Mappage cible.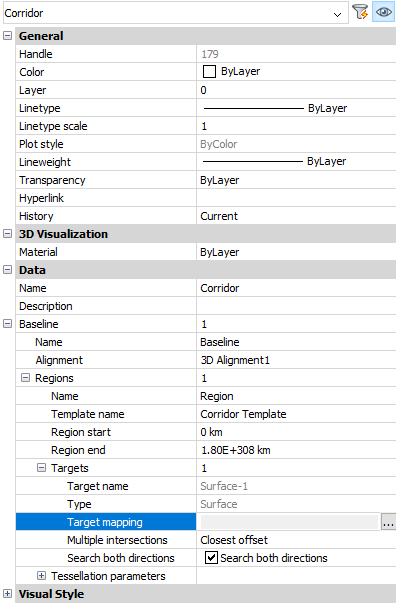
- Sélectionnez l'entité dans un dessin qui représente la cible spécifique, qui est la Surface TIN dans cet exemple.
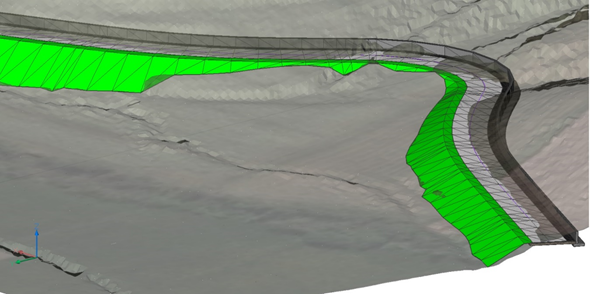
Modification de la position horizontale et verticale du couloir
- Ouvrez le fichier de dessin qui contient le couloir que vous voulez modifier.
- Sélectionnez l’alignement 3D que le couloir a comme référence et déplacez les points de préhension pour modifier le couloir horizontalement.
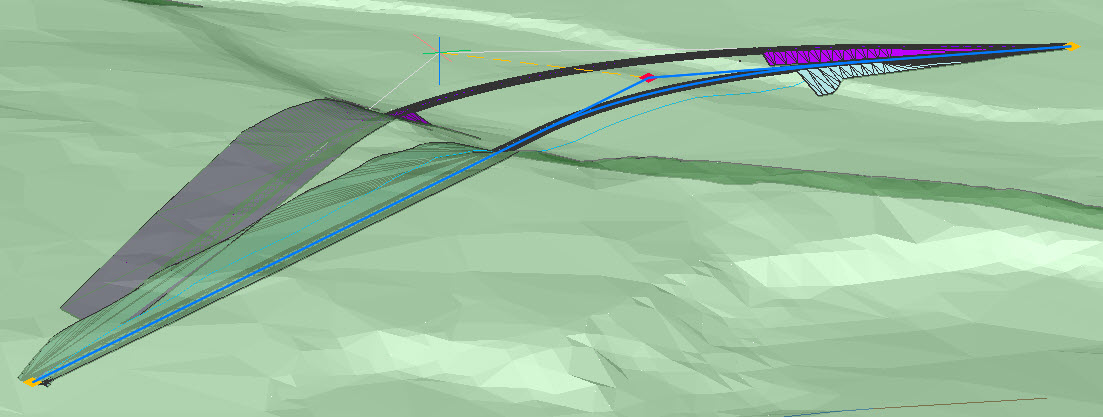
- Pour modifier le couloir verticalement, sélectionnez l’alignement 3D que le couloir a comme référence et ouvrez le panneau Propriétés . Définissez le mode Mise à jour sur manuel Des poignées supplémentaires apparaîtront.
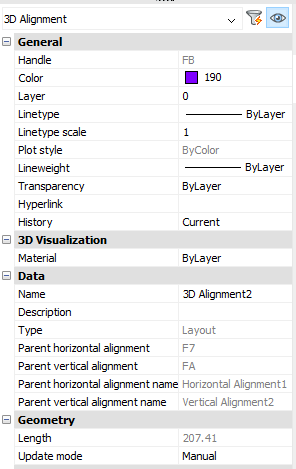
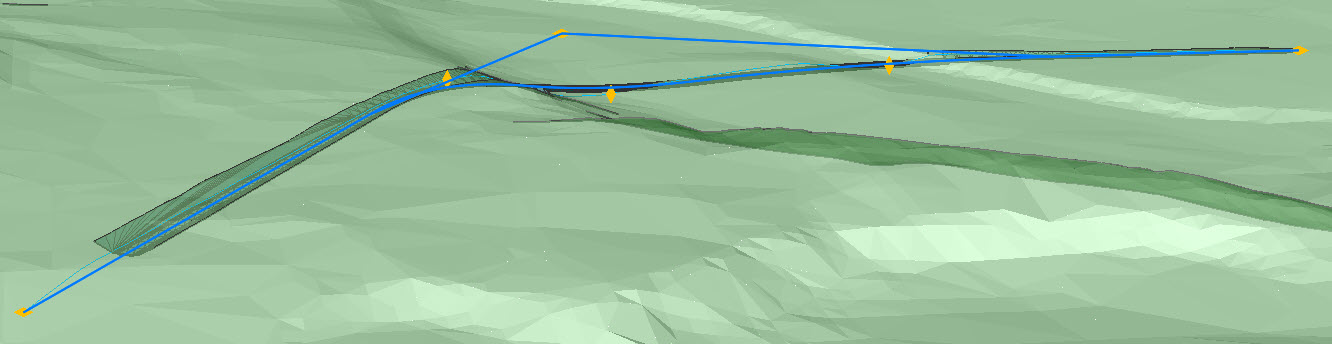
- Déplacez ces poignées pour modifier le couloir verticalement.
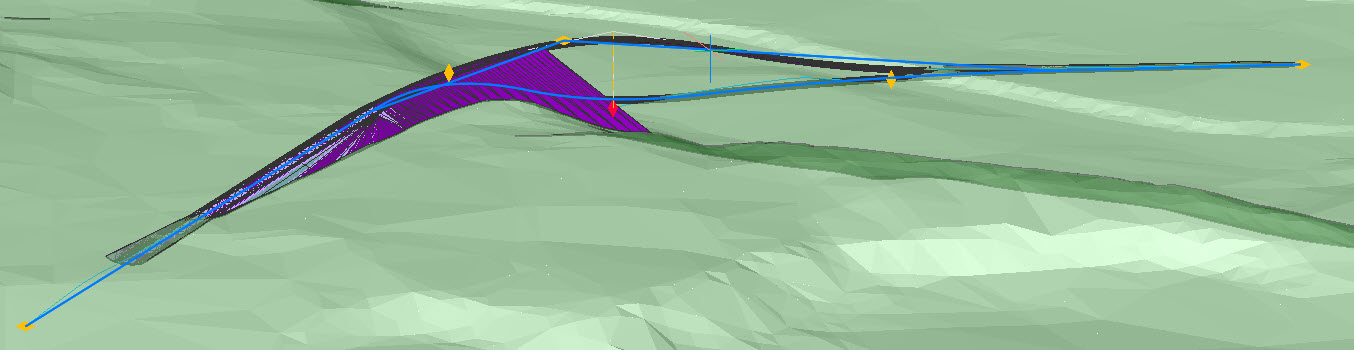
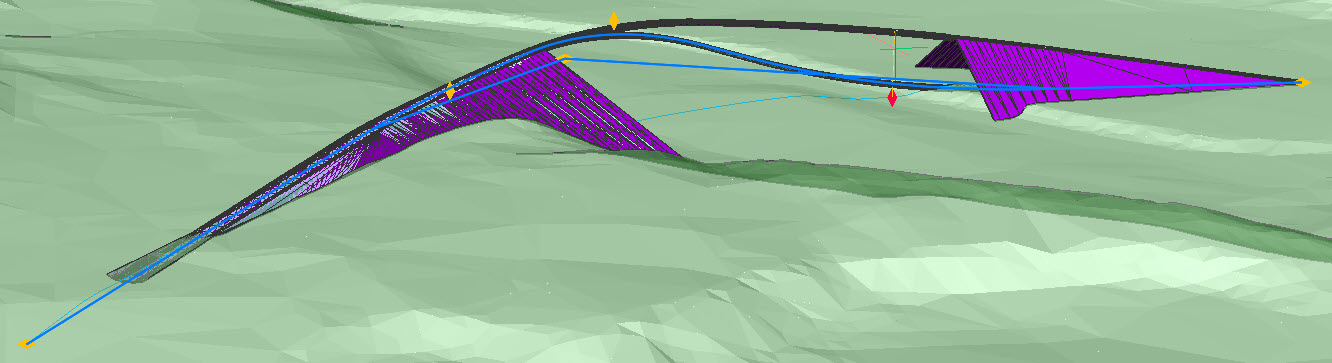
- Appuyez sur Entrée pour terminer votre couloir modifié.
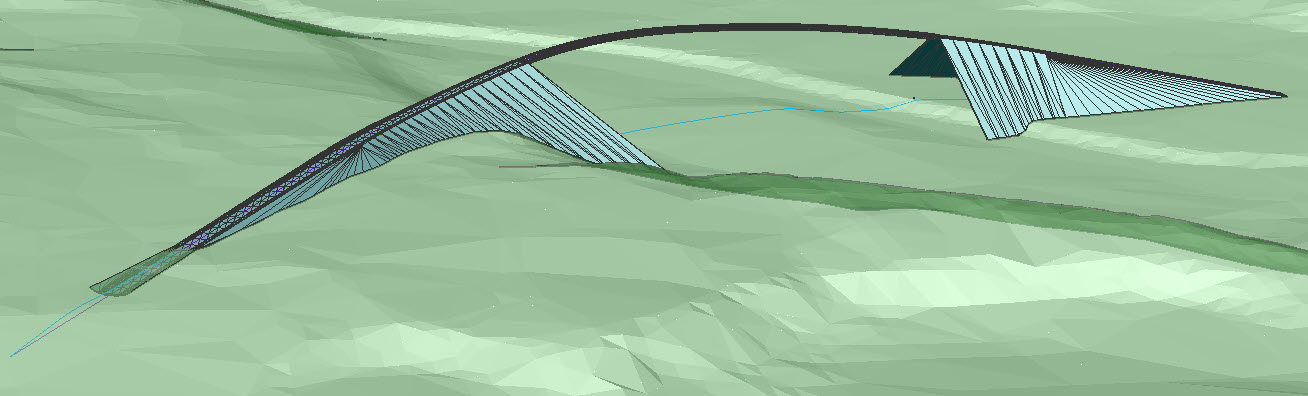
Fractionnement d’une région de couloir
- Ouvrez le fichier de dessin qui contient le couloir que vous souhaitez modifier.
- Lancez la commande MODIFCOULOIR.
- Sélectionnez le modèle Couloir dans un dessin.
- Sélectionnez l’option Fractionner région dans la ligne de commande.
- Sélectionnez la région de couloir souhaitée que vous souhaitez diviser. Note: La région de couloir peut être sélectionnée par Index, par Nom ou par sélection dans un dessin.
- Sélectionner ou entrer l'abscisse à laquelle la région sera divisée :Note: Spécifiez toutes les abscisses où vous souhaitez diviser la région.

- Sélectionner ou entrer l'abscisse à laquelle la région sera divisée :
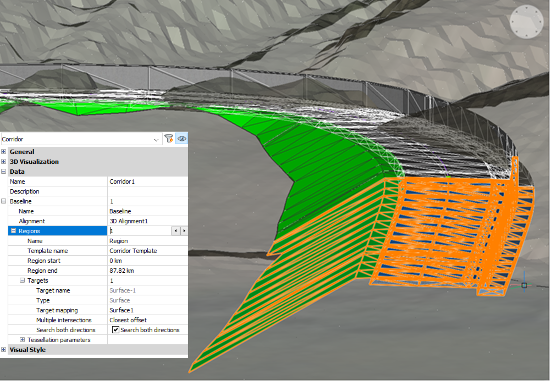
Remplacement de l'élément Gabarit d'une région de corridor sélectionnée
- Ouvrez le fichier de dessin qui contient les éléments gabarit et un couloir que vous souhaitez modifier.
- Ouvrez le panneau Propriétés et cliquez sur le couloir modèle dans un dessin.
- Sélectionnez la région appropriée dans le panneau Propriétés pour laquelle vous souhaitez remplacer l'élément gabarit.
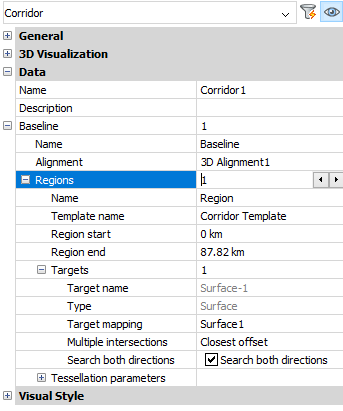
- Cliquez sur le bouton
 dans le champ nom du gabarit.
dans le champ nom du gabarit.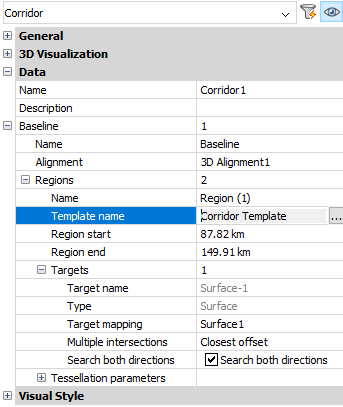
- Sélectionnez un nouveau gabarit de couloir dans un dessin.
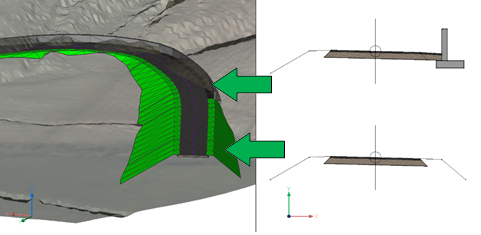
Extraction d’une surface TIN d’un couloir
- Ouvrez le fichier de dessin qui contient une surface TIN, un alignement 3D, un élément gabarit et un modèle de couloir
- Sélectionner l'élément gabarit de couloir.
- Sélectionnez le lien d’élément gabarit que vous souhaitez utiliser pour extraire TIN Surface. Note: Maintenez le bouton Ctrl enfoncé et sélectionnez tous les liens d’éléments de modèle requis.
- Entrez le nom du code (p. ex. TIN) dans le champ codes , situé sous leLink Data .
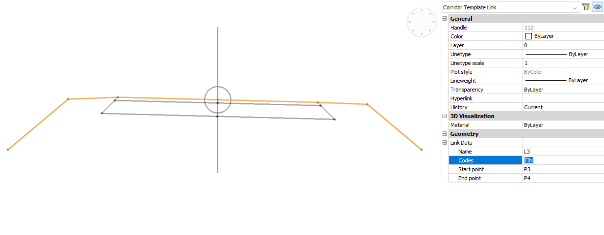
- Lancez la commande EXTRAIRECOULOIR.
- Sélectionnez l’option TIN dans la ligne de commande.
- Entrez les liens à extraire : TIN.Note: Tapez ? pour afficher tous les codes de lien disponibles.
- Ajouter en tant que lignes d’arrêt : Oui.
- Entrez un autre lien pour Extraire ou appuyez sur Entrée.
- Utiliser l'arête extérieure comme limite de surface : Oui
- Créez un lien dynamique : Oui.
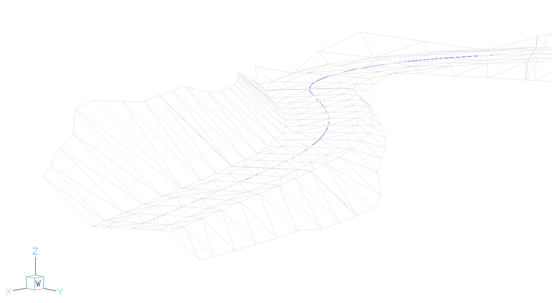
Affichage des propriétés d’un couloir
- Sélectionnez le couloir :
- Les propriétés du couloir s'affichent dans le panneau Propriétés.
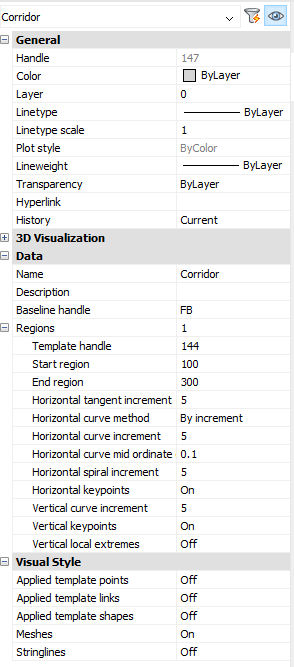
- Points du gabarit appliqué
-
Représente le couloir avec des points d'élément gabarit.
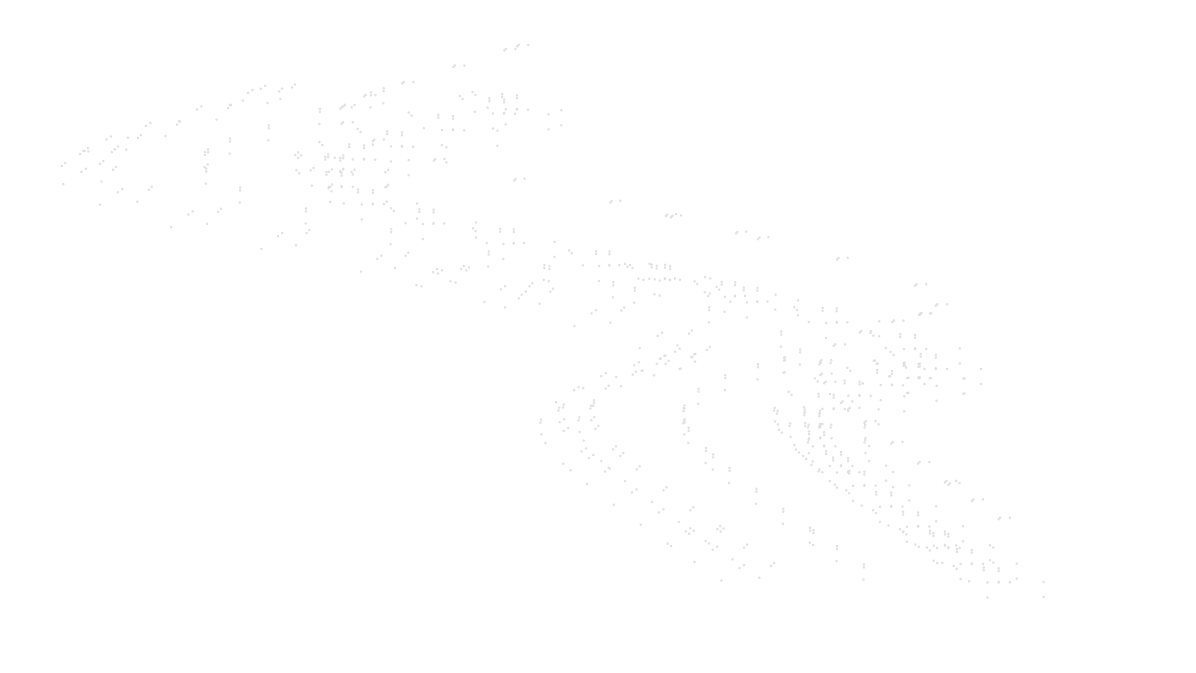
- Liens modèles appliqués
-
Représente le corridor avec des liens d'éléments de modèle.
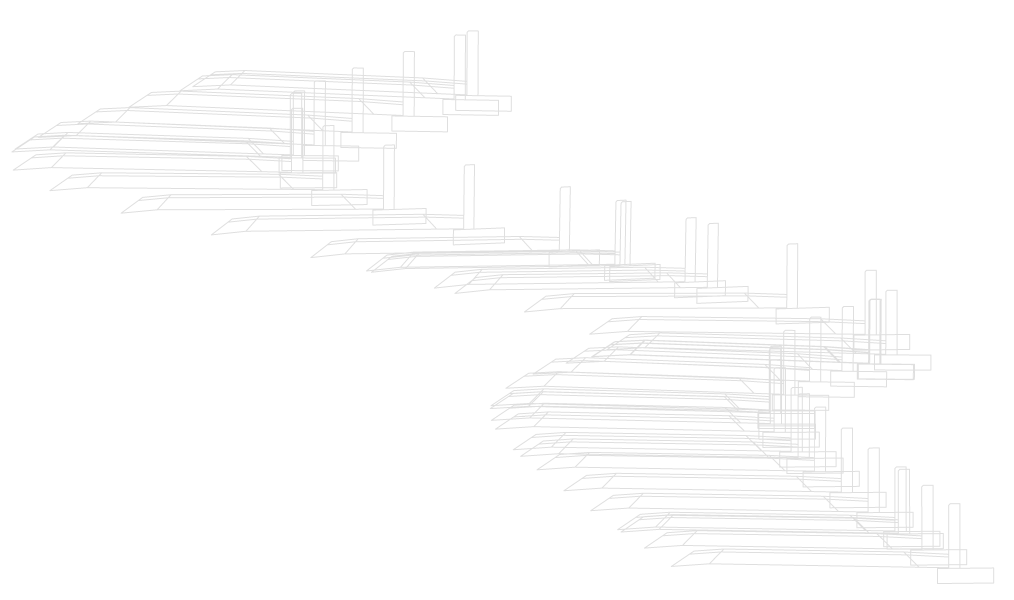
- Formes des modèles appliqués
-
Représente le corridor avec des formes d'élément de modèle.
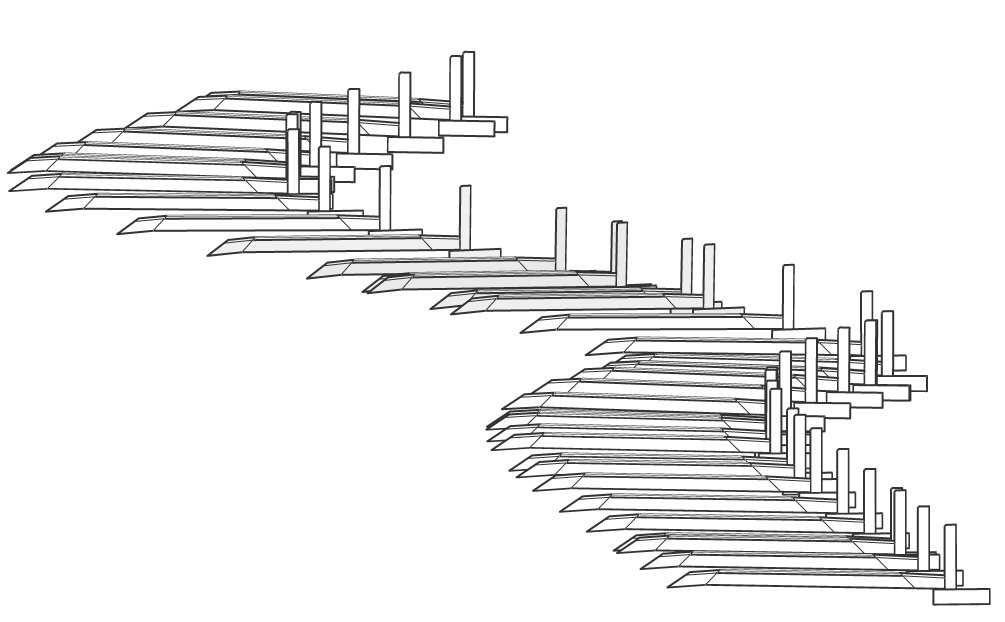
- Maillages
-
Représente le couloir avec des maillages.
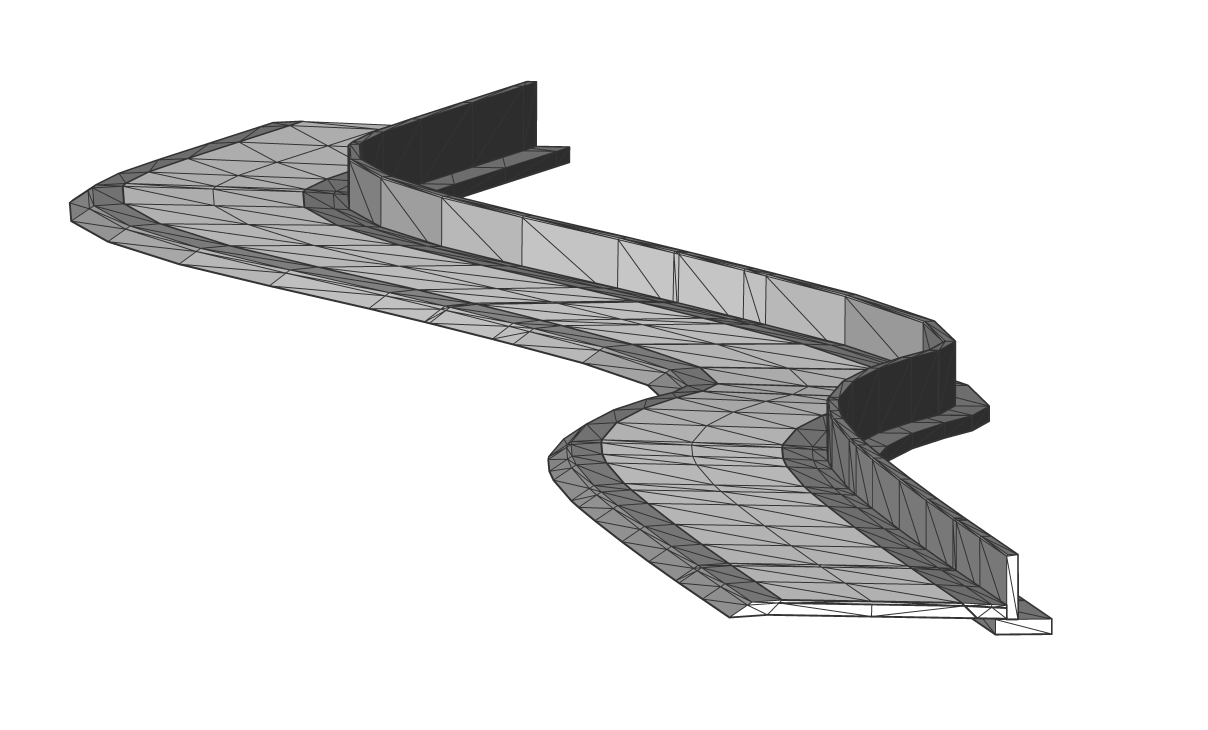
- Filins
-
Représente le couloir avec des lignes reliant les points d’élément de modèle le long du couloir.