Templates para desenhos gerados
Sobre
BricsCAD BIM contém uma série de templates para personalizar seus desenhos gerados. Esses templates são armazenados na pasta Support no seguinte caminho:
C:\Users\<user_name>\AppData\Roaming\Bricsys\BricsCAD\V23x64\en_US\Support\Bim\Sections.
A pasta AppData é uma pasta oculta por padrão, talvez você precise primeiro exibir todas as pastas. Esse caminho também pode ser acessado pelo comando SUPPORTFOLDER.
Para entender como funciona, você deve saber como BricsCAD cria camadas, hachuras, etiquetas e blocos de texto explicativo.
Entendendo as camadas criadas
- Abra um modelo milimétrico BIM-mm.dwt e salve o desenho.
- Desenhe duas caixas de 500x500x400, uma ficando um pouco atrás da outra.
- Coloque a primeira caixa na camada Camada1 (com a cor da camada em verde) e a segunda caixa na camada Camada2 (com a cor da camada em vermelho).
- Crie um Corte BIM, alinhado com a face frontal da primeira caixa, verde, e cortando-a no meio, mas não cortando a segunda caixa, vermelha.
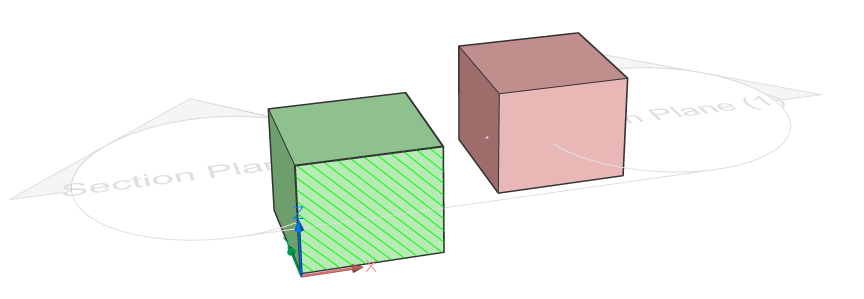
- Gere e abra o desenho do corte.
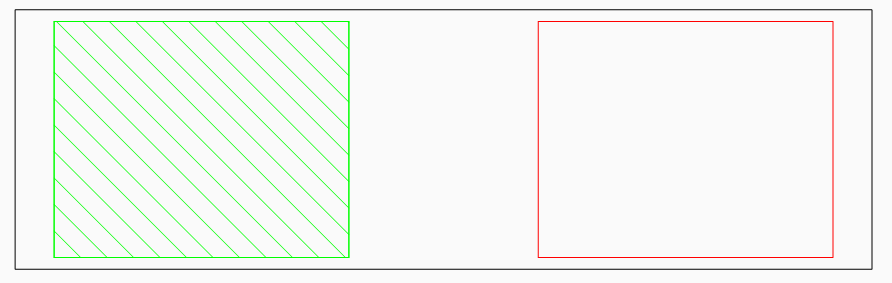
- Dê uma olhada no painel Camadas: três grupos de camadas foram criados: Background, Boundary, e Fill.
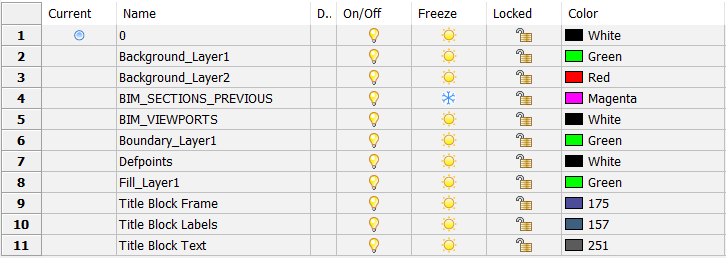
- As camadas geradas para o sólido verde são:
- Boundary_Layer: o limite do corte através da caixa.
- Fill_Layer1: a hachura da seção.
- Background_Layer1: mostra subentidades (ex., vértices de sólidos) que não estão seccionados.
- Todas as camadas herdam a cor da camada Camada1.
- Como o sólido vermelho não é seccionado, apenas a camada Background_Layer2 é criada. Ele herda a cor da camada Camada2.
- Arraste a composição 'Cavity Wall, Brick' (Parede Cavidade, Tijolo) do painel Composições para a caixa verde.Note: Defina a variável de sistema LEVELOFDETAIL como 1 ou 2, para exibir os materiais da camada.Note: A composição sempre tem prioridade quando é atribuída a um sólido que é colocado em uma camada colorida. Isto significa que as cores definidas por padrão para as camadas dessa composição têm prioridade, não a cor atribuída à camada do sólido.
- Clique-duplo na composição 'Cavity Wall, Brick', no painel Composições.
Essa composição consiste em 4 subcamadas, cada uma com seu próprio material. Um material físico está associado a um padrão de hachura, usado para plantas e cortes. Um outro padrão é especificado para elevações.
- Atribua a composição 'Concrete, Reinforced' (Concreto, Armado) à caixa vermelha.
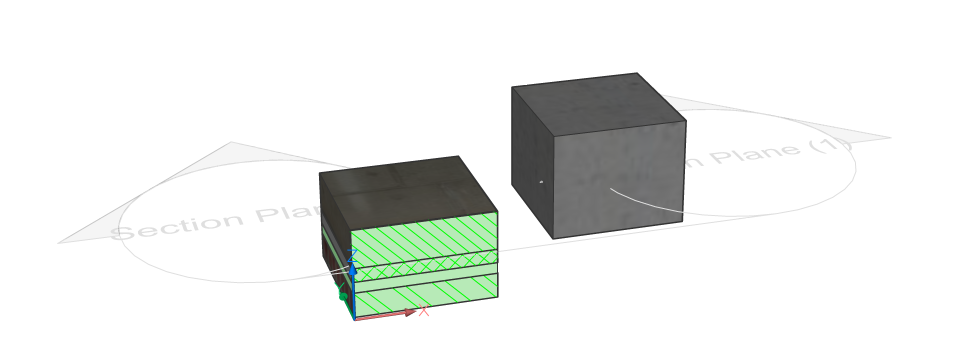
- Atualize e abra o Corte.
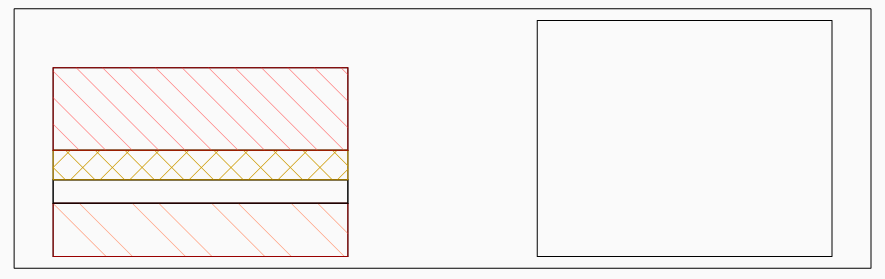
- Vá para suas Camadas e execute o comando ELIMINAR para remover as camadas não utilizadas.
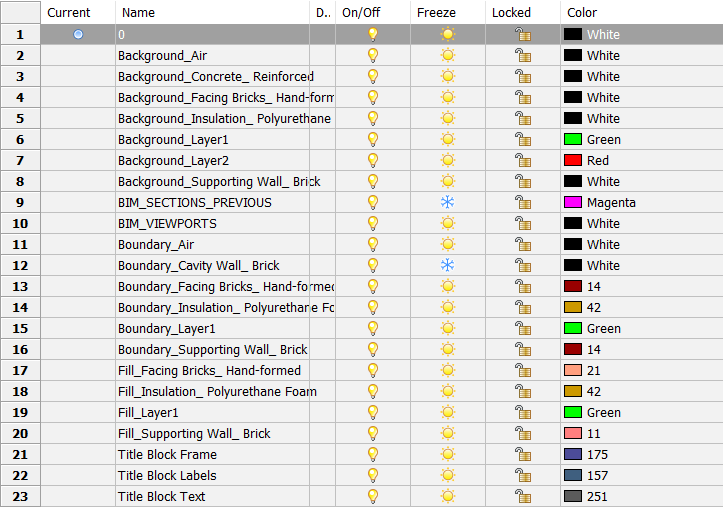
Você verá novamente as três categorias (Background (Plano de fundo), Boundary (Limite) e Fill (Preenchimento)). A segunda parte do nome da camada é o nome do material físico usado no sólido, em vez do nome da camada da caixa:
- Background_Facing Bricks_Hand-formed, Background_Insulation_Polyurethane Foam, e Background_Supporting Wall_Brick.
- Boundary_Facing Bricks_Hand-formed, Boundary_Insulation_Polyurethane Foam, e Boundary_Supporting Wall_Brick.
- Fill_Facing Bricks_Hand-formed, Fill_Insulation_Polyurethane Foam, e Fill_Supporting Wall_Brick.
- Defina a propriedade Gerar preenchimento da elevação do corte Ligada para adicionar uma hachura de elevação.
- Atualizar o corte.
- A linha de contorno da segunda caixa agora está hachurada e a camada Elevation_Concrete_Reinforced está adicionada.
Entender as camadas BRX_2D
Os símbolos 2D vão substituir o corte do Solido 3D real da janela ou porta, ou serão adicionados ao corte Solido 3D, dependendo da respectiva camada:
- Símbolos em uma camada com o prefixo BRX_2D_ ou BRX_2D+_ serão adicionados ao bloco de corte:
- Sem ser processado pela remoção analítica de linhas ocultas (HLR) quando o plano de corte intercepta os componentes.
Não é possível ter essa geometria obstruída por alguma outra geometria. Por exemplo, você tem uma mesa e cadeiras. Ambos têm um símbolo 2D, mas a mesa está abaixo do plano de corte e as cadeiras são cortadas por esta (a descanso das costas é mais alto que a mesa). Então não é possível que o tampo da mesa (BRX_2D_ da mesa) esconda partes das cadeiras embaixo.
- Após passar pelo procedimento analítico de remoção de linhas ocultas (HLR) quando o plano de corte não intercepta os componentes.
- Sem ser processado pela remoção analítica de linhas ocultas (HLR) quando o plano de corte intercepta os componentes.
- Símbolos em uma camada com o prefixo BIM_2D_SECT_ ou BIM_2D_SECT+_ serão adicionados somente quando o plano de corte interceptar os componentes. Toda a geometria passa por um procedimento analítico de remoção de linhas ocultas (HLR). Pode ser usado para ter uma representação diferente do componente, quando este é fatiado, ex., para escadas.
- Símbolos em uma camada com o prefixo BIM_2D_BACK_ ou BIM_2D_BACK+_ sempre serão adicionados e toda a geometria passa pelo procedimento de remoção analítica de linhas ocultas (HLR). Torna possível resolver o problema de cadeira-mesa mencionado acima
- Nome das camadas de símbolos
- com “+”: o símbolo 2D será adicionado ao corte sólido 3D do componente.
- sem o "+": os símbolos 2D vão substituir o corte real do Sólido 3D do componente.
Adicionar entidades 2D
- Abra um modelo milimétrico BIM-mm.dwt e salve o desenho.
- Arraste o componente Furniture Bookshelf para dentro do desenho. Você pode encontrar o componente na categoria Elementos de Mobiliário no painel Biblioteca (comando BIBLIOTECAABRIR).
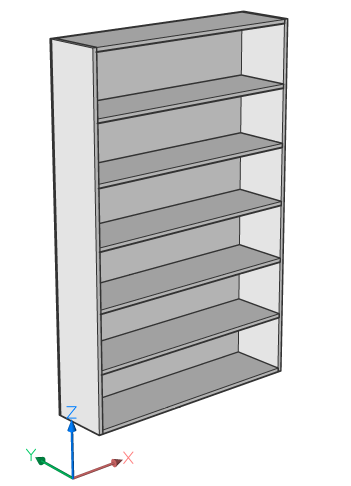
- Se você agora exibir e Isolar a camada BRX_2D_Symbols, verá um símbolo desenhado no ponto de inserção da estante de livros.
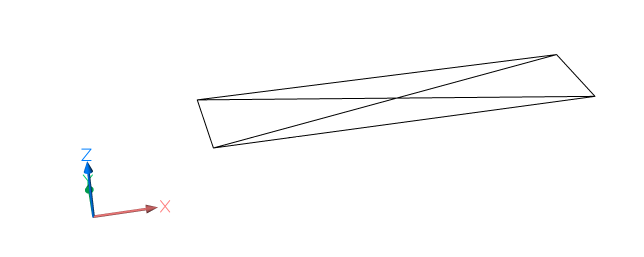
- Mostre todas as camadas novamente (comando AGRUPARCAMADA) e faça um corte na estante de livros.
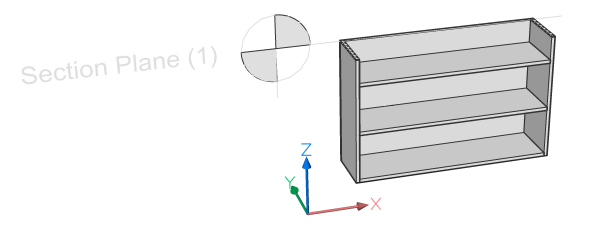
- Gere e abra o desenho das Plantas.
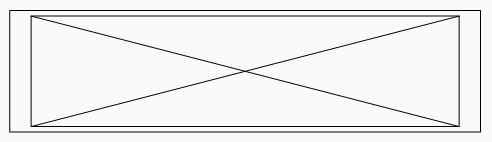
- Você verá (se a camada Boundary_BRX_2D_Symbols estiver Ligada) que somente o símbolo é desenhado para o plano, e não no corte real. Isso acontece porque esse componente tinha um símbolo 2D na camada BRX_2D anexada a ele.
- Agora retorne ao seu modelo 3D e Abra uma cópia da estante de livros.
- Oculte a própria estante de livros e verifique se a camada BRX_2D_Symbols está Ligada.
- Exclua uma das linhas (das cruzadas).
- (Opcional) Desenhe linhas 2D extras na camada BRX_2D_Symbols.
- Salve o desenho.
- Volte para o modelo 3D original e digite BMINSERT na linha de Comando e vá para o caminho do arquivo onde você acabou de salvar a nova estante. Clique em OK e escolha um ponto para inserir a estante.
- Regenere o corte e abra este. Amplie a viewport se necessário, arrastando a viewport existente.

- A segunda estante tem o símbolo adaptado exposto.
- Desenhe uma parede no seu modelo 3D e insira a porta Door Ext Plain nessa parede.
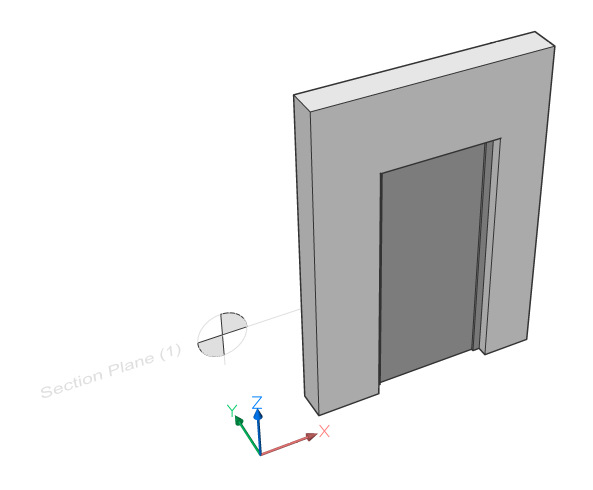
- Repita as etapas 3 a 5, mas agora use a camada BRX_2D+_Swing em vez da camada BRX_2D_symbols.
- A planta gerada exibe o símbolo da abertura da porta, assim como o próprio corte da porta. A camada BRX_2D+ de um componente garante que você possa mostrar o corte real junto com um símbolo.
- símbolos em uma camada com prefixo BRX_2D_ serão usados para substituir a geometria resultante do corte real.
- Símbolos em uma camada com prefixo BRX_2D+_ serão adicionados ao resultado do corte. Somente as entidades 2D em um plano paralelo ao plano de corte estarão incluídas.
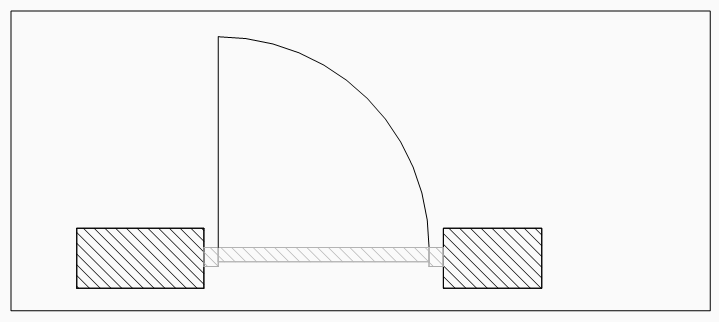
Personalização das cores e espessuras de linha dos padrões de hachura e linhas
- Em primeiro lugar, no procedimento acima Entender as camadas criadas, você viu que para objetos sem uma composição, as cores e espessuras de linha das camadas Fill_, Background_ e Boundary_ são copiados a partir das propriedades da camada no modelo 3D.
- No entanto, para objetos com uma composição, as cores padrão são definidas por um modelo encontrado digitando o comando SUPPORTFOLDER e navegando até Bim/Sections/_SectionSettings.dwg.
- Abra este desenho.
- Vá para o painel Camadas, você encontrará uma lista de todas as camadas possíveis que podem ser criadas, para cada material presente na biblioteca de materiais. Todas essas têm uma cor e espessura da linha. Alterar a cor ou a espessura da linha e salvar o arquivo vai alterar a cor/espessura da linha padrão para esta camada, em seus futuros desenhos a ser gerados. Você pode personalizar totalmente como seu desenho vai procurar cada tipo de linha (Preenchimento, Plano de Fundo, Limite ou Elevação) por material.
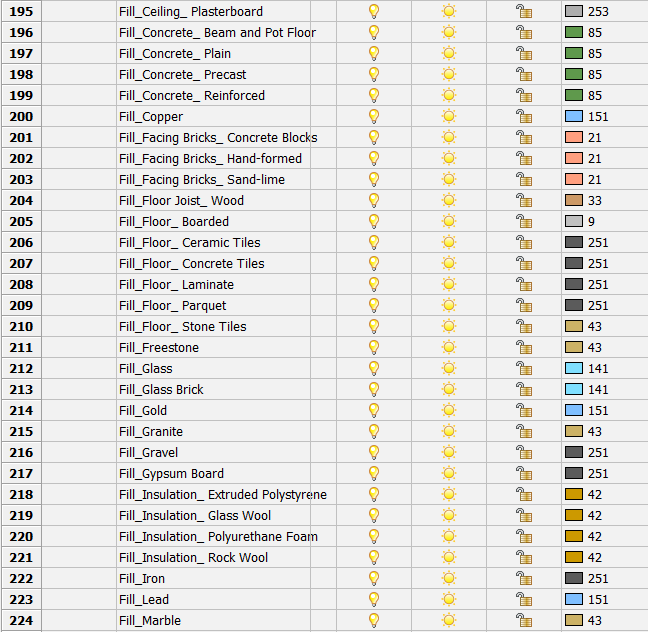
Personalizar os padrões de hachura
- Abra o desenho feito no procedimento 'Entendendo as camadas criadas'.
- Abra o painel Composições.
- Clique duas vezes na composição Cavity Wall, Brick.
- No procedimento Entender as camadas criadas, foi declarado que é possível a você alterar os padrões de hachura dos materiais aqui. Como você precisa fazer isso vai saber seguindo os próximos passos.
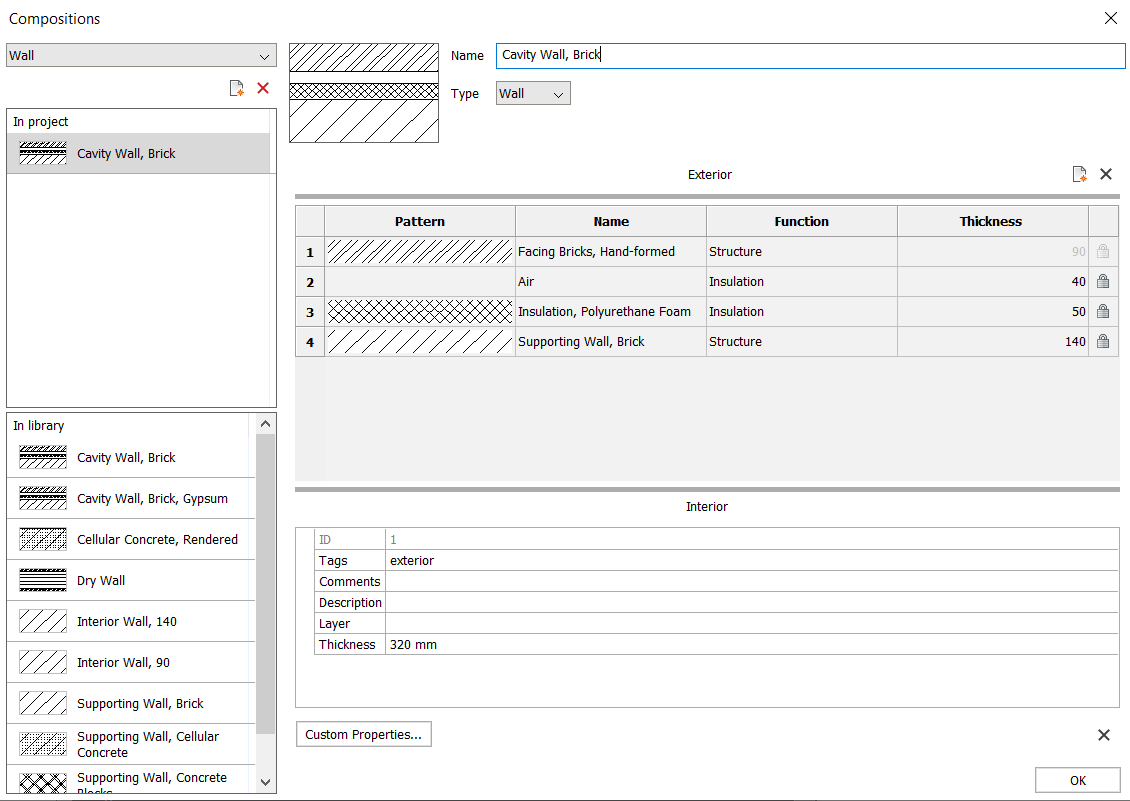
- Clique duas vezes na linha de Facing Bricks, Hand-formed. A caixa de diálogo Materiais Físicos aparecerá no material Facing Bricks, Hand-formed. Você poderia ter entrado nesta caixa de diálogo digitando o comando BLMATERIAIS, após o qual você poderia ter selecionado o material Facing Bricks, Hand-formed.
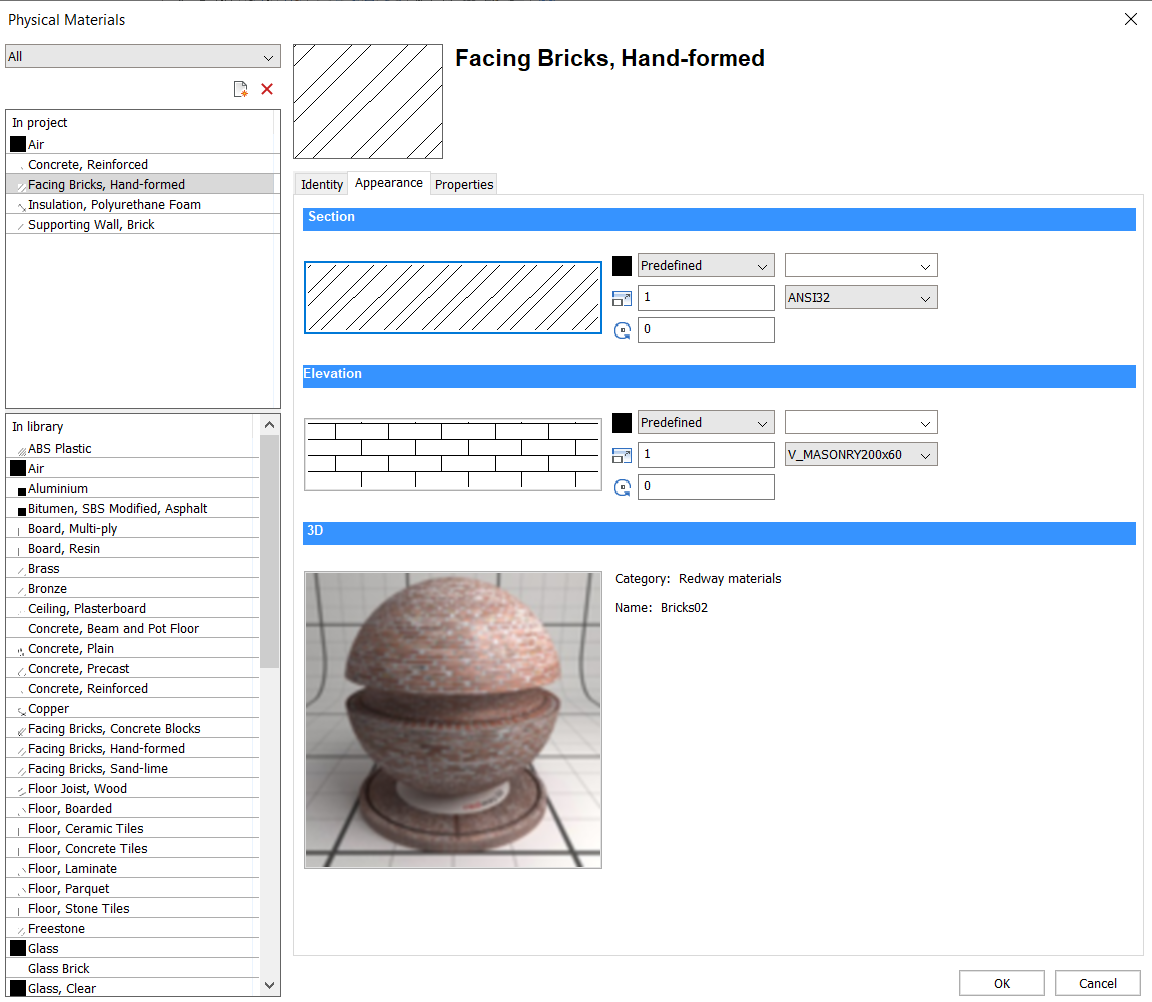
- Vá para a aba Aparência.
- Sob o título Corte, clique duas vezes no padrão de hachura.
- Escolha sua nova seção padrão de representação de hachuras para este material em particular. Em cada composição com este material, a mesma representação de hachura será usada.
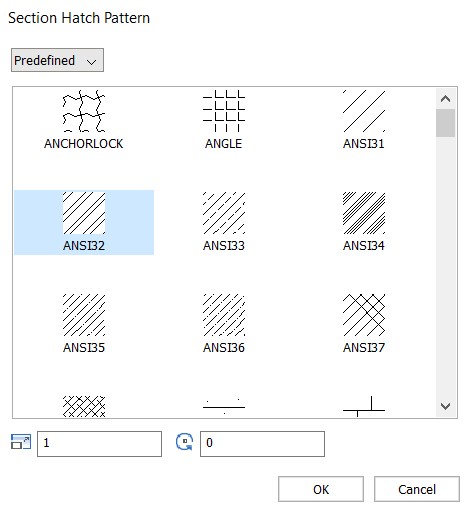
- Se você quiser alterar a aparência de uma hachura de elevação, você pode fazer isso clicando duas vezes no padrão de hachura sob o título Elevação. O material exterior mais visível de uma composição será usado para determinar a hachura de elevação.
- Observe que a representação dessas hachuras não será copiada para novos desenhos, pois a caixa de diálogo Materiais Físicos não é um template, mas sim uma maneira de definir a representação em um desenho específico.
Se você gostaria de armazenar essas informações, recomenda-se iniciar uma biblioteca de Composições de sua própria criação. A melhor maneira de fazer isso é fazer um desenho onde você pode anexar as composições que você gostaria de armazenar em cubos pequenos. Certifique-se de que cada composição tenha a aparência da hachura que você deseja, passando pelo processo descrito acima.
- Quando terminar, digite BIMPROJETOINFO na linha de Comando. Você entrará na caixa de diálogo BIM Info projeto.
- Na aba BD Projeto, troque o valor do banco de dados de Embutido para Externo. Você será solicitado a salvar o banco de dados no seu computador e dar a este um nome, por exemplo, CompositionsTemplate.bsyslib.
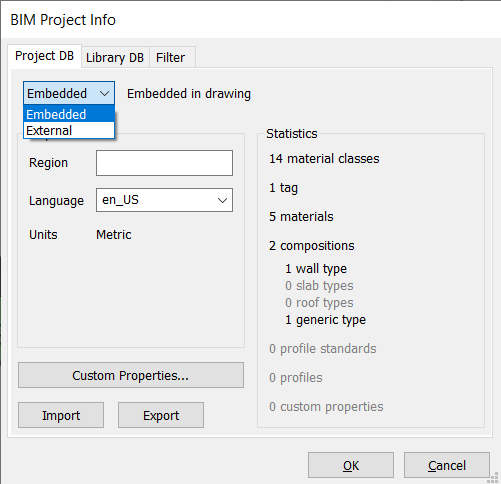
- Se agora você quiser usar esse banco de dados (BD Projeto) em um novo desenho, troque o valor do banco de dados de Embutido para Externo. Selecione o arquivo *.bsyslib que você criou.
Etiquetas de customização por tipo de entidade, para todos os desenhos de corte
- Criar os dados de origem para um tipo de entidade BIM.
- Personalizar blocos de etiquetas.
- Editar os dados de origem para personalizar Etiquetas BIM para todos os desenhos de corte.
Para alterar as etiquetas no desenho atual, visite o procedimento Personalizar blocos de etiquetas somente para o desenho atual.
Personalizar os blocos de texto explicativo
- Arquivos de origem dos vários blocos de texto explicativo e o controle dos cortes existem na subpasta ..\Support\Bim\Sections da pasta Roamable Root (Raiz Transportável). Por padrão, este é: C:\Users\<user_name>\AppData\Roaming\Bricsys\BricsCAD\Vxx\en_US\Support\Bim\Sections. Você pode acessar este arquivo digitando SUPPORTFOLDER na linha de Comando, e navegando até .
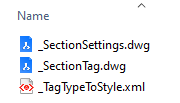
- Você pode editar o arquivo _SectionSettings.dwg para personalizar o layout das chamadas e dos blocos de rastreamento do corte.
- Quando um desenho é gerado, os blocos de textos explicativos necessários são criados a partir do(s) arquivo de origem de blocos de textos explicativos. Quando um corte BIM é atualizado, os blocos de textos explicativos existentes no desenho de destino são usados (digite EDITARBLOCO para escolher um para editar).
Personalizar o template do conjunto de folhas
- Os templates de conjunto de folhas estão armazenados na pasta C:\Users\<user_name>\AppData\Local\Bricsys\BricsCAD\Vxx\en_US\Templates.
- Se quiser editar um template existente, você tem duas opções. Ou você o edita diretamente, ou faz uma cópia.
- Para editá-lo diretamente, você pode ir para Abrir no ícone do BricsCAD, escolher .dwt no lista suspensa de Arquivos do tipo e escolha o arquivo que você deseja editar. Você pode então fazer as modificações e salvar o arquivo.
- Para fazer uma cópia, clique duas vezes no arquivo *.dwt que você deseja copiar. Um novo arquivo *.dwg com este template será aberto. Faça suas modificações e salve seu arquivo como *.dwt. Salve este na pasta \templates para facilmente usar este template copiado em algum novo desenho.
- Se você quiser começar do zero, usando um assistente, siga o procedimento Para criar um desenho usando um assistente. Após a criação e modificação do desenho, salve-o como um arquivo *.dwt na pasta de templates para o conjunto de folhas.
- Se você salvou o template *.dwt na pasta de templates de conjunto de folhas, este vai aparecer quando você usar a opção Novo pelo Assistente para abrir um novo desenho. Você pode selecioná-lo como template para criar os desenhos gerados na configuração da folha do Navegador do Projeto.
- O que você pode armazenar em um template?Você pode criar um bloco de título para o seu template, com propriedades do conjunto de folhas, seguindo o procedimento Usar propriedades do conjunto de folhas em um bloco de título. Faça isso para cada layout em seu template. Você também pode armazenar as seguintes coisas usando-as em seu formato *.dwt de arquivo:
- Camadas
- Cores
- Tipos de linha
- Padrões de hachura
- Blocos
- Estilos de texto
- Estilos de dimensão
- Configurações de página

