Strumento Scala
Informazioni

Per ulteriori informazioni su questo comando, consultare l'articolo di Riferimento Comandi BIMSCALA.
Creare una rampa di scale dritta
- Seleziona lo strumento Scala dal Quad (1).
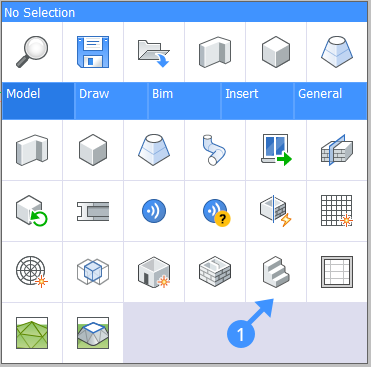
- Passare il mouse sopra un solaio. Apparirà il Cursore Scala (2) e verrà evidenziato il solaio su cui si trova il cursore della scala. Questo indica la posizione del primo gradino. Se la posizione del cursore non è valida, il cursore diventerà rosso (3).
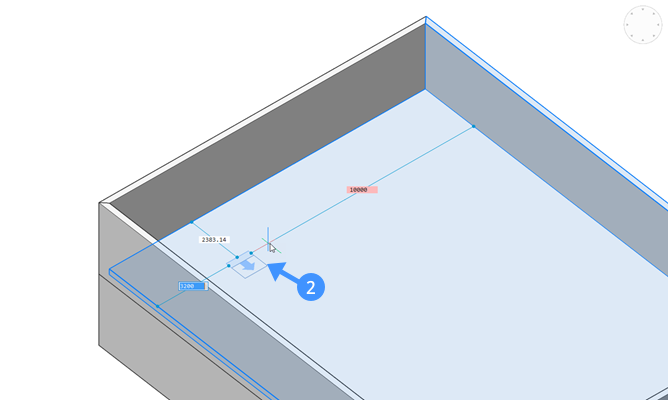
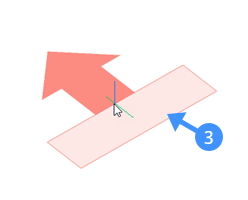
- Per invertire la direzione del primo passo, scegliere l'opzione Inverti o digitare I nella barra dei comandi.
Per ruotare la direzione del primo passo di 90°, scegliere l'opzione Quarto di giro o digitare Q.
Per scorrere i diversi tipi di scale, utilizzare il tasto Ctrl quando l'Assistente tasti di scelta rapida è attivo.Note: Il cursore si inverte automaticamente o ruota di un quarto di giro quando è posizionato vicino a un muro o al bordo di un solaio. Questo comportamento di capovolgimento automatico di un quarto è attivo solo quando è attivata l'opzione Capovolgi/quarto-di-giro automaticamente. - Una volta posizionato il cursore, cliccare il pulsante sinistro del mouse. Se il solaio superiore blocca
la vista, questo diventerà trasparente.
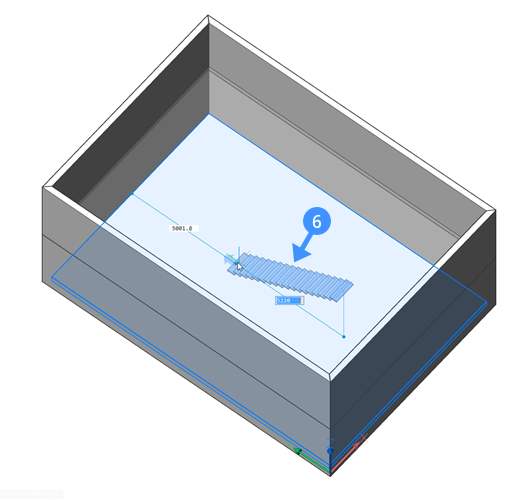
- Per creare una rampa di scale diritta, allineare il mouse perpendicolare al primo gradino.Note: Un'anteprima dinamica della scala da creare (blu) seguirà il cursore del mouse dinamicamente (6). Lo strumento Scala si adatta automaticamente alle configurazioni che corrispondono all'impostazione Lunghezza del pedata preferita. Quando la configurazione ottimale è soddisfatta, questa anteprima verrà visualizzata in una tonalità di blu più scura. Vengono prese in considerazione anche le altre impostazioni, ma non per questa specifica funzione di aggancio (dove l'anteprima della scala diventa blu più scuro).
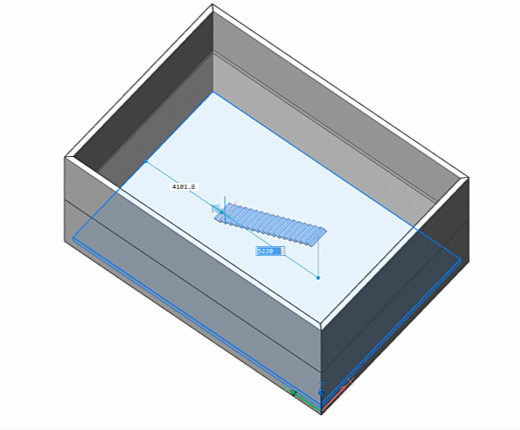
- Una volta che il cursore si trova nella posizione desiderata, cliccare il pulsante sinistro del mouse. Verrà creata una rampa di scale. Un foro viene generato automaticamente nel solaio superiore, corrispondente all'impostazione Spazio per la testa(7).
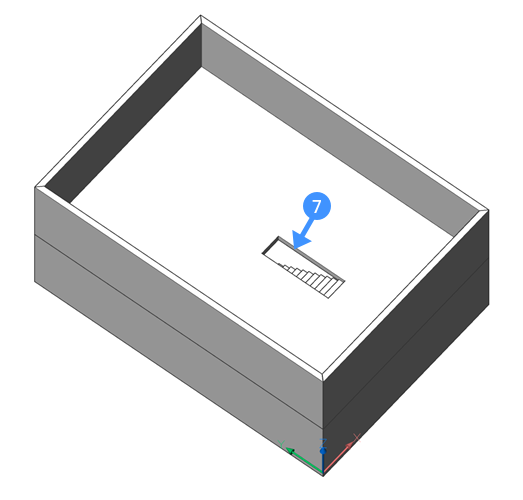
Creare una scala a L
- Selezionare lo strumento Scala dal Quad.
- Passare il mouse sopra un solaio. Apparirà il Cursore della Scala. Cliccare il pulsante sinistro del mouse una volta che il cursore della scala è nella posizione corretta.
- Allontanare il cursore dalla perpendicolare per creare una rampa di scale a forma di L (8).
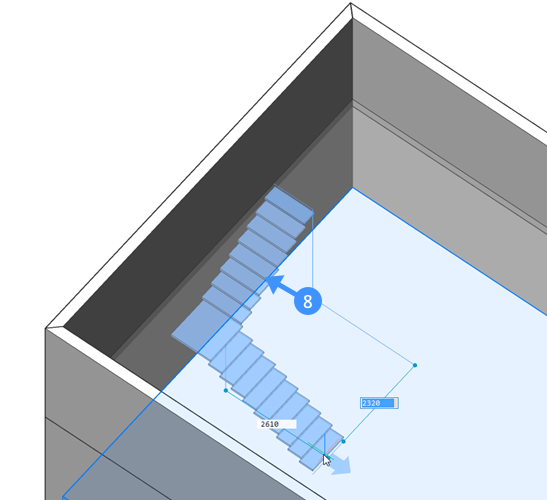
Note: Un'anteprima dinamica della scala (blu) seguirà il cursore del mouse dinamicamente (8). Lo strumento Scala proverà automaticamente a trovare configurazioni ottimali della scala che corrispondono alle dimensioni indicate nella finestra di dialogo delle impostazioni. Passerà alla configurazione ottimale e visualizzerà questa anteprima in un colore leggermente più scuro. - Quando di è soddisfatti dell'anteprima, cliccare il pulsante sinistro del mouse. Verrà creata una rampa di scale e verrà generato automaticamente un foro (9). Questa volta il foro può essere a forma di L, a seconda della lunghezza della rampa superiore e dell'impostazione della scala Spazio per la testa. Se lo spazio per la testa è talmente ampio da non poter essere soddisfatto con la sola rampa d scale più in alto, si estenderà anche a una parte della seconda rampa di scale e quindi sarà a forma di L.
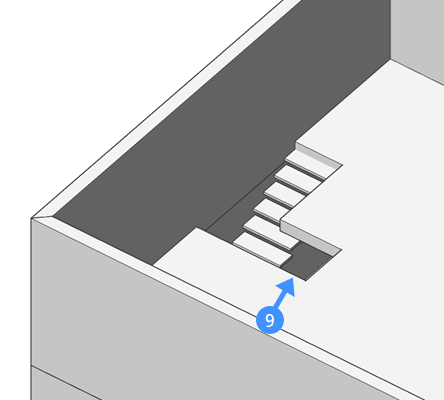
Creare una scala a U
- Selezionare lo strumento Scala dal Quad.
- Passare il mouse sopra un solaio. Apparirà il Cursore della Scala. Cliccare il pulsante sinistro del mouse quando il cursore della scala si trova nella posizione corretta.
- Allontanare il cursore. Digitare Q e Invio per ruotare la direzione del secondo cursore di 180° rispetto al primo cursore.
Oppure utilizzare il tasto Ctrl quando il campo Assistente Tasti di scelta rapida (HKA nella barra di Stato) è ATTIVO.
- Selezionare lo strumento Scala dal Quad.
- Passare il mouse sopra un solaio. Appare il Cursore Scala. Cliccare il pulsante sinistro del mouse quando il cursore della scala si trova nella posizione corretta.
- Spostare il cursore lontano dalla perpendicolare per ottenere una scala a L.
- Premere il tasto Ctrl per passare tra una scala a L e una scala a U.
O allineare l'ultimo gradino con il primo gradino fisso. Quando si entra in una fascia parallela al primo gradino, l'ultimo gradino verrà automaticamente ruotato un quarto di giro.
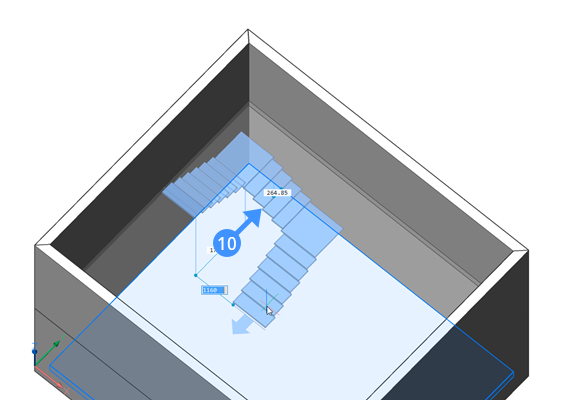
Note: Un'anteprima in tempo reale della rampa di scale da creare (blu) seguirà dinamicamente il cursore del mouse (10). Lo strumento Scala si aggancerà automaticamente alle configurazioni corrispondenti alle impostazioni correnti. Quando la configurazione ottimale è soddisfatta, questa anteprima verrà visualizzata in una tonalità di blu più scura. - Esistono due tipi possibili di scale a forma di U che puoi alternare:
- La sezione centrale include gradini (10).
- La sezione centrale è un pianerottolo tra le due rampe opposte (11).
È possibile alternare tra queste due modalità digitando U e premendo Invio.
Oppure premere CTRL per passare da una variante di scale all'altra.
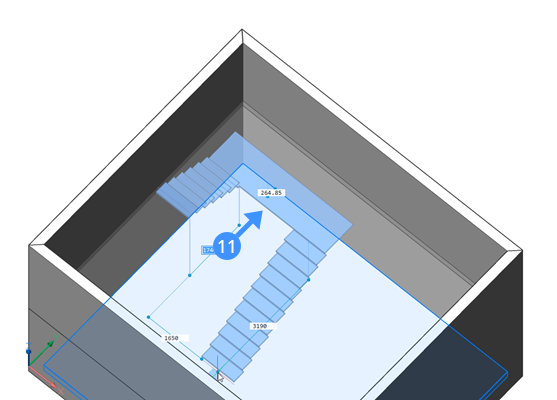
Creare una rampa di scale in un'apertura esistente
A volte è necessario creare una rampa di scale a partire dal bordo di un solaio, dove esiste già un'apertura.
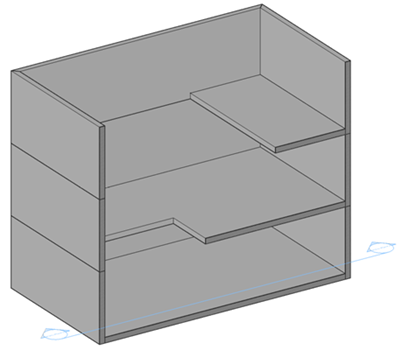
Nell'esempio sopra, diversi piani devono essere collegati con rampe di scale. Tuttavia, non è necessario creare un'apertura.
- Selezionare lo strumento Scala dal Quad.
- Passare il cursore della scala vicino al bordo del solaio (12). Il cursore si aggancia automaticamente al lato
esterno del bordo.
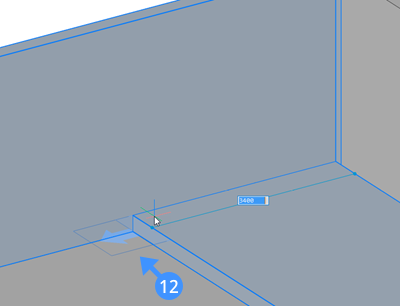
- Creare una rampa di scale come descritto in precedenza.
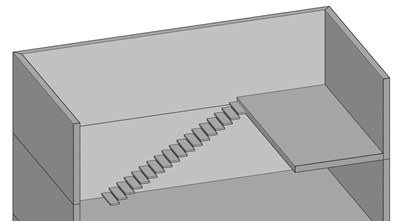
- É possibile anche realizzare una rampa di scale iniziando dal punto più basso. Selezionare un punto di partenza
al primo piano (13).
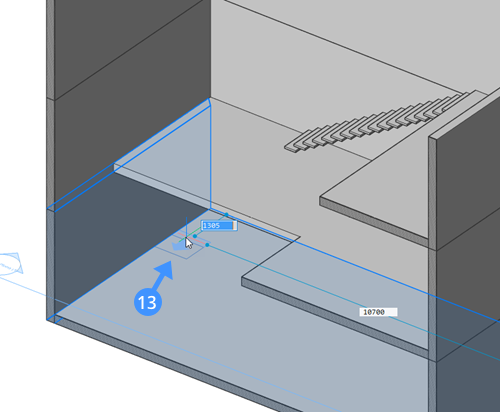
- Passare con il mouse sopra il bordo del solaio al secondo piano. Il Cursore della Scala si aggancia automaticamente al
bordo di questo solaio. Cliccare il pulsante sinistro del mouse per creare la rampa di scale.
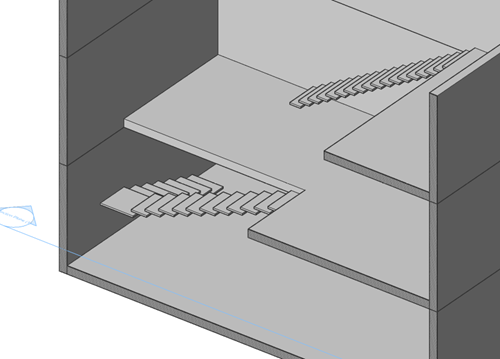
Modificare una rampa di scale
È possibile regolare più parametri di una rampa di scale creata con lo strumento Scala nel pannello delle Proprietà. Questi parametri includono:
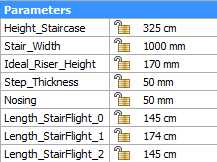
| Altezza_Scala | L'altezza complessiva della rampa di scale. L'altezza è fissata nella parte superiore ed è regolata dalla base. |
| Larghezza_Scala | La larghezza della rampa di scale. Quando viene selezionata una rampa di scale, un punto verde appare sul solaio superiore. Questo punto indica il punto di inserimento della rampa di scale. Quando questo punto si trova nel mezzo della rampa di scale, la rampa di scale si allargherà dal centro. Quando si trova sul lato, ad esempio quando una scala è aderente un muro, la scala allargherà solo dal lato opposto del punto. |
| Altezza_Ideale_Alzata | L'altezza ideale per l'alzata. Quando si crea una rampa di scale, l'altezza reale dell'alzata verrà calcolata in base all'altezza dell'alzata ideale e all'altezza dell'intera scala, in modo che le alzate siano equamente divise con un valore il più vicino possibile all'altezza dell'alzata ideale. |
| Step_Thickness | Lo spessore del gradino. La faccia superiore dei gradini è fissata in modo che lo spessore aumenti verso il basso. |
| Sovrapposizione pedate | La distanza di sovrapposizione orizzontale tra le pedate successive. |
| Lunghezza_RampaScala_0 | La lunghezza della prima rampa di scale. Diminuendo questo valore si accorcia la lunghezza. La lunghezza dei gradini e il numero di gradini per ogni rampa verranno aggiornati in base alla lunghezza totale di tutte le rampe di scale. |
| Lunghezza_RampaScala_1 | La lunghezza di una seconda rampa di scale opzionale. Diminuendo questo valore si accorcia la lunghezza. La lunghezza dei gradini e il numero di gradini per ogni rampa verranno aggiornati in base alla lunghezza totale di tutte le rampe di scale. Questa opzione è disponibile solo per le scale a L e le scale a U. |
| Lunghezza_RampaScala_2 | La lunghezza di una terza rampa di scale opzionale. Diminuendo questo valore si accorcia la lunghezza. La lunghezza dei gradini e il numero di gradini per ogni rampa verranno aggiornati in base alla lunghezza totale di tutte le rampe di scale. Questa opzione è disponibile solo per le scale a U. |
| Estensione_Pianerottolo_Sopra | La lunghezza del pianerottolo scendendo la prima rampa di scale. La prima rampa è fissa in modo che la seconda si adegui al valore del parametro dato. |
| Estensione_Pianerottolo_Giù | La lunghezza del pianerottolo scendendo la seconda rampa di scale. La prima rampa è fissa in modo che la seconda si adegui al valore del parametro dato. |
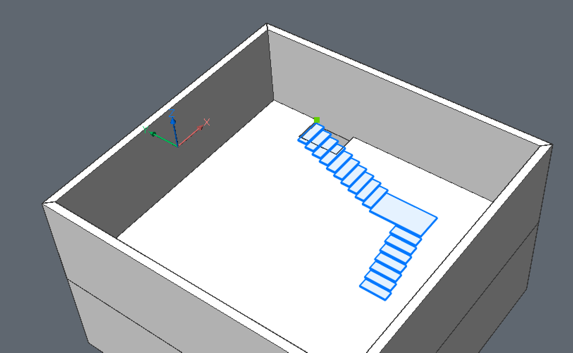
Impostazione: Estensione_Pianerottolo_Sopra.
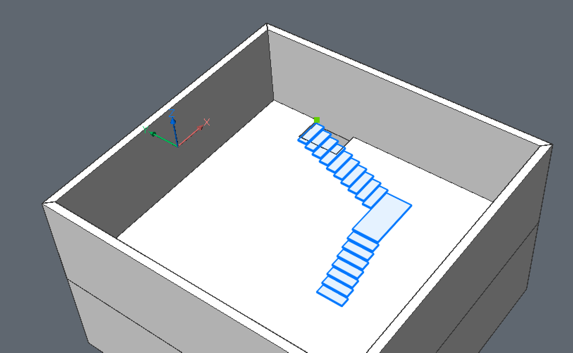
Impostazione: Estensione_Pianerottolo_Giù.
É possibile riposizionare una rampa di scale creata con lo strumento Scala usando il comando SPOSTA.
Per modifiche complesse a una rampa di scale creata con lo strumento Scala, utilizzare il comando MODIFBLOC per modificare la definizione del blocco. In modalità ModifBloc, passare al Navigatore Meccanico. Qui è possibile vedere e modificare tutti i vincoli che si applicano a una rampa di scale.

