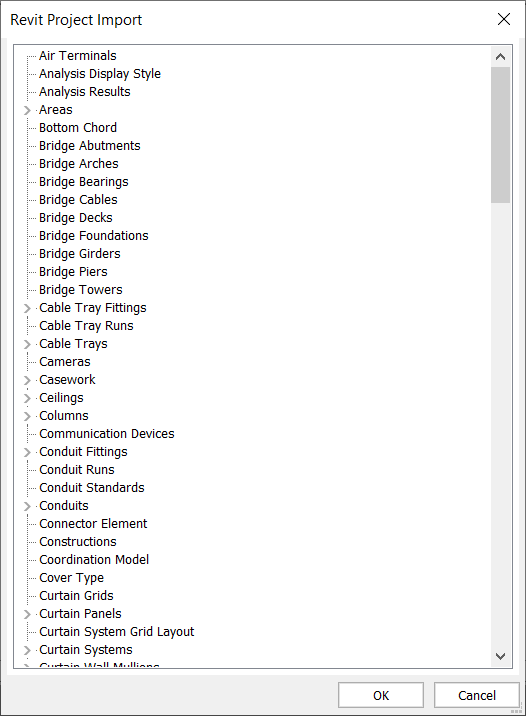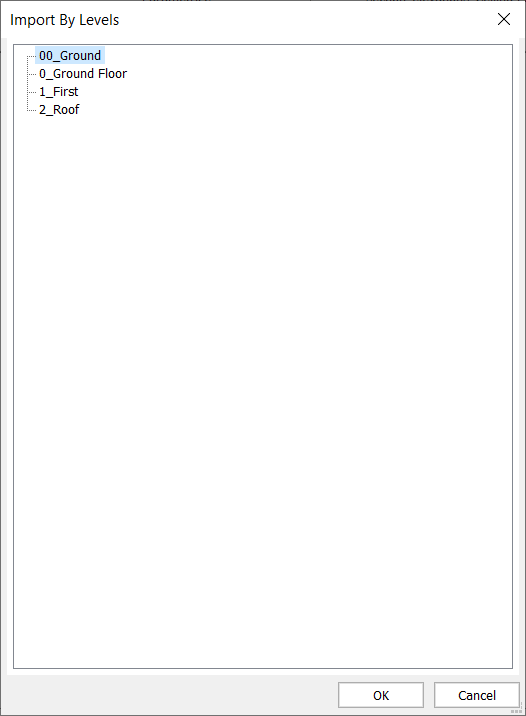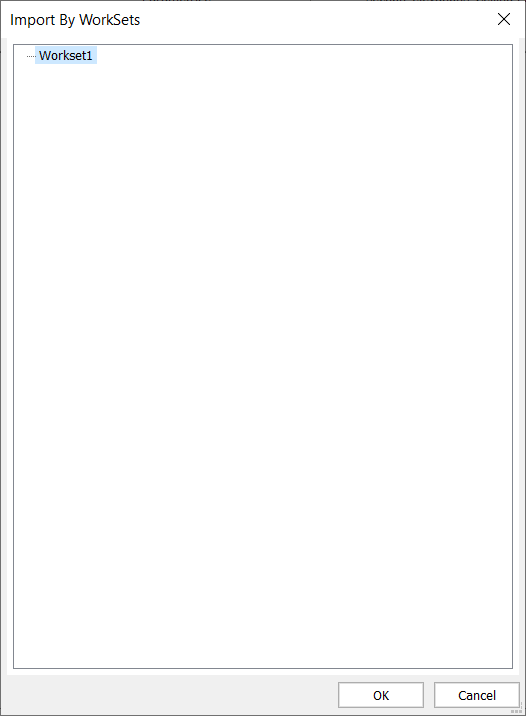Importieren von Autodesk® Revit® Dateien in BricsCAD
Haftungsausschluss
Sofern nicht anders angegeben, bezieht sich das in diesem Artikel verwendete Wort Revit auf die Revit® Software von Autodesk® und ihre Peripheriegeräte.
Über Revit Import
Mit der Revit-Importfunktion können Sie .RVT-Dateien als 3D-Volumenkörper in BricsCAD importieren. Die meisten Projektdaten und Modellmetadaten, z. B. BIM-Klassifizierung, räumliche Informationen, Zusammenstellungsdaten von Wänden, Platten, Dächern, Träger, Stützen, Materialien usw. aus dem Revit-Modell werden importiert.
Sie können wählen, ob Sie ausgewählte Geometrien nach 3D-Ansichten, nach Familienkategorien, nach Ebenen oder nach Ansicht-Arbeitssätzen importieren möchten, je nachdem, wie die Revit-Projektdatei aufgebaut ist.
BricsCAD V23 unterstützt derzeit nur den Import von Revit 2015-2023 Dateien. Die vorherigen BricsCAD-Versionen unterstützen den Import von Revit-Dateien, wie in der folgenden Tabelle gezeigt. Wenn Sie ein Modell importieren möchten, das in einer späteren Version von Revit erstellt wurde, sollten Sie erwägen, das Modell als IFC-Datei in BricsCAD zu importieren. Weitere Informationen finden Sie im Artikel IFC-Import und -Export in BricsCAD.
| BricsCAD BIM-Version | Unterstützte Revit-Version |
|---|---|
| BricsCAD BIM V21 | Revit 2015-2020 |
| BricsCAD BIM V22 | Revit 2015-2021 |
| BricsCAD BIM V23.1 | Revit 2015-2022 |
| BricsCAD BIM V23.2 | Revit 2015-2023 |
Vorgehensweise: Importieren einer Revit-Datei als Volumenkörper in BricsCAD
- Öffnen Sie eine neue BricsCAD-Datei.
- Legen Sie den Systemvariablenwert RVTRFALEVELOFDETAIL fest, der den Detaillierungsgrad der Elemente während des RVT-Imports bestimmt. Der Standardwert ist Fein.
Legen Sie den Systemvariablenwert RVTVALIDATEBREP fest, der die Validierung der BREP-Geometrie aktiviert/deaktiviert. Der Standardwert ist Aktiviert
Important: Nur erfahrene Benutzer werden ermutigt, andere Einstellungen als die Standardeinstellungen zu verwenden. Bei der Auswahl des Detailgrades sollten Sie sich vergewissern, wie die eingehenden Geometrien in den Sichtbarkeitseinstellungen der Familienelemente in Revit in Bezug auf die Detailstufen eingestellt wurden. - Geben Sie Import in die Befehlszeile ein und drücken Sie die Eingabetaste oder klicken Sie auf das BricsCAD-Symbol in der Multifunktionsleiste und wählen Sie Import, um den Befehl IMPORT zu starten.
- Der Dialog Importiere Datei wird geöffnet. Wählen Sie Revit Projekt (*.rvt) unter Dateityp, wählen Sie die zu importierende Datei aus Ihrem Ordner und klicken Sie auf Öffnen.
- Sie werden aufgefordert: Elemente auswählen [ALle/nach Ansichten/nach Kategorien/nach Ebenen/nach ARbeitssätze]:
Es gibt verschiedene Filter, um eine Datei zu importieren. Wählen Sie den gewünschten Filter aus, indem Sie in der Befehlszeile auf die gewünschte Option klicken oder die entsprechenden Buchstaben in Fettschrift eingeben.
- Alle
Alle Elemente in der RVT-Datei werden importiert.
- nach Ansichten
Wählen Sie im Dialog Ansicht Import eine Ansicht aus, und die Elemente werden basierend auf den Einstellungen für Sichtbarkeit/Grafiküberschreibungen der Ansicht in Revit importiert. Die Ansichten werden anhand ihrer Ansichtstypen strukturiert.
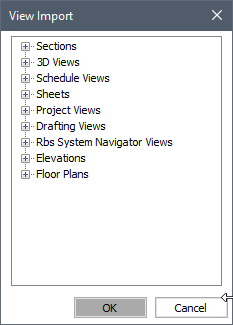
Sie können jede relevante oder anwendbare Ansichtstyp-Kategorie für die spezifischen Ansichten erweitern. Wenn die Kategorie 3D-Ansichten erweitert wird, sieht es so aus:
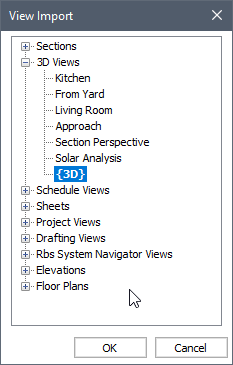 Note: Die Revit 3D-Ansichten werden als BricsCAD benannte Ansichten importiert. In einem Revit-Projekt sind mehrere 3D-Ansichten definiert, die über verschiedene Attribute wie Kameraposition, Ansichtstyp (Perspektive/orthogonal), Maßstab (Zoomstufe) usw. verfügen.Note: Layerstatus werden erstellt, um die Sichtbarkeit von Elementen in einem generierten Schnitt zu steuern. Importierte Schnitte, sowohl Grundrisse als auch Ansichten, sind jetzt Volumen.Note: Beim Importieren von Elementen über eine 2D-Ansicht, z. B. Grundrisse usw., werden nur Elemente übernommen, die in den Revit-Modelleinstellungen Sichtbarkeit/Grafiküberschreibungen für diese bestimmte Ansicht sichtbar gemacht wurden. Elemente die auf der entsprechenden Ebene liegen werden nicht unbedingt übernommen, wenn sie in der Draufsicht ausgeblendet sind.
Note: Die Revit 3D-Ansichten werden als BricsCAD benannte Ansichten importiert. In einem Revit-Projekt sind mehrere 3D-Ansichten definiert, die über verschiedene Attribute wie Kameraposition, Ansichtstyp (Perspektive/orthogonal), Maßstab (Zoomstufe) usw. verfügen.Note: Layerstatus werden erstellt, um die Sichtbarkeit von Elementen in einem generierten Schnitt zu steuern. Importierte Schnitte, sowohl Grundrisse als auch Ansichten, sind jetzt Volumen.Note: Beim Importieren von Elementen über eine 2D-Ansicht, z. B. Grundrisse usw., werden nur Elemente übernommen, die in den Revit-Modelleinstellungen Sichtbarkeit/Grafiküberschreibungen für diese bestimmte Ansicht sichtbar gemacht wurden. Elemente die auf der entsprechenden Ebene liegen werden nicht unbedingt übernommen, wenn sie in der Draufsicht ausgeblendet sind. - nach Kategorien
Sie können eine oder mehrere integrierte Kategorien und Elementtypen aus dem Dialog Revit Projekt-Import auswählen. Elemente dieser gewählten Kategorien und Elementtypen werden importiert.
- nach Ebenen
Sie können im Dialog Nach Ebenen importieren eine oder mehrere Ebenen auswählen. Elemente auf den ausgewählten Ebenen werden importiert.
- nach Arbeitssätze
Sie können im Dialog Nach Arbeitssätze importieren ein oder mehrere Arbeitssätze auswählen.
Diese Methode des Importierens funktioniert am besten bei einem gemeinsam genutzten Revit-Modell. Es wird empfohlen, ein zentrales Modell zu importieren, um sicherzustellen, dass Sie die neuesten Informationen in die Arbeitssätze importieren. Das Abhängen des Zentralmodells ist optional.
Wenn Sie ein nicht gemeinsam genutzten Revit-Modell importieren, ist nur Workset1 verfügbar.
Wenn Sie ein gemeinsam genutztes Revit-Modell importieren, entweder ein zentrales oder ein lokales, sind die vom Benutzer erstellten Arbeitssätzen innerhalb des Modells im Dialog verfügbar. Die Elemente, die zu diesem Arbeitssatz gehören, werden importiert.
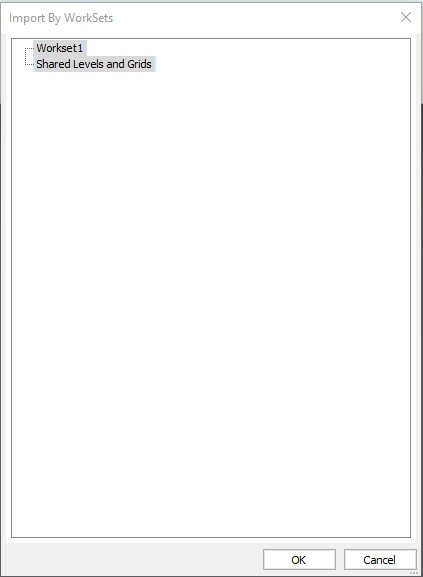
Note: Die Arbeitssätze Shared Levels and Grids sowie Workset1 werden standardmäßig in Revit erstellt, wenn die Arbeitsteilung aktiviert ist, und können vom Revit-Benutzer verwaltet werden.
- Alle
- Wenn Sie sich für den Import nach Ansicht entschieden haben, wird die Detailebene des ausgewählten Ansichtssatzes in Revit verwendet.
- Bei den übrigen anderen Optionen wird der Import durch die Werte der Systemvariablen RVTRFALEVELOFDETAIL und RVTVALIDATEBREP gesteuert.
- Wählen Sie die Ansichten, Kategorien, Ebenen oder Arbeitssätze aus, die Sie importieren möchten, und klicken Sie auf OK. Die RVT-Datei wird als 3D-Volumenkörpergeometrie mit ihrer BIM-Klassifizierung, Materialien, Zusammenstellungen usw. importiert.
Importierte Zusammenstellungsdaten:
- Wand, Platte, Dach.
- Familieninstanzen mit Parametern für Struktur und Material (von getesteten RVTs, diese können Träger und Stützen sein).
- Schichten - einschließlich technisches Material, Funktion, Stärke
- Für technische Materialien werden Erscheinungsbilder (benutzerdefinierte Schraffuren) in einzelne .PAT-Dateien extrahiert
- .PAT-Dateien werden im Ordner „RvtPatterns“ im Support-Ordner hinzugefügt
- Festlegen der Referenzfläche für Wände (bevor die Zusammenstellung zugewiesen wird)
Note: Einige Systemfamilien von Revit, wie z. B. Wände und Böden usw., werden als 3D-Volumenkörper in BricsCAD importiert, wo Sie ihre Geometrien direkt weiter bearbeiten können. Dies gilt auch für Model-In-Place-Bauteile und Elementtypen, wie z. B. Verkleidungen, die geometrisch durch ein Profil definiert werden können.Andere Systemfamilien, die mit integrierten Abhängigkeiten konstruiert wurden, z. B. Treppen und Vorhangfassaden usw., werden hingegen als separate Blockreferenzen in BricsCAD importiert. So werden z. B. die Typen Vorhangpaneel und Vorhangwandpfosten, die in Revit einen Vorhangwandtyp bilden, als separate Blockreferenzen existieren. Dies gilt auch für alle anderen ladbaren Familien, wie z. B. Möbel, die innerhalb des Revit-Modells platziert werden. Weitere Informationen finden Sie im Artikel über Arbeiten mit Blöcken.
Importieren einer Revit-Familie in BricsCAD
Weitere Informationen finden Sie im Artikel Importieren von Revit RFA Familien in BricsCAD.
Textur und Grafik der importierten Geometrien
Obwohl Projektinformationen und Elementmetadaten in einem Revit-Modell in BricsCAD übernommen werden, gibt es einige Einstellungen, um dafür zu sorgen, dass das Erscheinungsbild der importierten 3D-Volumenkörper dem ursprünglichen Grafiksatz in Revit entspricht.
Um die Konsistenz der grafischen Informationen während des Importvorgangs zu erhalten, stellen Sie sicher, dass die RGB-Farb- und Transparenzeinstellungen im Materialbrowser von Revit auf die gewünschten Werte eingestellt sind.
Im folgenden Beispiel betragen die Werte RGB 149 134 119 für die Farben und 0 (%) für die Transparenzwerte.
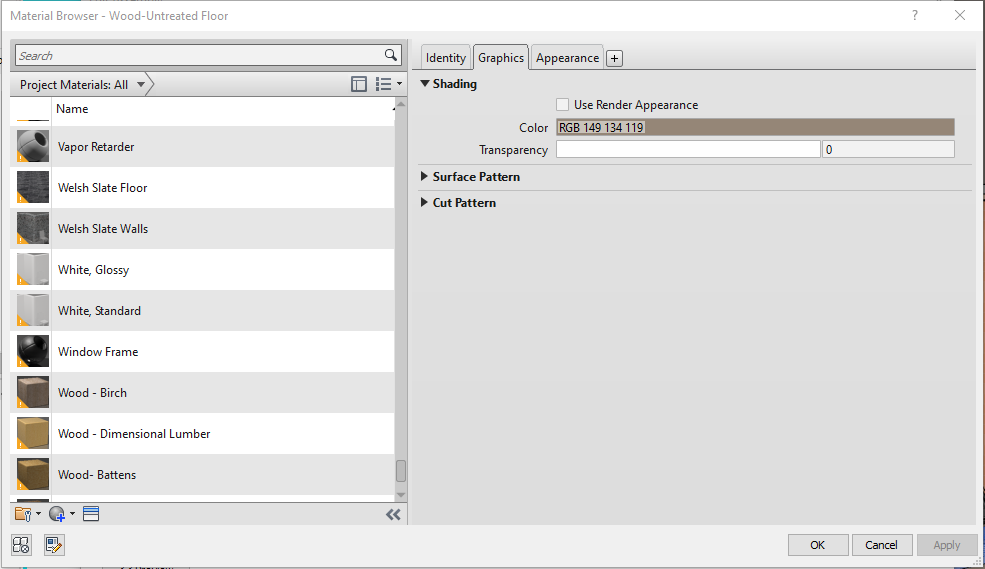
Wenn es sich bei dem importierten Element um eine Revit-Systemfamilie handelt, die die Möglichkeit hat, ihren Strukturaufbau zu definieren, d. h. Wandtyp und besteht aus verschiedenen Materialschichten oder Funktionen, wendet BricsCAD die Farbvorlagenwerte der äußersten Materialien (sowohl auf der Außen- als auch auf der Innenseite) auf die Flächen der entsprechenden Geometrie an.
Nehmen wir ein Beispiel aus der folgenden Abbildung: Die Werte werden von den Materialien abgeleitet, die auf den Layern 1 und 9 zugewiesen sind, nämlich Cladding... und Plaster.
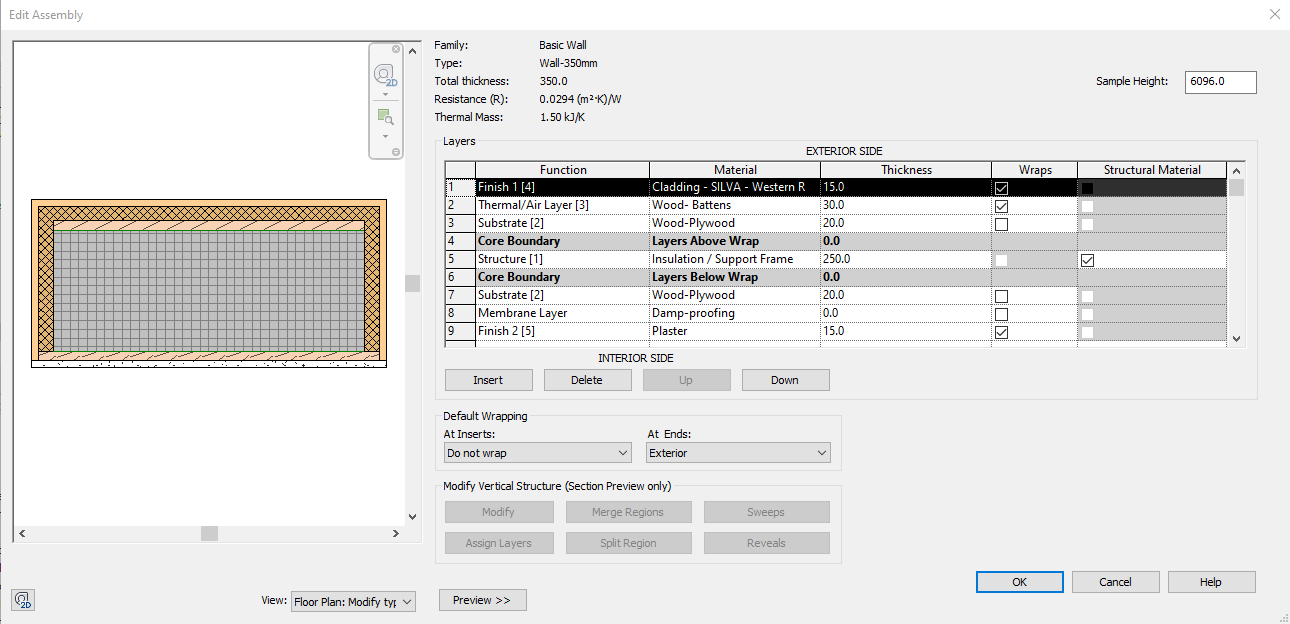
Andernfalls wendet BricsCAD den Farbwert und ggf. die Transparenzeinstellungen auf den 3D-Volumenkörper an und ersetzt die entsprechenden Bauteile der Revit-Familie. Dies gilt auch für die ladbaren Familien und Komponenten, die in das importierte Revit-Projekt geladen wurden.