Modificación de las Bridas
BricsCAD proporciona varias herramientas para modificar bridas en piezas de chapa. Estas herramientas pueden aplicarse de forma coherente a cualquier pieza, independientemente de su historial de diseño. En este artículo utilizamos herramientas de Modelado de Sólidos y herramientas específicas de chapa. Casi todas las herramientas de modelado de sólidos se aplican a las piezas de chapa metálica, conservando la inteligencia de diseño proporcionada por Características de la Chapa.
Cambiar el tamaño y la forma de la brida
En un modelo simple dado, aplicaremos varias operaciones de Modelado Sólido para modificar la forma de sus bridas.
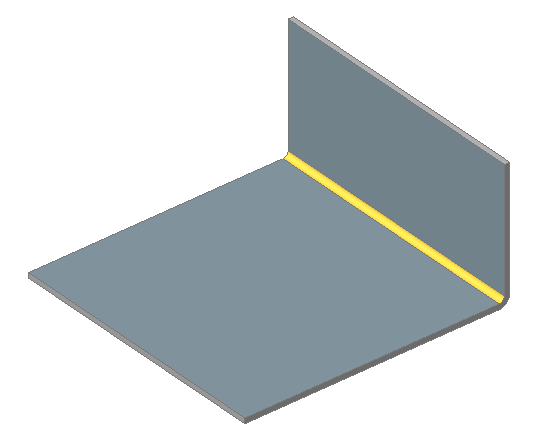
Bridas elásticas
- Pase el ratón por encima de la cara de grosor y seleccione PushPull en el grupo de comandos Modelo del menú Quad.
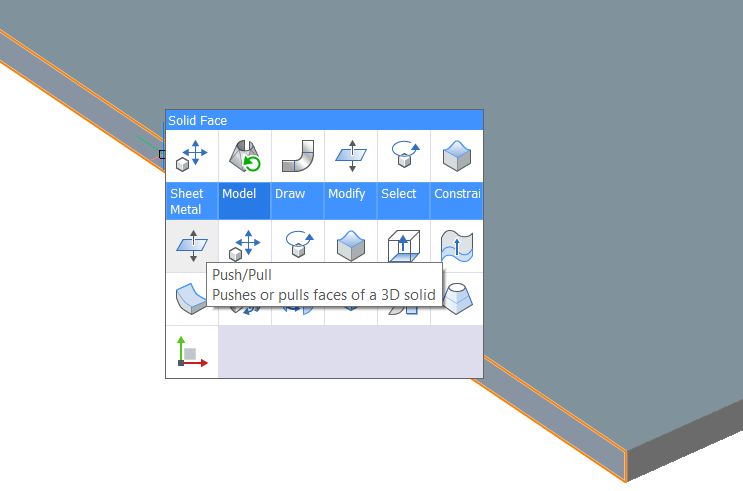
- Arrastre la cara y haga clic con el botón derecho del ratón.
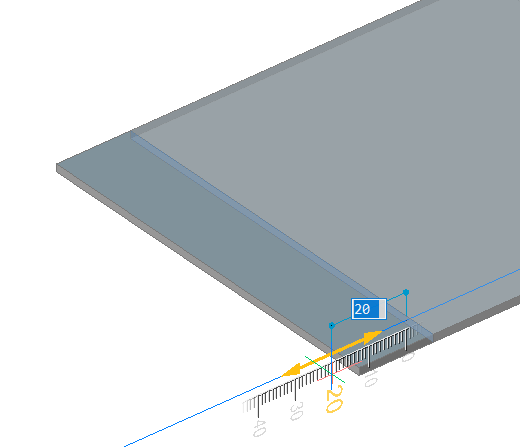 Los cambios se aplicarán a la pieza, la brida se estira sobre la distancia especificada.
Los cambios se aplicarán a la pieza, la brida se estira sobre la distancia especificada.
Girar una cara de espesor
- Pase el ratón por encima de la cara y seleccione Rotar en el grupo de comandos Modelo del menú Cuadro.
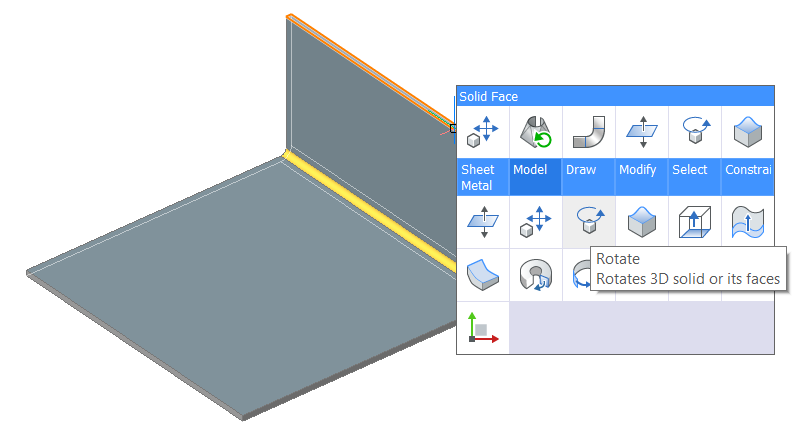
- Especifique el eje de rotación, el punto base y el ángulo (para obtener más detalles, consulte DMROTATE en la Referencia de comandos):
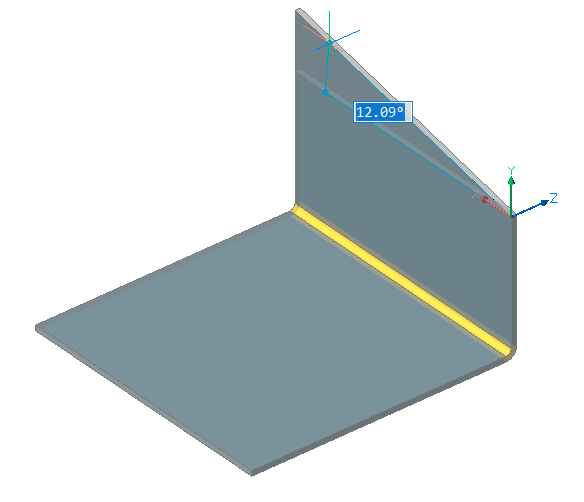
- Filetee los bordes afilados.Pase el ratón por encima de un borde de espesor y seleccione Bordes de Igual Longitud (
 ) en el grupo de comandos Seleccionar del menú Quad.
) en el grupo de comandos Seleccionar del menú Quad.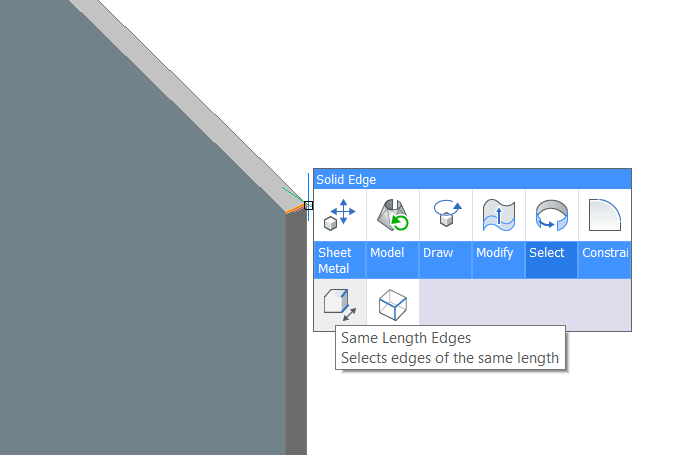
- Pulse Enter. Se seleccionan las aristas con la misma longitud.
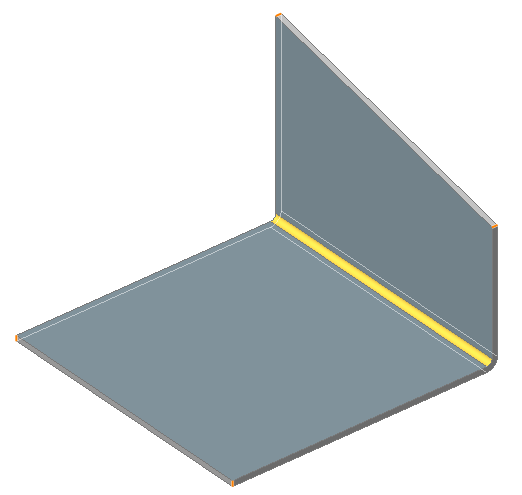
- Elija Filete en el grupo de comandos Modelo en el menú Quad.
- Especifique el radio de fileteado deseado:
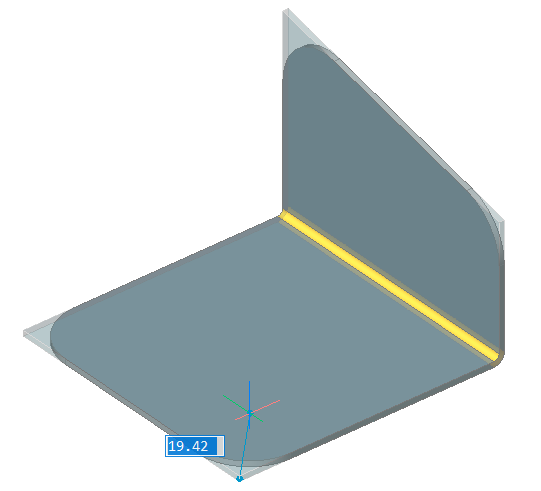
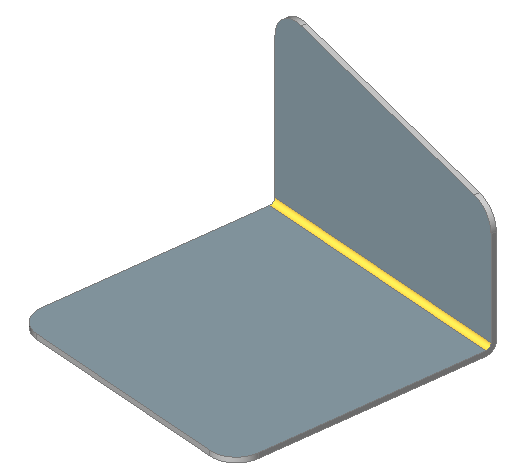
Hacer un agujero en una brida
- Crea 4 círculos como se indica en la siguiente imagen. Utilice la alineación de entidad Ajustar al centro para definir los puntos centrales.
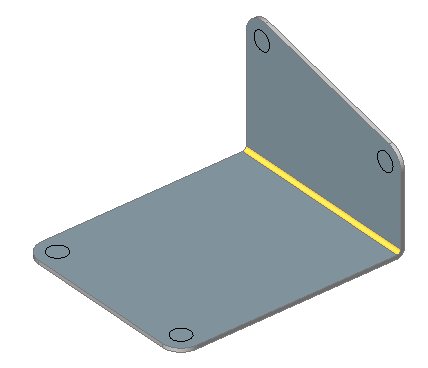
- Selecciona los círculos.
- Seleccione Extrusión de sólidos en el grupo de comandos Modelo del menú Quad.
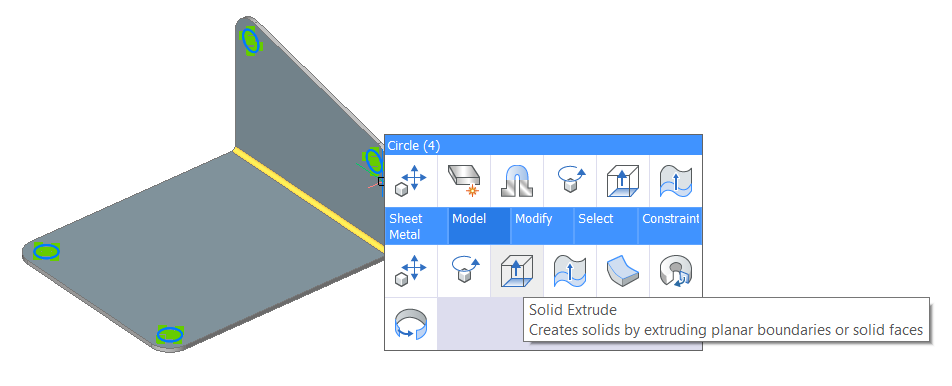
- Mueve el cursor para crear los agujeros.
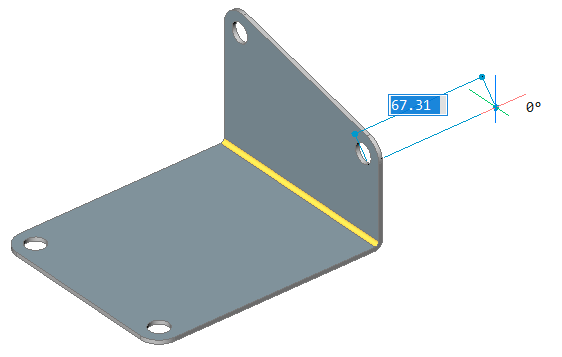
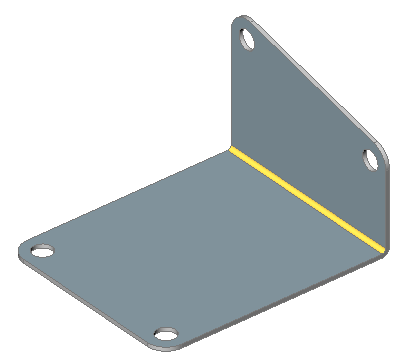
Desplazamiento de una brida
- Haz una de las siguientes cosas:
- Haga clic en el botón de la herramienta Empujar/Tirar (
 ) en la barra de Herramientas Model.
) en la barra de Herramientas Model. - Elija Modelado Directo > Empujar/Tirar en el menú Modelo.
- Seleccione Empujar/Tirar (
 ) en el panel Edición de la pestaña Hojas de Metal de la cinta.
) en el panel Edición de la pestaña Hojas de Metal de la cinta. - Ejecuta el comando DMPUSHPULL para una cara determinada.
- Pase el ratón por encima de la cara que desee mover y seleccione Empujar/Tirar en el grupo de comandos Modelo del menú Quad.
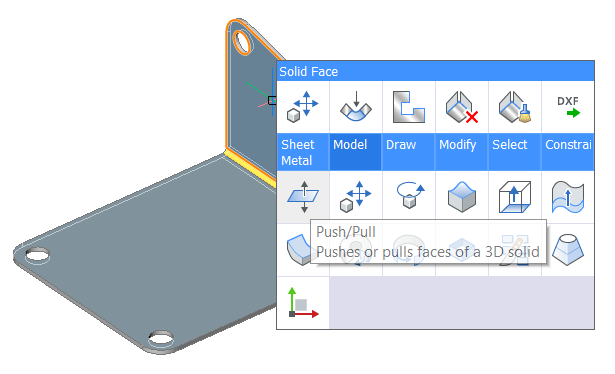
- Haga clic en el botón de la herramienta Empujar/Tirar (
- Seleccione la nueva posición de la brida.Note: Debido a la presencia de Características de Chapa Metálica, se conserva el espesor de la pieza.
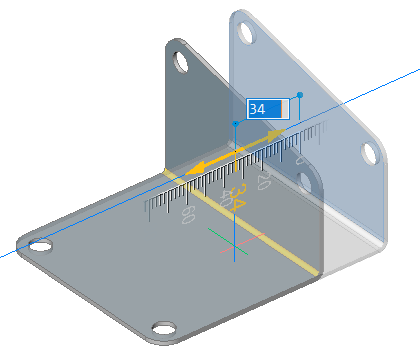
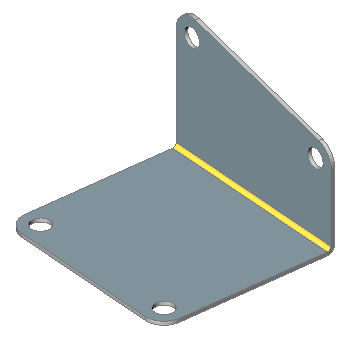
Rotación de una brida
Aunque es posible rotar una brida utilizando el comando DMROTATE ( ), se recomienda utilizar SMFLANGEROTATE (
), se recomienda utilizar SMFLANGEROTATE ( ) en su lugar, porque este comando selecciona automáticamente el eje de rotación para respetar la intención de diseño de la pieza de chapa metálica.
) en su lugar, porque este comando selecciona automáticamente el eje de rotación para respetar la intención de diseño de la pieza de chapa metálica.
- Inicie el comando SMFLANGEROTATE (
 ).Se le pedirá que lo haga: Seleccione una cara de brida para girar:Se resaltan las caras de brida bajo el cursor.
).Se le pedirá que lo haga: Seleccione una cara de brida para girar:Se resaltan las caras de brida bajo el cursor. - Haga clic para seleccionar una cara de brida.La brida gira dinámicamente.Una dimensión dinámica muestra el ángulo actual con respecto a la brida base.
- Haz una de las siguientes cosas:
- Seleccionar un punto.
- Escriba un valor en el campo de la dimensión dinámica.
- Pulse la tecla TAB y especifique el ángulo de rotación absoluto en el campo de dimensión dinámica.
Dividir una brida
En algunos casos, las bridas se dividen mejor para minimizar el consumo de material, por ejemplo, cuando una brida tiene un orificio grande, como se muestra en la siguiente imagen:
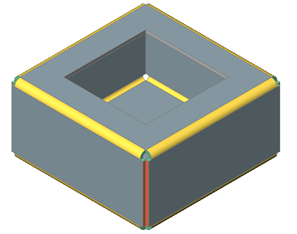
- Inicie el comando SMSPLIT (
 ).Se le pedirá: Seleccione las líneas o aristas para dividir la brida o [SMart split/draw a New line/selection options (?)] <draw a New line>:
).Se le pedirá: Seleccione las líneas o aristas para dividir la brida o [SMart split/draw a New line/selection options (?)] <draw a New line>: - Pulse Enter para aceptar la opción predeterminada. Tú se solicitan: Punto de inicio de la línea:
- Pasa el ratón por encima de la cara que quieras dividir (asegúrate de que el SCP Dinámico está activado). El rostro resalta.
- Especifique el punto de inicio de la línea.Se le pedirá: Punto final de la línea:
- Especifique el punto final de la línea:Se le solicitará: Hacer división centro/izquierda/derecha/<Aceptar modelo>:
- Para ajustar la posición del corte con respecto a la línea, realice una de las siguientes acciones:
- Pulse la tecla CTRL para alternar entre las opciones Centro/Izquierda/Derecha.Si TIPS está activado, la opción seleccionada actualmente se indica en el widget Consejos.
- Seleccione Centro , Izquierda o Derecha en el Menú de Avisos.
- Escriba una opción en la línea de comando y, a continuación, presione Enter.
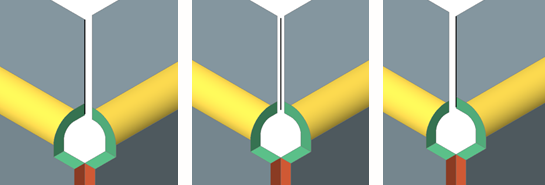 La brida se corta por la línea: izquierda, central o derecha.
La brida se corta por la línea: izquierda, central o derecha.
- Pulse la tecla CTRL para alternar entre las opciones Centro/Izquierda/Derecha.
Herramientas inteligentes para dividir una brida
- División inteligente seleccionando un solo vértice en la esquina.
- Dividir la curva y convertir la parte adyacente a la esquina en una unión.
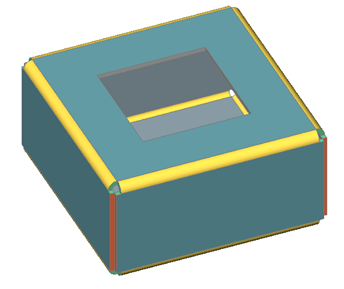
- Haz una de las siguientes cosas:
- Haga clic en la herramienta división inteligente (
 ) en la pestaña de la cinta chapa metálica .
) en la pestaña de la cinta chapa metálica . - Elija división inteligente en el menú .
- Escriba SMSPLIT en la línea de comando.
Se le solicitará: seleccione líneas o bordes para dividir la brida o [División inteligente/dibujar una nueva línea/opciones de selección (¿?)]
Elija la opción división inteligente .
- Haga clic en la herramienta división inteligente (
- Se le solicitará: Seleccione el punto en el ala o el borde de pliegue elevado para una división inteligente o [Propagar brida/Propagar vértice] <Propagar<vertex Propagate> vértice>:
- Seleccione un vértice de la esquina o ajuste a un punto de una arista de la brida que desee dividir:
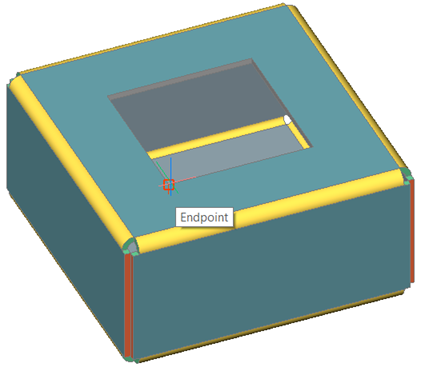 Se le solicitará: Haga la división [Centro/Izquierda/Derecha/Aceptar] <Aceptar>:
Se le solicitará: Haga la división [Centro/Izquierda/Derecha/Aceptar] <Aceptar>: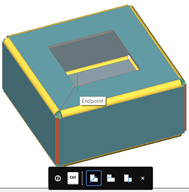

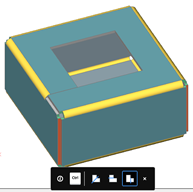
- Haz una de las siguientes cosas:
- Pulse Enter para aceptar la división.
- Pulse repetidamente la tecla CTRL.Si TIPS está activado, la opción actualmente seleccionada se indica en el widget de consejos.El la brida se corta por una línea a través del punto especificado. La curva se convierte parcialmente en la unión:
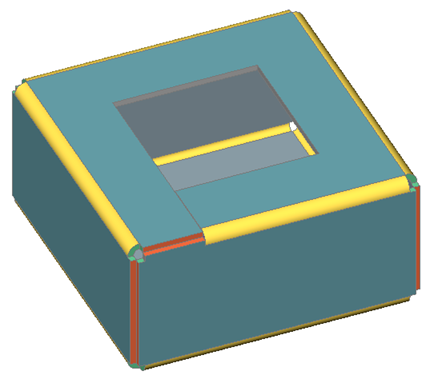 En el caso de la opción Centro si Características inteligentes están activadas, los relieves de las esquinas adyacentes a la división se convertirán en relieves de curvas.
En el caso de la opción Centro si Características inteligentes están activadas, los relieves de las esquinas adyacentes a la división se convertirán en relieves de curvas.
Note: La conversión de parte de la curva en una unión no está relacionada con el modo Smart Split.
Doblar una brida
El comando SMFLANGEBEND dobla una o más bridas utilizando una línea. Puede dibujar primero la línea y, a continuación, iniciar el comando o utilizar la opción Nueva Línea del comando.
Para doblar varias bridas simultáneamente
- Inicie el comando CHAFLANDOBLADOSM.Se le solicitará: Seleccione una cara de brida [opciones de selección (?)]:
- Seleccione la brida que desea doblar.Se le pedirá: Seleccione la línea o la arista para doblar el sólido o dibuje una [Nueva línea] <Nueva línea>:
- Haz una de las siguientes cosas:
- Seleccione una línea que se superponga a la(s) brida(s) a doblar.
- Elija la opción Nueva Línea.Se le pedirá que dibuje una línea en la parte superior de las bridas que se doblarán.
Se le pide: Seleccione la posición de la brida [Ángulo/Radio/Cambiar de lado/Aceptar] <Aceptar>: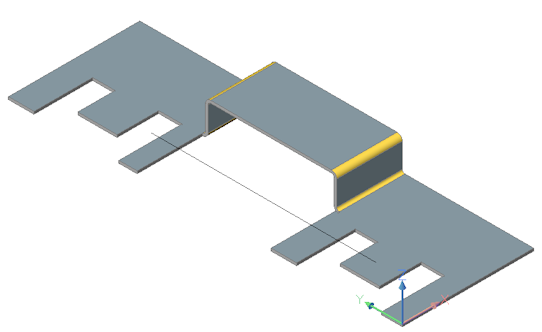 Elija un punto en el lateral de la línea que desea mover.El la parte seleccionada se dobla dinámicamente.
Elija un punto en el lateral de la línea que desea mover.El la parte seleccionada se dobla dinámicamente. - (opción) Escriba un valor para definir el ángulo de curvatura, utilizando el radio de curvatura predeterminado.
- (opción) Seleccione la opción radio.
Se le solicitará: ingrese el radio de curvatura [Atrás] <Atrás>:
Escriba un valor para anular el radio de curvatura predeterminado y presione enter.
- (opción) Seleccione la opción ángulo.
Se le solicitará: Introduzca el ángulo de plegado [Volver] <Back>:
Escriba un valor para definir el ángulo de plegado.
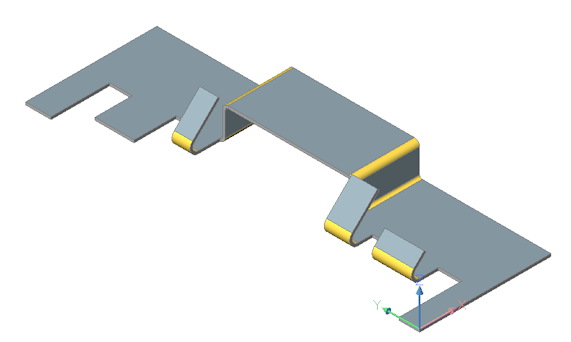
Bridas de conexión
El comando SMBRIDACONNECT cierra los espacios entre 2 bridas orientadas arbitrariamente.
- Inicie el comando SMBRIDACONNECT.Se le pedirá: Seleccione las caras de espesor planas de dos bridas:Las caras de las bridas bajo el cursor están resaltadas.
- Seleccione la cara de espesor de la primera brida.Se le solicitará:Entidades/subentidades en conjunto: 1Seleccione caras de espesor plano de dos bridas:
- Seleccione la cara de espesor de la segunda brida.Las caras de espesor seleccionadas están conectadas.

