Pannelli
I pannelli sono elementi interattivi dell'interfaccia utente che possono rimanere aperti mentre si utilizzano altri comandi. Possono essere ancorati o fluttuanti e possono essere impilati. È inoltre possibile controllare la quantità di dati visualizzati nel pannello. La posizione e le dimensioni del pannello dipendono dal'area di lavoro corrente o dall'aspetto precedente.
È possibile ancorare i pannelli in alto, in basso, a sinistra o a destra all'interno della finestra dell'applicazione BricsCAD. È possibile ancorare i pannelli accanto ad altri pannelli o barre degli strumenti, ma sono sempre vincolati dalle dimensioni della finestra dell'applicazione. L'area di disegno, all'interno della finestra dell'applicazione BricsCAD, si riduce automaticamente per adattarsi ai pannelli ancorati. È possibile spostare un pannello ancorato utilizzando la barra di presa, ridimensionarlo con l'icona di estensione e chiuderlo con l'icona di chiusura.
I pannelli flottanti possono essere posizionati ovunque su qualsiasi monitor disponibile. Possono essere spostati e ridimensionati oltre i limiti della finestra dell'applicazione BricsCAD. Se un pannello flottante si sovrappone all'area di disegno, è mobile sopra di essa, consentendo all'area di disegno di mantenere le sue dimensioni. È possibile spostare un pannello flottante utilizzando la barra del titolo, ridimensionarlo con le icone di estensione e chiuderlo con l'icona di chiusura. Indipendentemente dalla posizione di un pannello flottante, l'icona di estensione viene visualizzata quando si passa il cursore su qualsiasi bordo del pannello. La barra del titolo e le icone di chiusura si trovano sempre sul bordo superiore di un pannello flottante.
È possibile combinare più pannelli in una pila di pannelli per risparmiare spazio sullo schermo. Ogni pila di pannelli può essere ancorata o flottante, offrendo la stessa funzionalità dei pannelli ancorati singolarmente o flottanti. È possibile visualizzare le pile di pannelli con schede o icone.
Per impostazione predefinita, i pannelli sono ancorati sul lato sinistro o destro dello schermo, come definito nel nodo Pannelli di un'area di lavoro nella scheda Aree di lavoro della finestra di dialogo Personalizza:
- Pannelli | Stack ID (LDOCK) seleziona i pannelli impilati sul lato sinistro dello schermo.
- Pannelli | Stack ID (RDOCK) seleziona i pannelli impilati sul lato destro dello schermo.
Il tipo di impilamento è definito nella scheda Aree di Lavoro della finestra di dialogo Personalizza tramite la proprietà Tipo Impilamento di un'area di lavoro.
I possibili tipi di impilamento sono:
- Gruppo di pannelli ridimensionabili fissi.
- Gruppo di pannelli collassabili.
- Gruppo di pannelli a comparsa.
Aprire o chiudere un pannello
-
Spostare il cursore su una barra degli strumenti o un pannello della barra multifunzione, quindi cliccare il pulsante destro del mouse.
Si aprirà un menu contestuale.
-
Posizionare il cursore su Pannelli.
Viene visualizzato l'elenco dei pannelli disponibili.
I pannelli che sono attualmente aperti sono contrassegnati.
-
Cliccare su un pannello nell'elenco per attivarne o disattivarne la visualizzazione.
- Alcuni pannelli possono essere aperti utilizzando un comando dedicato come indicato nella seguente tabella.
- Il comando -TOOLPANEL consente di visualizzare, nascondere o attivare/disattivare la visualizzazione dei pannelli attraverso la barra dei comandi.
Pannelli disponibili
Impostazione del tipo di impilamento
-
Spostare il cursore su una barra degli strumenti o su un pannello, quindi cliccare il pulsante destro del mouse.
Si aprirà un menu contestuale.
-
Scegliere Impilamento pannelli.

-
Selezionare il tipo di impilamento desiderato.
Impilamento ancorabile con schede
I pannelli vengono ancorati in un pannello a schede.
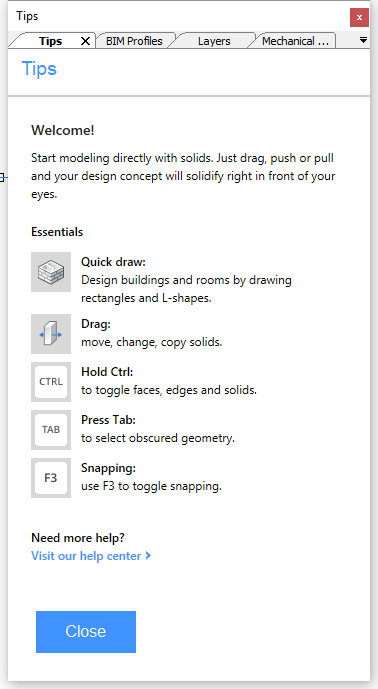
- Cliccare su una scheda per visualizzare il pannello.
- Premere e tenere premuto il pulsante sinistro del mouse per trascinare una scheda per riorganizzare l'ordine delle schede.
- Doppio clic su una scheda per rendere flottante il pannello.
- Doppio clic sulla barra del titolo di un pannello mobile per ancorarla alla posizione precedente.
Impilamento laterale con icone
I pannelli vengono ancorati in una barra a icone, a sinistra e/o a destra dello schermo.
- Espande sull'area di disegno: i pannelli a comparsa si sovrappongono all'area di disegno, nascondendo così parte del disegno.
- Ridimensiona l'area di disegno durante l'espansione: i pannelli a comparsa restringono l'area di disegno.
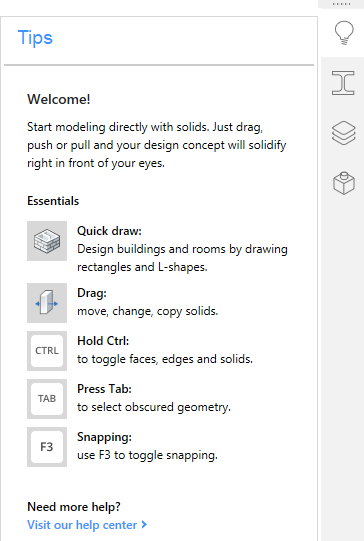
- Cliccare su un'icona per espandere un pannello.
- Cliccare nuovamente sull'icona per comprimere un pannello espanso.
- Tenere premuto il tasto sinistro del mouse per trascinare un'icona per riorganizzare l'ordine delle icone.
- Doppio clic sull'icona per rendere flottante il pannello.
- Doppio clic sulla barra del titolo di un pannello mobile per ancorarla alla posizione precedente.
Spostamento di un pannello nell'altra striscia di schede a icone
-
Trascinare l'icona sull'altra barra delle icone.
Viene visualizzato il selettore di posizione per l'ancoraggio. La zona blu indica la posizione di ancoraggio selezionata.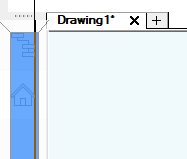
-
Spostare il cursore sulla posizione di aggancio centrale, quindi rilasciare il pulsante sinistro del mouse.








