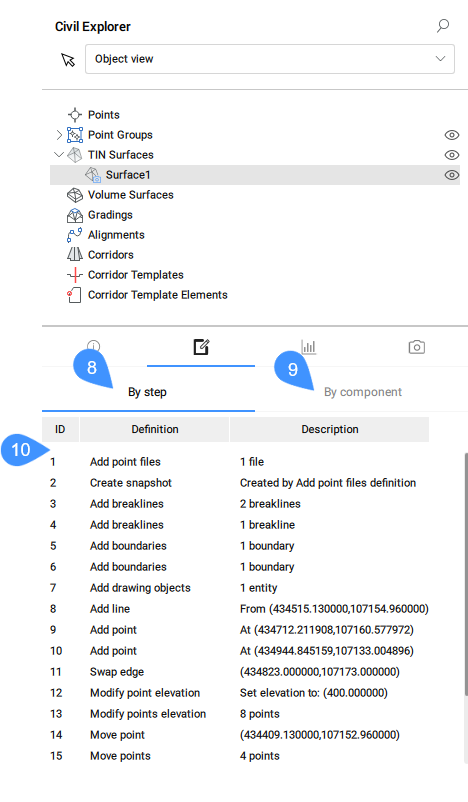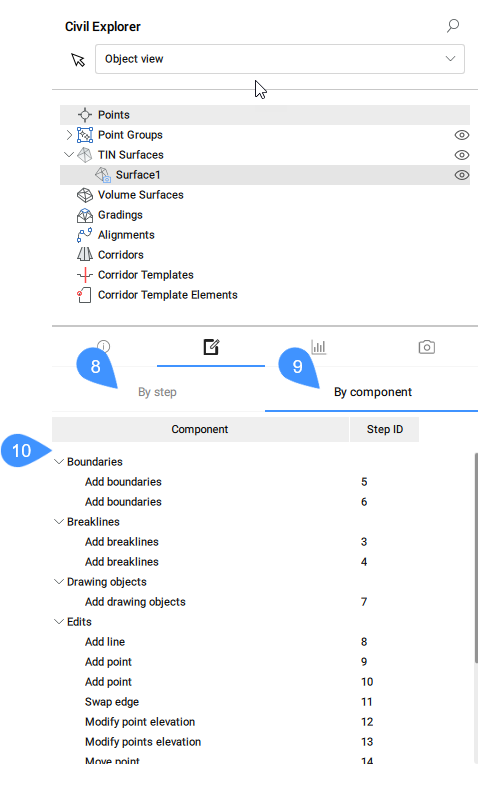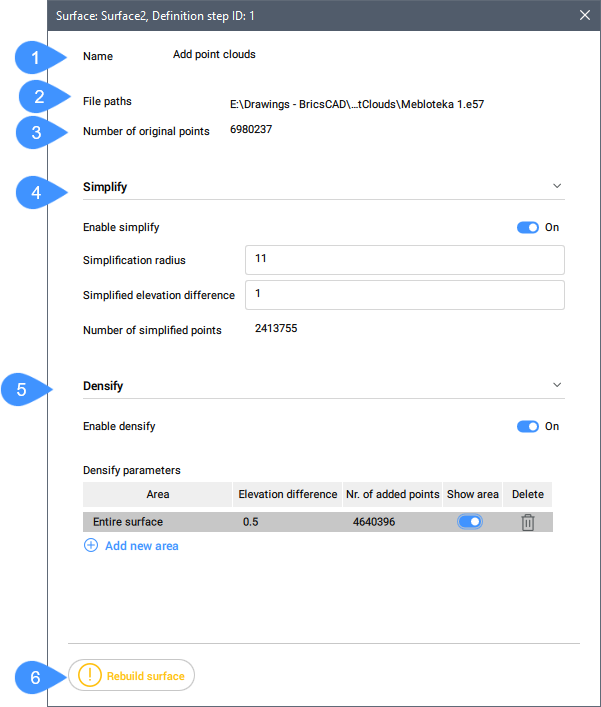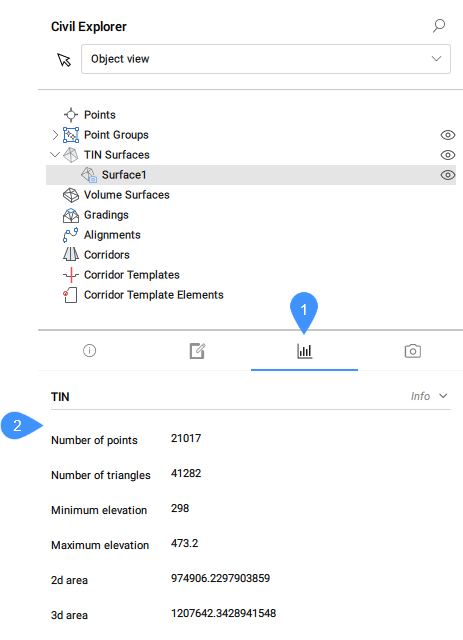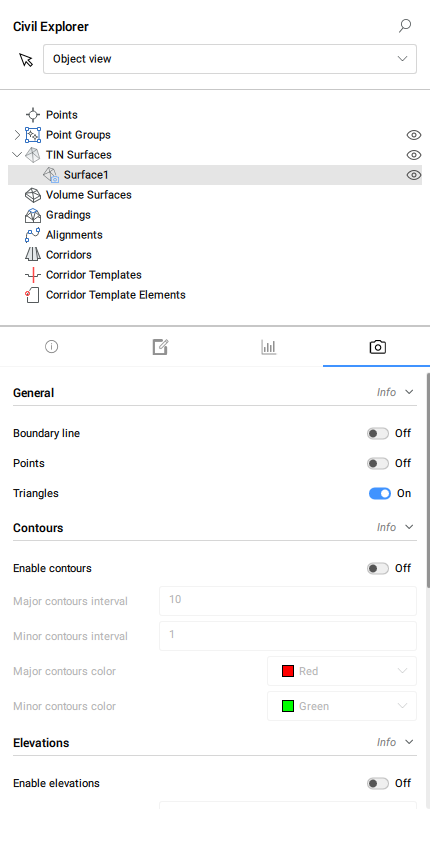Pannello Esplora Civile
Icona: 
Descrizione
Esplora Civile è il pannello principale per gestire e accedere alle entità civili. Le entità sono organizzate in una vista ad albero e raggruppate per tipo di entità.
Tramite questo pannello, si può accedere alle impostazioni e alle proprietà delle entità Civili e permette di modificare le entità esistenti o aggiungerne di nuove ed i loro componenti.
Il panel è diviso in due parti. La parte superiore con l'elenco delle entità in una vista ad albero e la parte inferiore con proprietà aggiuntive, a seconda della selezione nella vista ad albero.
Il pannello Esplora Civile è il pannello principale per la progettazione Civile. Nell'Area di Lavoro Civile cliccare sull'icona Esplora Civile nella barra multifunzione nella scheda Inizio per attivare/disattivare il pannello.

Utilizzare l'elenco a discesa nella parte superiore dell'Esplora Civile per passare dalla vista Oggetto alla vista Impostazioni.
Vista oggetto
La categoria vista Oggetto del pannello Esplora Civile consente di gestire e accedere alle entità Civili in un disegno corrente.
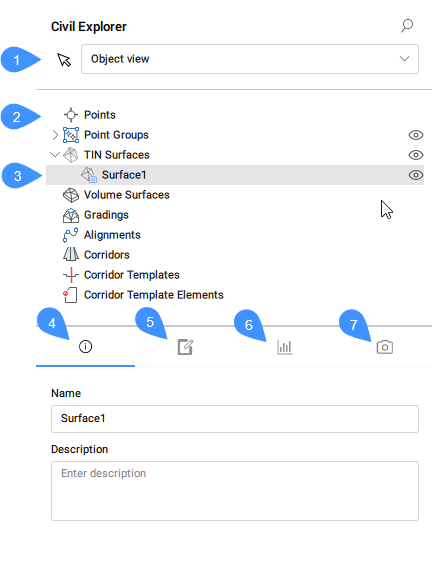
- Scegli un oggetto civile
- Tipi di oggetto civile
- Oggetto civile selezionato
- Info
- Definizioni
- Statistiche
- Stili di Visualizzazione
- Scegli un oggetto civile
- Scegli un oggetto civile nel disegno.
- Tipi di oggetto civile
- Elenca tutti gli oggetti Civili attualmente presenti in BricsCAD Civil. Cliccando il pulsante destro del mouse su un tipo di oggetto civile, si apre un menu contestuale contenente l'opzione Crea la quale lancia comandi specifici per creare l'oggetto selezionato.
- Oggetto civile selezionato
- Evidenzia l'oggetto civile selezionato nella vista ad albero.
Per gli oggetti Superficie TIN sono disponibili le seguenti icone di stato: Mostra/Nascondi, Non aggiornato, Aggiorna e Diapositiva.

- Info
- Visualizza le informazioni sull'oggetto civile selezionato (nome e descrizione). Entrambi possono essere modificati.
- Definizioni
- Mostra i componenti (dati di origine) da cui è stata costruita la superficie TIN, le operazioni di editing utilizzate e l'ordine cronologico in cui sono state aggiunte le definizioni. È possibile cambiare vista selezionando la scheda Per componente o Per passaggio.
- Nome: visualizza il nome della definizione superficie, Aggiungi file di punti.
- Percorsi di file: visualizza il percorso del file. Premendo l'icona Sfoglia, si apre la finestra di dialogo Seleziona File di Superficie.
- Formato file: visualizza il formato del file utilizzato per il file di punti.
- Semplifica: se abilitato, consente all'utente di modificare i parametri di semplificazione.
- Densifica: se abilitato, è possibile gestire i parametri di densità e aggiungere nuove aree di densità.Note: È possibile modificare simultaneamente i parametri Semplifica e Densifica senza ricostruire la superficie dopo ogni modifica.
- Ricostruisci superficie: ricostruisce la superficie.Note: Questo pulsante appare solo quando si modificano i parametri Semplifica e Densifica.
Modificando una definizione Aggiungi linee di discontinuità, viene visualizzata la seguente finestra di dialogo Superficie: Surface x, ID step definizione: y:
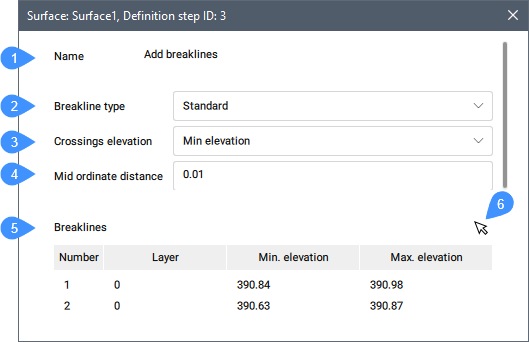
- Nome: visualizza il nome della definizione superficie, Aggiungi linee di discontinuità.
- Tipo linea di discontinuità: visualizza il tipo linea di discontinuità selezionato (Standard o Proiettato).
- Elevazione intersezioni: visualizza la quota altimetrica dell'intersezione selezionata.
- Distanza media delle ordinate: imposta la distanza media delle ordinate.
- Linee di discontinuità: elenca le linee di discontinuità nel disegno, i loro layer, elevazione minima. e massima. Il menu contestuale offre la possibilità di Zoom a, Seleziona, Rimuovi una linea di discontinuità, o di copiare la geometria negli appunti.
- Pulsante Seleziona: consente di selezionare la linea di discontinuità nel disegno per selezionarla nella tabella.
Modificando una definizione Aggiungi contorni, viene visualizzata la seguente finestra di dialogo Superficie: Surface x, ID step definizione: y:
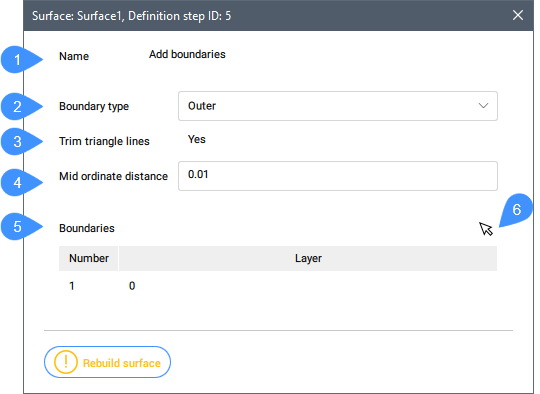
- Nome: visualizza il nome della definizione di superficie, Aggiungi contorni.
- Tipo di contorno: visualizza il tipo di contorno selezionato.
- Tagliare linee triangolari: visualizza lo stato delle linee triangolari tagliate.
- Distanza media delle ordinate: imposta la distanza media delle ordinate.
- Contorni: elenca i contorni nel disegno e i relativi layer. Il menu contestuale offre la possibilità di Zoom a, Seleziona o Rimuovi un contorno.
- Pulsante Seleziona: consente di selezionare il contorno nel disegno per selezionarlo nella tabella.
Modificando una definizione Aggiungi oggetti di disegno, viene visualizzata la seguente finestra di dialogo Superficie: Surface x, ID step definizione: y:
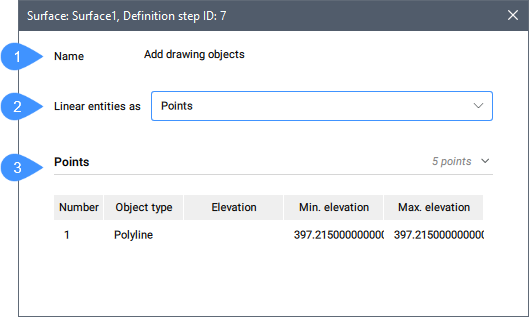
- Nome: visualizza il nome della definizione della superficie, Aggiungi oggetti di disegno.
- Entità lineari come: visualizza il tipo di entità selezionato.
- Punti: elenca gli oggetti con le relative proprietà. Il menu contestuale offre la possibilità di Zoom a l'oggetto nel disegno o per copiare negli appunti le informazioni sulla geometria dell'oggetto.
- Statistiche
- La scheda Statistiche visualizza le statistiche della superficie TIN selezionata (numero di punti e triangoli, quota minima e massima, area 2d e 3d).
- Stili di visualizzazione
- La scheda stili di visualizzazione consente di modificare lo stile di visualizzazione generale, lo stile di visualizzazione delle curve di livello, lo stile di visualizzazione delle elevazioni e gli stili di visualizzazione delle piste nel caso di una superficie TIN.
Vista Impostazioni
La categoria di visualizzazione Impostazioni del pannello Esplora Civile gestisce gli stili e i formati delle entità civili.
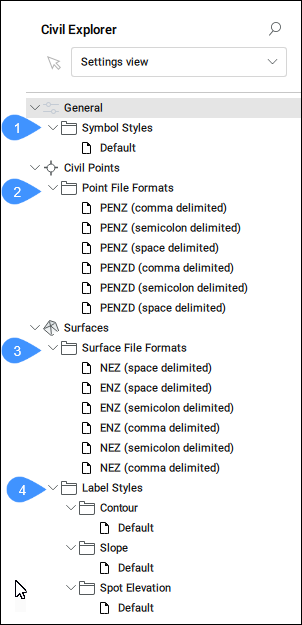
- Stile simbolo
- Formati dei file di punti
- Formati File di Superfici
- Stili etichette
- Stile simbolo
- Elenca gli stili di simboli disponibili. È possibile creare, modificare, copiare o eliminare uno stile di simbolo. Premendo l'opzione corrispondente dal menu contestuale, si apre la finestra di dialogo Stile Simbolo.
- Formati File di Punti
- Elenca i formati di file di punti disponibili. L'elenco può essere gestito facendo doppio clic o premendo l'opzione Modifica dal menu contestuale che apre la finestra di dialogo Gestisci Formati dei File di Punti.
- Formati File di Superfici
- Elenca i formati di file di superficie disponibili. L'elenco può essere gestito facendo doppio clic o premendo l'opzione Modifica dal menu contestuale che apre la finestra di dialogo Gestisci formati file di superficie.
- Stili etichette
- Elenca gli stili di etichetta disponibili per curva di livello, Pendenza e Quota Elevazione. Il menu contestuale consente di Modificare, Copiare o Cancellare uno stile etichetta. Le opzioni Modifica e Copia aprono la finestra di dialogo Editor Stile Etichetta la quale consente di definire un nuovo stile etichetta.