Command line panel
The Command line panel allows you to launch commands or modify system variables by typing the command or variable name.

- Command line
- Command history
Command line
Displays the current command prompt. If no command is active, it prompts you to Enter Command. If a command is active, it displays prompts and options relevant to the current command. Prompt shortcuts are highlighted. You may enter the shortcut characters in the Command line or click on them with the left mouse button.
A right-click menu offers relevant tools.
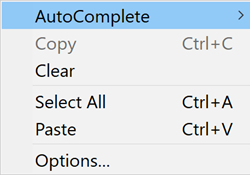
- AutoComplete
- Hover over the AutoComplete option. Another context menu displays:
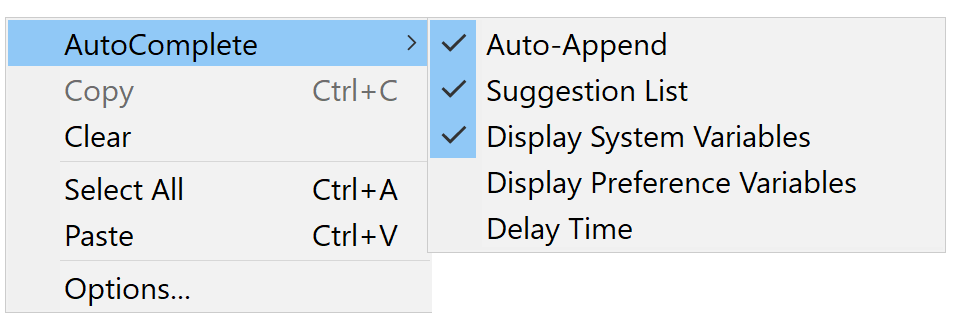
- Copy
- This option copies the selected text to the clipboard.
- Clear
- This option clears complete prompt history.
- Select All
- This option selects all the completed content of the prompt history.
- Paste
- This option pastes the text from the clipboard to the Command line.
- Options
- This option displays the Settings dialog box at the Command line section.
Command History
Displays the history of the Command line input for the current BricsCAD session.

