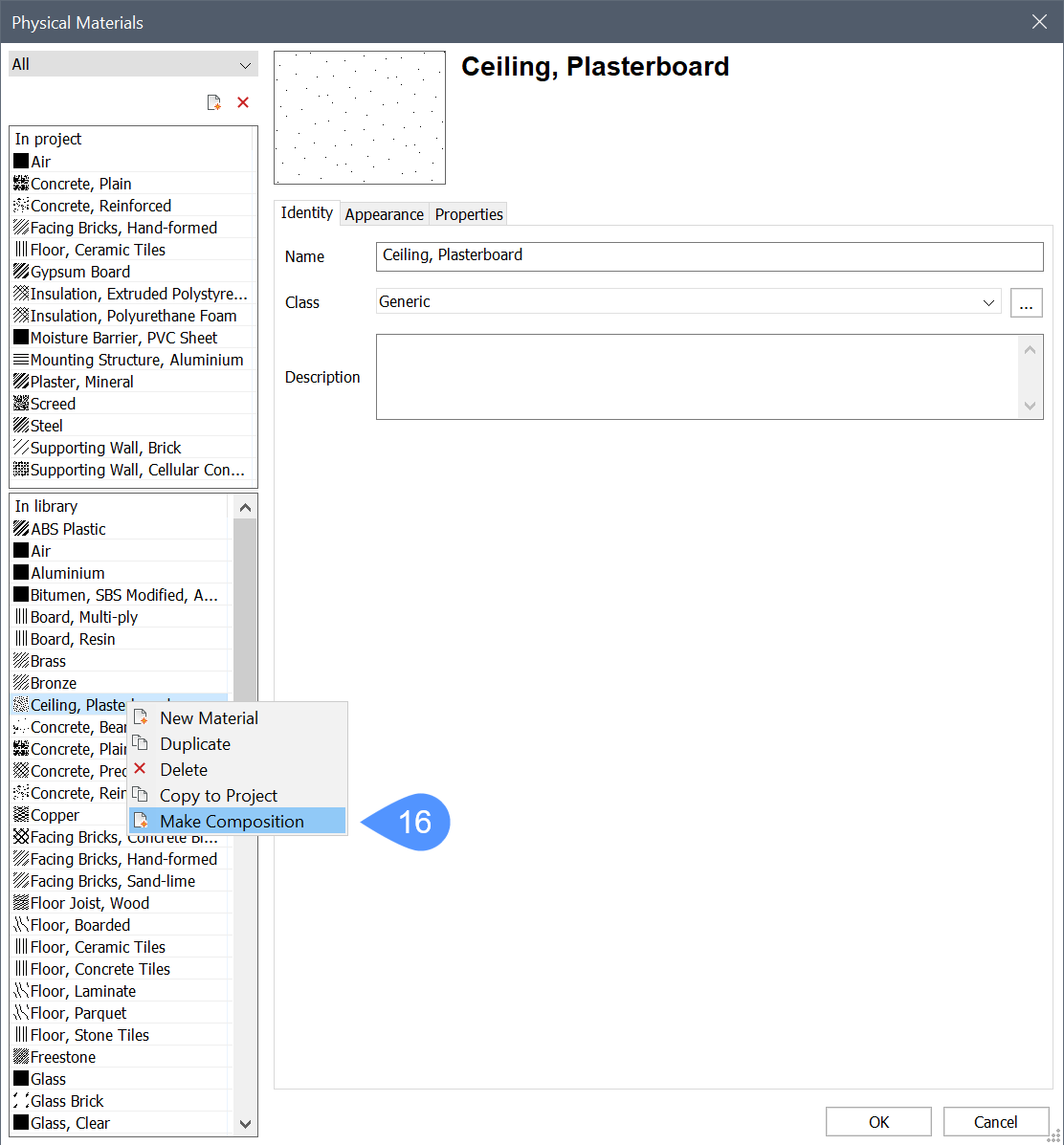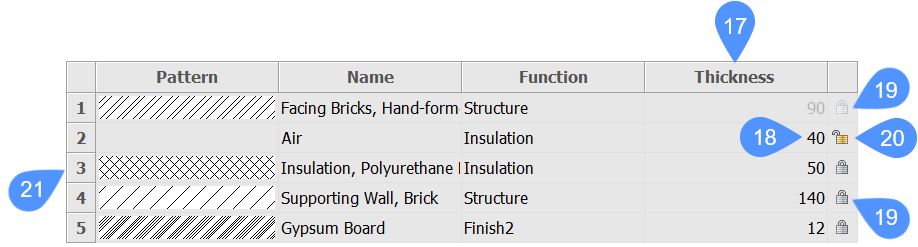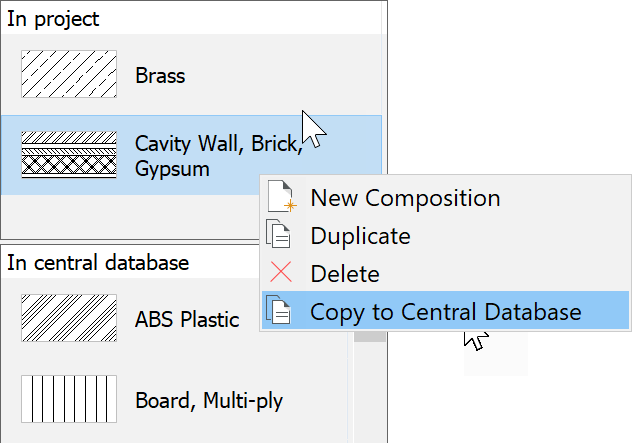BIM compositions
Commands
BLCOMPOSITIONS, BIMCLASSIFY, BLMATERIALS, BIMATTACHCOMPOSITION
About
- Are stored in the central database.
- Are either multiply or single-ply.
Ply materials are managed in the Physical Materials editor (
 ).
). - Can be assigned to any solid in a BIM model.
- Are listed in the BIM Compositions panel (
 ).
). - Are managed in the Compositions editor (
 ).
).
For more information about Attaching Compositions, see the procedure article Attaching Compositions.
Using the BIM compositions panel
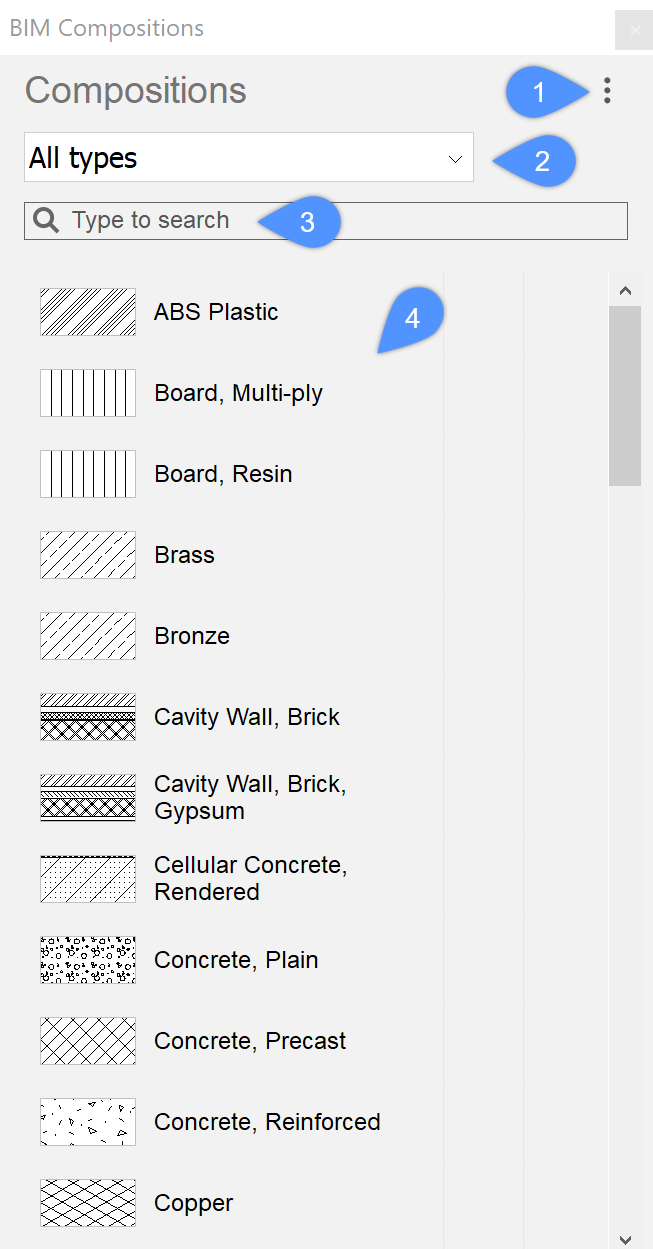
| (1) Menu |
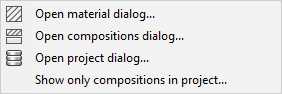 |
| (2) Composition types list |
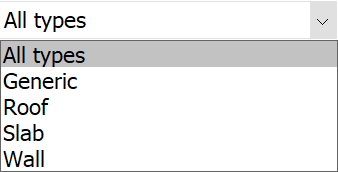 |
| (3) Search field | Filters the list of the compositions. Only compositions that contain the current search term are displayed. |
| (4) Available compositions | All compositions of the selected type in both the In Central Database and the In project database display, unless the Show only compositions in project... menu option is selected. |
Using the BIM compositions editor
The BIM Compositions editor is a dialog box that contains options to create, modify and delete compositions. Using the Compositions editor, you can also sort the compositions by category and view the properties of the composition.
The BLCOMPOSITIONS command opens the BIM Compositions Editor:
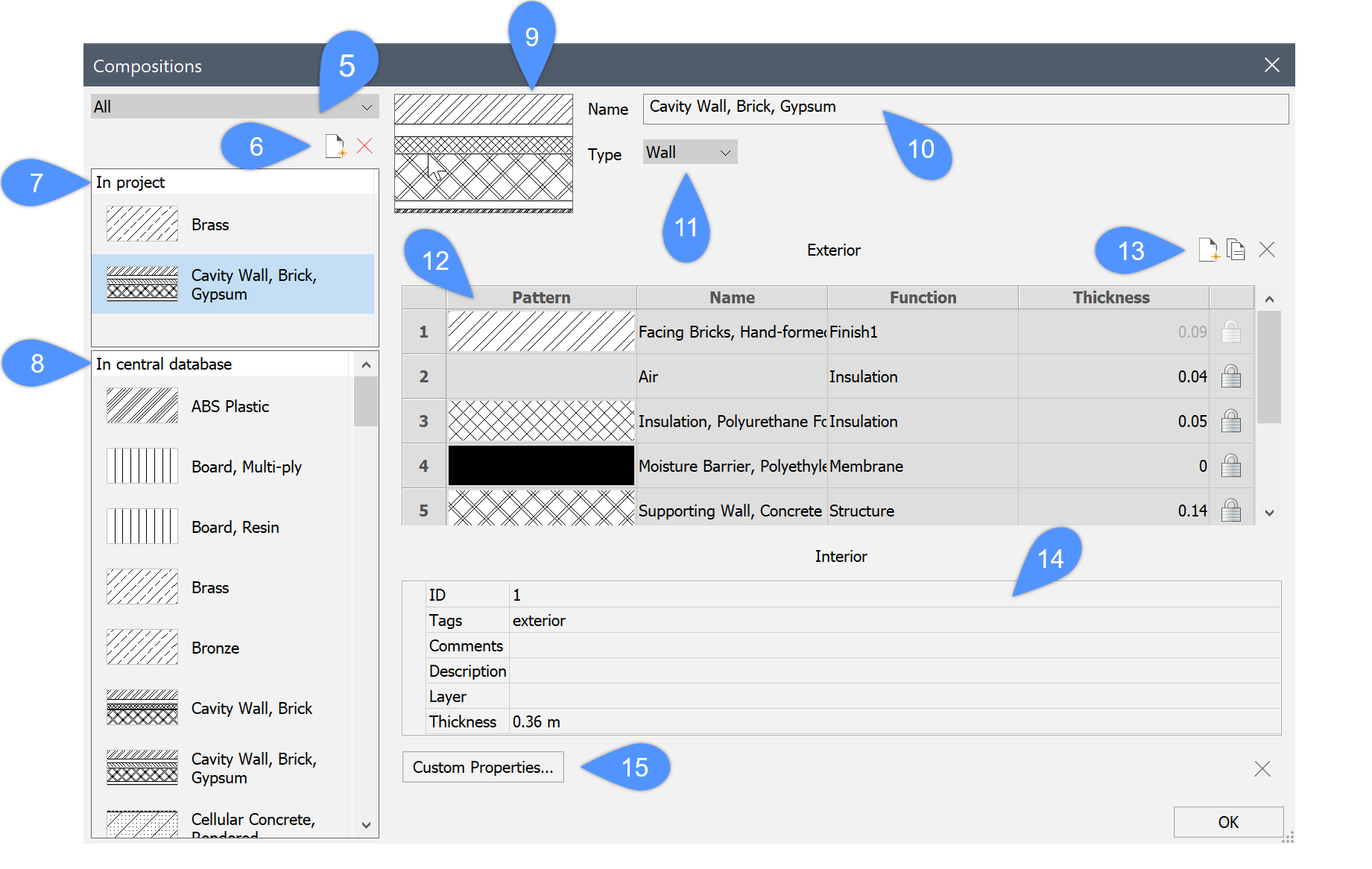
| (5) Composition category selection | Filters by category: Wall, Slab, Roof, or Generic. |
| (6) New composition | Creates a new composition. |
| (7) In project | Displays the compositions of the selected category (wall, slab…) in the Project database. |
| (8) In Central Database | Displays the compositions of the selected category (wall, slab…) in the Central Database. |
| (9) Preview pane | Displays the currently selected composition. |
| (10) Name field | Displays the selected composition name. You can change the default name. |
| (11) Category drop-down box | Displays a category for the new composition. |
| (12) Structure grid | Displays the material and thickness of the composition plies. The ply on top (exterior) is applied to the reference of the solid. |
| (13) Add ply |  Opens the physical materials editor which allows you to choose a material from the central database or project database. Here you can also create a new material. Opens the physical materials editor which allows you to choose a material from the central database or project database. Here you can also create a new material.
|
| (14) Properties grid | Shows the properties of the selected composition. |
| (15) Custom properties... | Opens the custom properties dialog box. |
Creating a new composition
You can create a new composition in either the Project or the Central database.
- To open the BIM Compositions editor, do one of the following:
- Select the Open the compositions dialog... in the menu on the Compositions panel.
- Type BLCOMPOSITIONS in the Command line.
- Click the New icon (
 ) on the left of the compositions toolbar.
) on the left of the compositions toolbar.A new (empty) composition is added to the selected database.
- To add and edit plies, go to Edit a composition.
Editing a composition
Step 1: Changing name and type
- Select the new composition.
- Type a new name in the Name field for the composition.
- Use the Type drop-down box to specify the composition type: Wall, Slab, Roof or Generic.
Composition categories are used to filter the list of the compositions and the Compositions dialog box.
Step 2: Changing the plies
- Adding, editing and deleting plies
- Click the Add Ply button (
 ) on the right of the compositions editor.
) on the right of the compositions editor. The Physical Materials dialog box displays:
- Select a material either in the Project or the Central database and double-click or press the OK button to assign the material to ply in the composition.
- Double-click on the Pattern or Name of the ply to edit the material. See the Physical Materials article for more information.
- To choose another material, pick a material in the Central or Project list and press OK.
- To delete a ply, select the ply and click on the Delete tool button.
- (Optional) Right-click the material and choose Make Composition (16) in the context menu to create a single-ply composition.
- Click the Add Ply button (
- Modifying the thickness and changing the ply order
- Click the Thickness field (17) to modify the thickness of a ply in the Structure grid.
You can only modify the ply thickness if the Allow Custom Thickness property of the material is set to Yes.
- Enter a value in the field (18) and press Enter to accept it. The overall thickness of the composition is updated accordingly.
- The plies of a composition are ordered from Exterior (top) to Interior (bottom). Drag the ply number (21) on the desired position to change the ply order.
Note: When a composition has been modified, the solids that have this composition attached are updated automatically. Use the BIMUPDATETHICKNESS command apply the changes in the model. - Click the Thickness field (17) to modify the thickness of a ply in the Structure grid.
- Locking/unlocking the composition thickness
The overall thickness of a composition is equal to the sum of the thicknesses of the composing plies.
The thickness of a ply can be either locked or unlocked (see image above).
- Locked thickness (19): the thickness of the ply is fixed.
- Unlocked thickness (20): the thickness of the ply is variable.
Note: Only one ply in a composition can have an unlocked thickness. As a result, the total thickness of a composition can be:- Fixed: all plies have locked thicknesses.
- Minimal: the composition contains at least two plies and one ply has an unlocked thickness. The minimum thickness is equal to the sum of the thicknesses of the locked plies.
- Free: a single ply composition has an unlocked thickness.
The thickness of a ply can only be unlocked if the Allow Custom Thickness property of the material is set to Yes.
- Adding Tags
- Select the Tags field.
- Type the tags, separated by commas. Tags are case sensitive.
- Click the Browse button (
 ) next to the tags field in the Compositions dialog box to open the Tags dialog.
) next to the tags field in the Compositions dialog box to open the Tags dialog.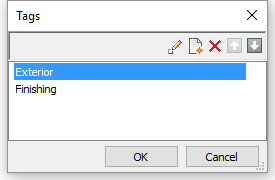
- Click the New Item button (
 ) to add a new tag at the bottom of the list.
) to add a new tag at the bottom of the list. - Select a tag in the list and click a tool button:
- Click the OK button to save the changes.
Step 3: Creating new materials
You can create new materials from scratch or copy them from an existing material. See Physical Materials for more details.
Displaying compositions
Whether the various plies of a composition show in the 3D model is controlled through the LEVELOFDETAIL user preference. The RENDERCOMPOSITIONMATERIAL system variable controls whether the ply material is rendered or not.
- Level of Detail:

- Render Composition Material:

When LEVELOFDETAIL system variable is 0, the major faces of a solid are rendered using the material of the outside plies. The minor faces (for example top, bottom, start and end face of a wall) are rendered using the material of the exterior ply.
Copying compositions
You can use the following procedure in both the BIM Compositions panel and the Compositions editor:
- Select the composition(s) in the source database. Press and hold the Ctrl key to select multiple compositions.
- Do one of the following:
- Drag the selection to the other database.
- Right-click and choose Copy to Central Database or Copy to Project in the context menu.
A dialog box displays if the composition already exists in the target central database. You can choose to skip, overwrite or rename existing compositions.
(Optional) Check the Don't show this message again for this operation option.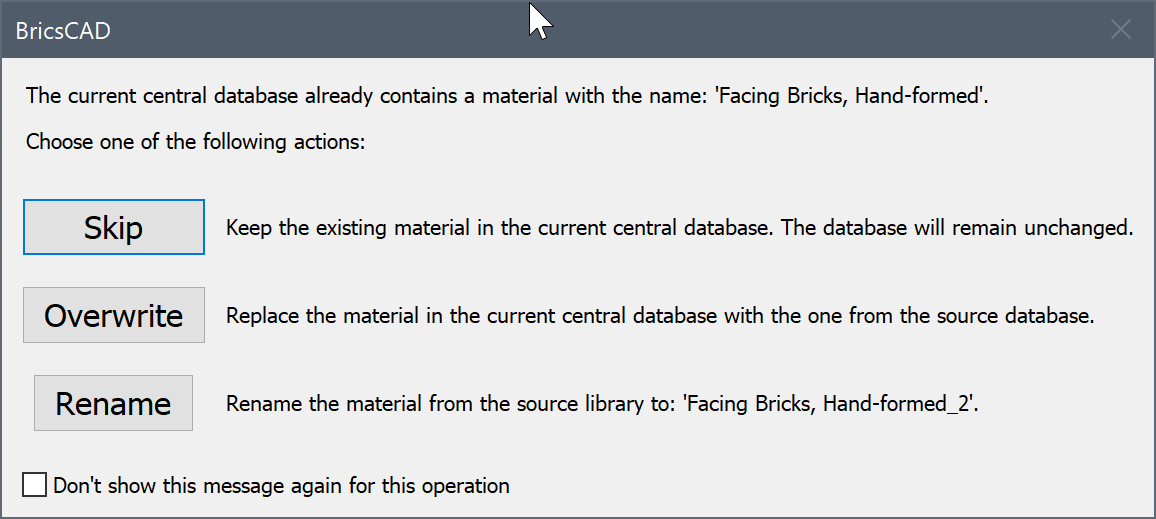
Deleting compositions
- Select the compositions in the In Project or In Central Database list on the BIM Compositions panel or the Compositions editor.
- Do one of the following:
- Right-click and choose Delete in the context menu.
- Click the Delete button (Compositions editor only).


 Inserts a copy of the selected ply.
Inserts a copy of the selected ply.