Generating drawings
About BIMSECTIONUPDATE
The BIMSECTIONUPDATE command generates section drawings from BIM section entities. The command can be used either by selecting a BIM Section entity in the 3D model or by selecting an existing section in a generated drawing. The result is placed in a new drawing, saved to the same folder as the model drawing unless a different folder is specified in the Destination File property of the BIM Section entity.

For more information about this command, visit the article BIMSECTIONUPDATE command.
Procedure: generating BIM sections
BIM Sections can be generated in 2 ways:
- In the model space.
- Using the BIM Project Browser.
Model space
- Select one or more BIM section entities.
- (Optional) Edit the section properties (e.g. Scale, Name, Destination File).
- Choose Generate Section in the Model command tab of the Quad.
BricsCAD® reports the number of generated sections and their name(s) in the Command line e.g.:
8 section(s) were generated:
D:\Bricsys Reports\V24\Villa\Elevations.dwg
D:\Bricsys Reports\V24\Villa\Plans.dwg
D:\Bricsys Reports\V24\Villa\Sections.dwg
In the example above 2 plans, 4 elevations, and 2 cross-sections were generated and exported to 3 drawings.
Project browser
- In the Sections and views tab of the Project Browser panel, right-click the section.
- (Optional) Choose Select Section Entity to change its properties in the Properties panel.
- Choose Update Now or Update in Background.
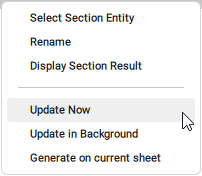
- Choose Refresh project in the Project Browser panel.
A new section is generated in the Sheets segment of the Project Browser.
Note:- BIM_SECTIONS_PREVIOUS layer: the result of the previous section generation is stored on the dedicated BIM_SECTIONS_PREVIOUS layer. This is frozen by default.
- BIM_VIEWPORTS layer: generated viewports are placed on the dedicated BIM_VIEWPORTS layer if desired.
- The SheetSet manager automatically and silently adjusts the file paths after the project folder has been relocated if the same folder is used for all files.
Open BIM sections
BIMSECTIONOPEN navigates between the model drawing containing a BIM Section entity and the corresponding generated drawing. The command works bi-directionally.

For more information about this command, visit the article BIMSECTIONOPEN command.
- From the 3D Model.
- Using the BIM Project Browser.
From the 3D model
To open a 2D document from the 3D model:
- Select one or more BIM sections.
- Choose Open Model in the Model command group of the Quad.
- The 2D section drawing(s) open(s).
Project browser
- Double click the sheet view in the Sheets tab of the Project Browser panel.
The 2D section drawing opens with the selected sheet view.
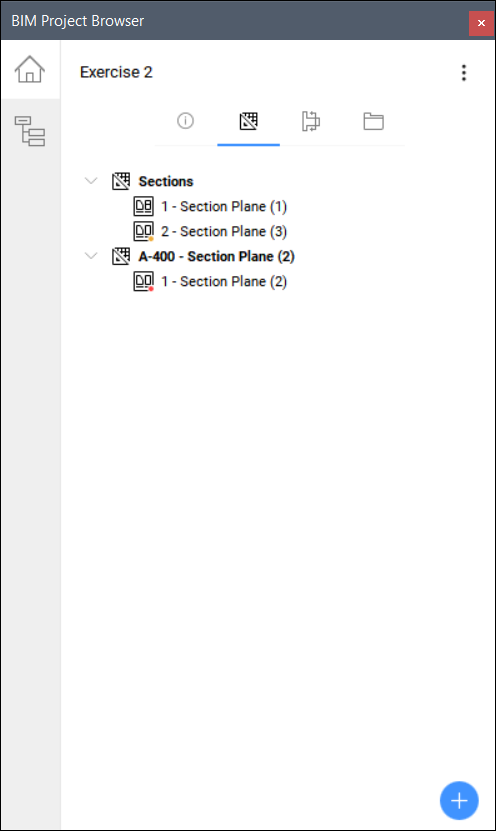
- In the Sections and views tab of the Project Browser panel, right-click the section and choose Display Section Result from the context menu.
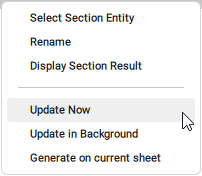
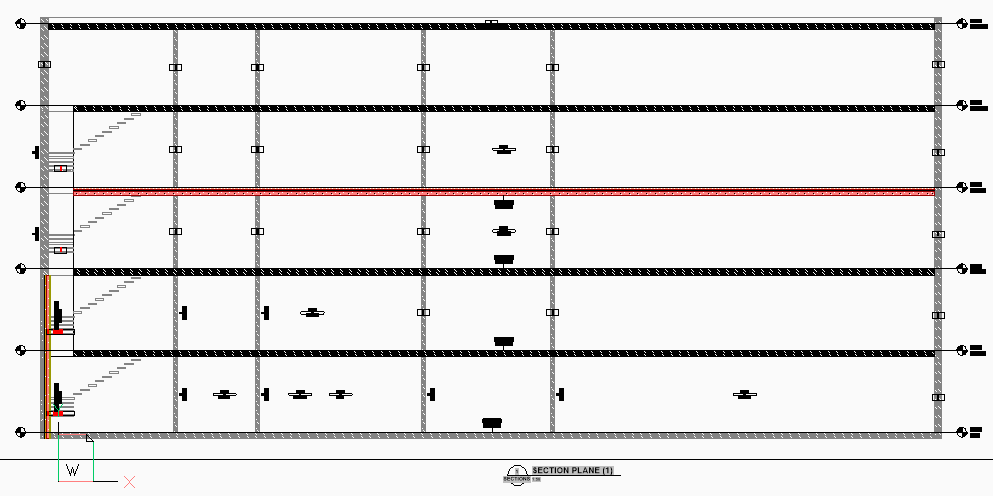
Update BIM sections
- In the 3D model.
- In the generated 2D documentation file.
- In the BIM Project Browser panel.
When the 2D documentation is no longer in sync with the 3D model, the corresponding sheet views display a red mark in the Sheets tab of the Project Browser panel.
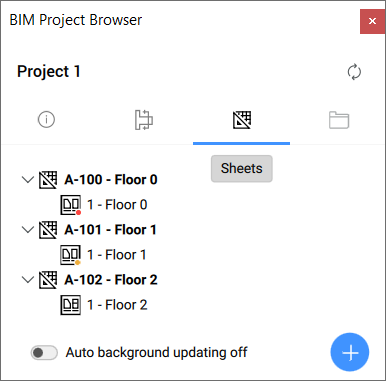
The sheet views display an orange mark in the Sheets tab of the Project Browser panel if they are not yet updated.
- Update BIM sections in your 3D model
- To update BIM Sections via your 3D model using the same process as used to generate views.
- Update BIM sections in the 2D documentation file
- A red mark of the section result indicates that the BIM Section generated block is no longer in sync with the 3D model and needs to be updated. This can be done in Model space or in the Layout.
- Update a BIM section in model space
-
- Place the cursor over the section block to update.
- Choose Update Section in the Model command group in the Quad (4).
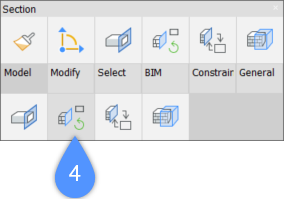
- Update a BIM section in a layout
-
- Click the Layout tab.
- Place the cursor over the viewport of the BIM Section to update.
- Choose Update Section in the Model command group of the Quad (5).
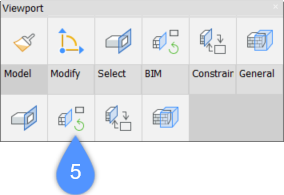
The result of the previous section generation is stored on the dedicated BIM_SECTIONS_PREVIOUS layer. Thaw the layer (6) to check the modifications.
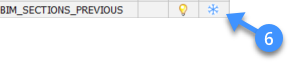
The content of the BIM_SECTIONS_PREVIOUS layer displays in magenta.
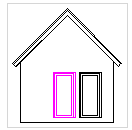
- Customize the BIM Section result
-
You can customize a BIM section result by assigning it a typed plan with the desired settings. To do this, select the section block, go to the BIM properties category in the Properties panel and choose one option from the Typed plan property's drop-down menu.
Through typed plans, the graphics of model entities can be customized independent of their assigned layers or layer states. You can also add a background image, to generate shadows on elevations or to enrich the graphical quality of the section. The background image is created in the active visual style of the model.
For more information, see the articles BIM Typed Plan Editor dialog box and Working with Typed Plans.
Note: The RENDERCOMPOSITIONMATERIAL system variable must be set to On.
- Update BIM sections in the project browser
-
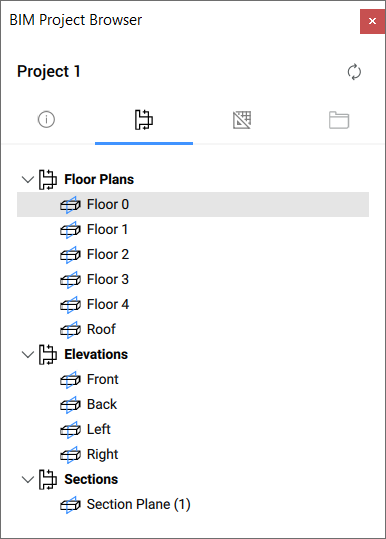
- Right-click a section in the BIM Project Browser panel.
- Select Update Now or Update in Background from the context menu.
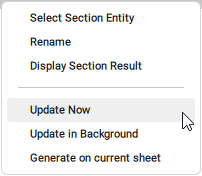
Section indicators, story indicators and grid callouts
Section indicators are provided for any section which intersects with the source one, if the source section is a plan. They are stored on the dedicated BIM_SECTIONS layer. Turn the layer On or Off to manage the indicators visibility.
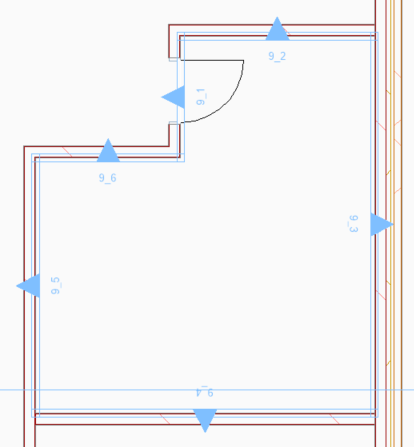
Story indicators are provided for any non-horizontal section if the model drawing has stories.
Grid callouts are provided if the model drawing has a grid and it's parallel or perpendicular to the source section plane.

