Working with tables
A table is an entity that is composed of rows and columns, much like a Microsoft Excel spreadsheet. A table entity can be created as an empty table or you can import data from a CSV (Comma Separated Values) file. The appearance of the table text and gridlines is controlled by a table style. Table styles are saved in the DWG file.
A default table consists of:
- a Title cell (A)
- a row of Header cells (B)
- one or more rows of Data cells (C).
A table can have one of two directions:
- Down (title row at the top)
- Up (title row at the bottom).
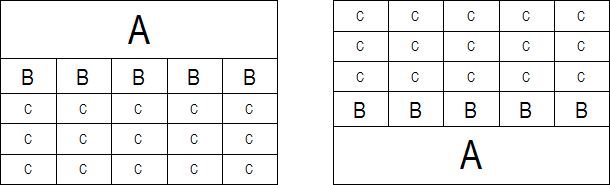
To create an empty table
- Do one of the following:
- Click the Table tool button (
 ) on the Draw toolbar or the Home / Annotations ribbon panel.
) on the Draw toolbar or the Home / Annotations ribbon panel. - Choose Table... in the Draw menu.
- Launch the TABLE command.
The Insert Table dialog box appears.
- Click the Table tool button (
- Choose a Table Style from the Table Style list.
- (option) Set the cell style for the first, second and other rows.
By default the cell style for the first row is Title, the cell style for the second row is Header and the cell style for the other rows is Data.
- Under Table Options, choose Start from Empty Table.
- Under Insertion Behavior, do one of the following:
- Choose Specify Insertion Point, then specify the number of columns and the column width and number of data rows and the row height.
- Choose Specify Window, then do one of the following:
- Specify the number of columns and data rows.
- Specify the column width and the row height.
- Specify the column width and the number of data rows.
- Specify the number of columns and the row height.
- Click the OK button.
Depending on your choice in step 5, you are prompted to specify an insertion point or a window.
The table is created and the Text Formatting toolbar appears (see Creating Texts).
- Do one of the following:
- Start adding text in the table.
- Click outside the table to close the Text Formatting toolbar.
To create a table from data
When importing data from a CSV (Comma Separated Values) file, please make sure the list separator character on your system is the same as the one used in the CSV file (see Defining the list separator character).
- Do one of the following:
- Click the Table tool button (
 ) on the Draw toolbar or the Home / Annotations ribbon panel.
) on the Draw toolbar or the Home / Annotations ribbon panel. - Choose Insert Table... in the Draw menu.
- Launch the TABLE command.
The Insert Table dialog box appears.
- Click the Table tool button (
- Under Table Options, choose From Data.
- Click the Browse button (
 ).
). - The Open dialog box appears.
Choose a CSV file, then click the Open button.
- Click the OK button on the Insert Table dialog.
- Click a point in the drawing to place the table.
The table is created and the Text Formatting toolbar appears (see Creating Texts).
- Do one of the following:
- Start editing the text in the table.
- Click outside the table to close the Text Formatting toolbar.
- (option) Select the table and drag the grips to adjust the dimensions of the table.
To create a table from an Excel spreadsheet
- Open the spreadsheet in Microsoft Office Excel.
- Select the cells you want to create a table from.
- Do one of the following to copy the selection to the clipboard:
- Press Ctrl + C.
- Right click and choose Copy in the context menu.
- In BricsCAD, choose Paste special... in the Edit menu or launch the PASTESPEC command.
- The Paste Special dialog box appears.
- Choose XML Spreadsheet in the As option list.
- Click in the drawing to insert the table.
Editing a table using grips
When a table is selected, multiple grips are shown:
- Moves the table.
- Modifies the width uniformly.
- Modifies the height uniformly.
- Modifies the width and height uniformly.
- Modifies the width of a column.
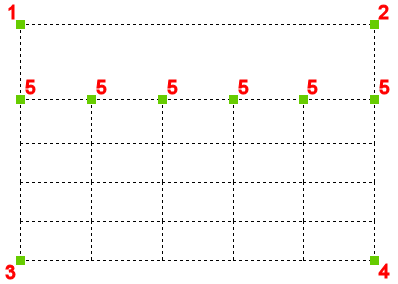
Editing a table using the Table toolbar
- To open the Table toolbar, do one of the following:
- Click the cell you want to edit.
- Press and hold the left mouse button then define a rectangle to select multiple cells.
- Column letters and row numbers are displayed.
The column(s) and row(s) of the selection are highlighted.
A rectangle with four handles is drawn around the selection.
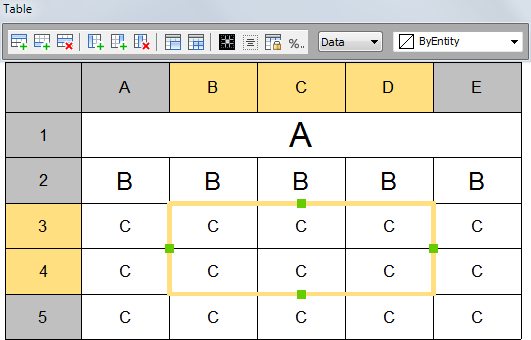
- (option) Drag the grips of the selection to modify the dimensions.
- (option) Click a tool in the Table toolbar.
- (option) Right click to open a context menu:
- Delete Cell Content: deletes the text in the selected cells.
- Clear Cell Overrides: resets all cell properties of the selected cells to the Cell Style settings as defined in the Table Style.
- Clear Table Overrides: resets all cell properties of all cells to the Cell Style settings as defined in the Table Style.
- (option) Repeat steps 3 and 4 to continue editing the table.
- (option) Double click a cell to edit the cell text.
- (option) Do one of the following:
- Click another cell.
- Press and hold the left mouse button, then drag the cursor to select multiple cells.
- Click outside the table to close the Table toolbar.
Table tools
| Icon | Tool name | Description |
|---|---|---|

|
Insert row above | Inserts an empty row above the selection. |

|
Insert row below | Inserts an empty row below the selection. |

|
Delete row | Deletes the row(s) of the selection. |

|
Insert column left | Inserts an empty column at the left of the selection. |

|
Insert column right | Inserts an empty column at the right of the selection. |

|
Delete column | Deletes the column(s) of the selection. |

|
Merge | Merges the selected cells. |

|
Unmerge | Splits previously merged cells. |

|
Border style | Sets the border style of the selection (not implemented yet). |
|
|
Text alignment | Sets the text alignment of the selection. |
|
|
Lock / Unlock | Locks / Unlocks the selection. |

|
Set cell format | Sets the cell format of the selection (not implemented yet). |

|
Set cell style | Sets the style of the selected cells: Title, Header or Data. |
|
|
Set cell background | Sets the background color of the selection. |
Editing a table in the Properties panel
- Click one of the grid lines.
The properties of the table are displayed in the Properties panel.
- (option) Apply a different Table Style.
- (option) Change the table direction.
- (option) Modify the width and/or height of the table.
- (option) Modify the vertical and/or horizontal cell margins.
- Press the Esc key to stop editing.
Editing a cell in the Properties bar
- Click the cell.
The properties of the cell are displayed in the Properties panel.
- (option) Modify the width and/or height of the cell.
The width and height of the column and/or row of the cell are changed.
- (option) Modify the text rotation.
The options are: 0°, 90°, 180° and 270°.
- (option) Edit the cell content.
- (option) Choose a different text alignment option.
- Press the Esc key to stop editing.
Evaluating formulas
Currently formulas are supported partially. There are more complex formulas which are not supported yet, but in most cases formulas in Excel sheets will remain functional when the Excel sheet is imported as a table. Editing and creating formulas through the field dialog is not supported yet, but in-place editing/creating is possible. E.g.: if you type =SUM(A2:A4) in a cell, it will be interpreted as a formula, and the sum of the values in the cells A2 through A4 is calculated.
To edit the table content
- Do one of the following:
- Double click the cell you want to edit.
- Launch the TABLEDIT command.
You are prompted: Pick table cell to edit.
Click the cell you want to edit.
The Text Formatting toolbar is displayed above the selected cell (see Creating Texts).
- Edit the cell.
(option) Press Alt + Enter to create a second line in the same cell.
- To edit another cell:
- Press the Tab key to go to the next cell in the same row.
- Press Shift + Tab to go to the previous cell in the same row.
- Press Enter to go the next cell in the same column.
- Press Shift + Enter to go to the previous cell in the same column.
- Press one of the arrow keys.
- Click outside the table to stop editing.
To export a table
When exporting data to a CSV (Comma Separated Values) file, the list separator character of your system is used in the CSV file (see Setting the list separator character).
- Launch the TABLEEXPORT command.
You are prompted: Select table to export:
- Click the table you want to export the data of.
The Export Data dialog opens.
- Select a folder to save the data in.
- Type a name in the File name field.
- Click the Save button.
The data in the selected table are saved as a CSV file.
Setting the list separator character
- Open the Windows Settings dialog box.
- Open the Regions settings category.
- Click Additional date, time and regional settings.
- Click Change date, time or number formats.
- Click Additional settings.
- Set the List separator character.
- Click OK to confirm.




