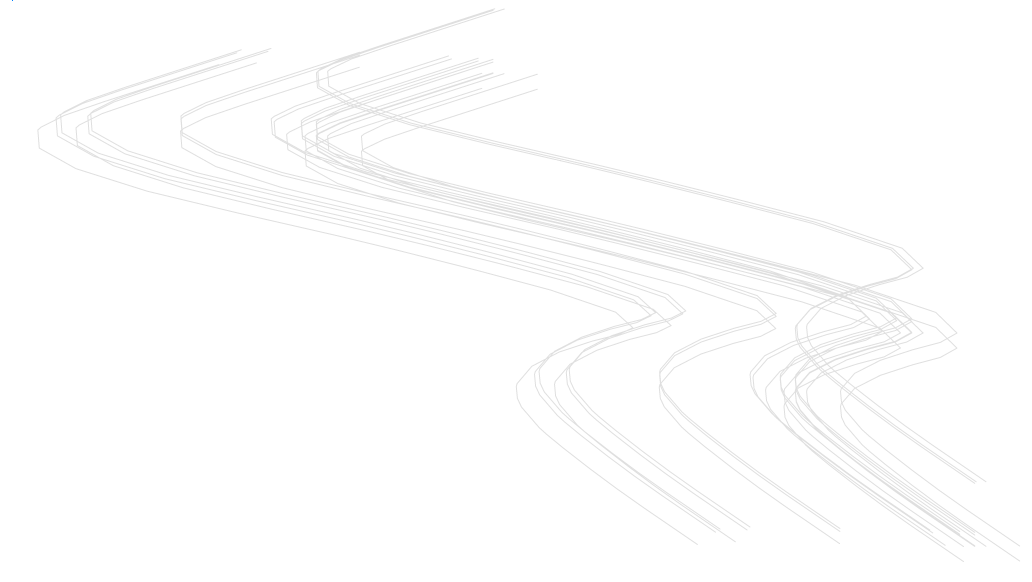Modeling a Corridor
Commands
CORRIDOR, CORRIDOREDIT, CORRIDOREXTRACT
Overview
In BricsCAD®, Corridors that follow a certain 3D alignment are created using the Corridor tool.
About Corridor
A Corridor is a BricsCAD Civil drawing object used for modeling three-dimensional linear objects such as roads, railway, retaining walls, and bridges. It principally consists of a 3D alignment of the linear object and its typical cross-section – which is called Corridor Template in BricsCAD.
The CORRIDOR command enables you to create a Corridor, based on a Corridor Template, that follows a 3D alignment on a certain topographical surface.
About Corridor Targets
When the geometry of an individual corridor template element must follow a specific surface, horizontal or vertical object, a target is created and added to the corresponding point on the corridor template element. The following target types can be defined: Surface, Horizontal and Vertical targets.
About Target Mapping
Once created, the targets must be mapped from the Corridor Template Element point to the Corridor model in the drawing. We do this by selecting an entity in the drawing that represents the individual target of our corridor. This process is called Target Mapping.
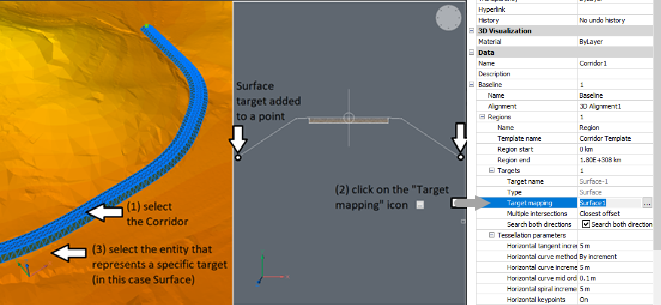
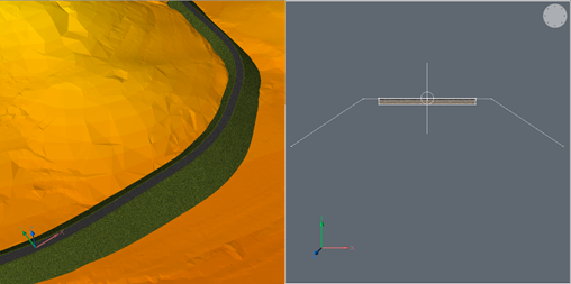
About Corridor Extract
The CORRIDOREXTRACT command is used to generate meshes, solids, polylines or outer boundaries from an existing Corridor.
Creating a road Corridor
- Open the drawing file that contains the TIN Surface (1), 3D Alignment (2), Corridor Template (3) and Surface target added to a Template Element Point (4).Note: In the example shown in the figure, the Surface Target (4) is added to the Point of the Template Element, which represents the end point of the embankment.
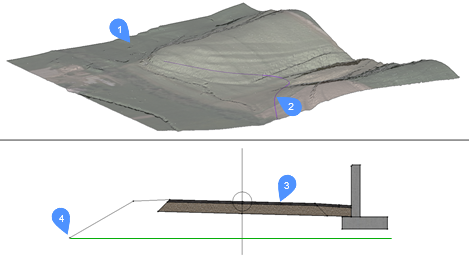
- Launch the CORRIDOR command in the Command line.Note: You can find the Civil commands also in the Civil Toolbar, in the Menu and on the Ribbon.
- Select 3D alignment (2) used as a corridor baseline.
- Select the corridor template (3).
- Enter region start station. Press ENTER to start from the beginning or type any station where you want your corridor to start.
- Enter the region end station. Press Enter to create a corridor to the end of the selected alignment or type any station where you want your corridor to end.
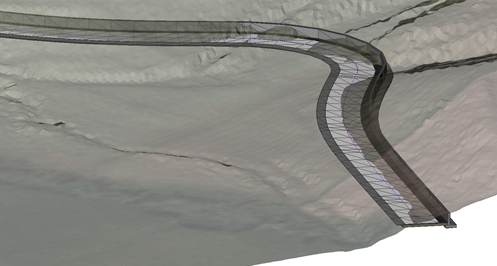
Mapping the Target from the Corridor template to the Corridor model (Target Mapping)
The described procedure continues after the previous procedure of creating a new Corridor.
- Select the Corridor in a drawing.
- Click the icon
 in the Target mapping field.
in the Target mapping field.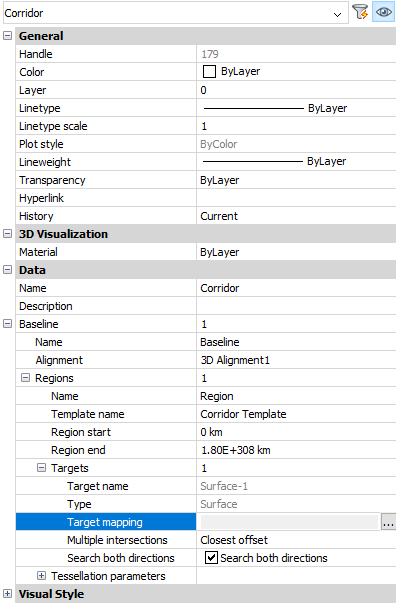
- Select the entity in a drawing that represents the specific target, which is the TIN Surface in this example.
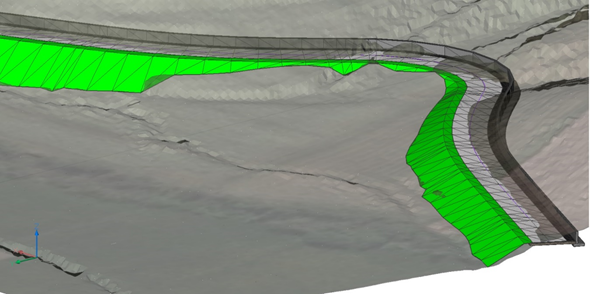
Editing the Corridor's horizontal and vertical position
- Open the drawing file that contains the corridor you want edit.
- Select the 3D alignment that the corridor has as a reference and move the grip points to edit the corridor horizontally.
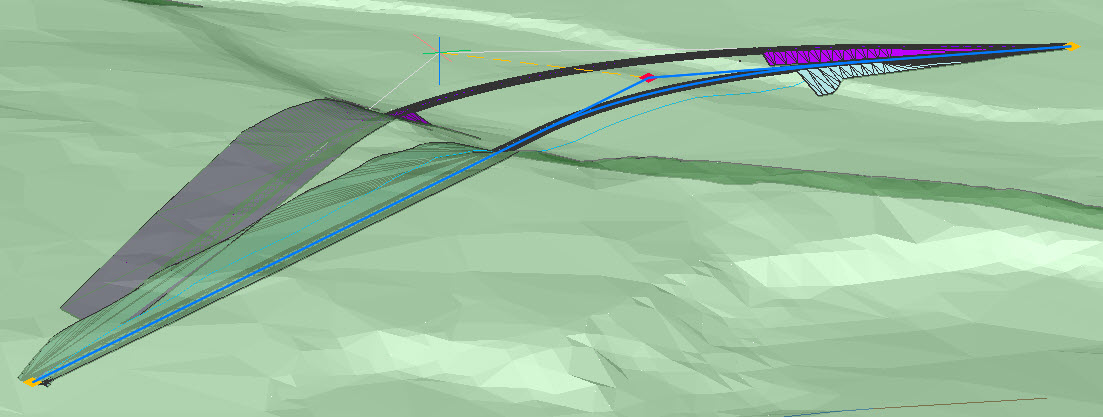
- To edit the corridor vertically, select the 3D alignment that the corridor has as a reference and open the Properties panel. Set the Update mode to Manual. Extra grip points will appear.
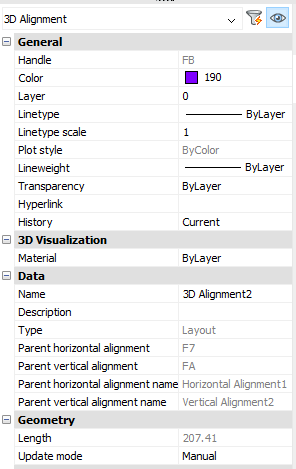
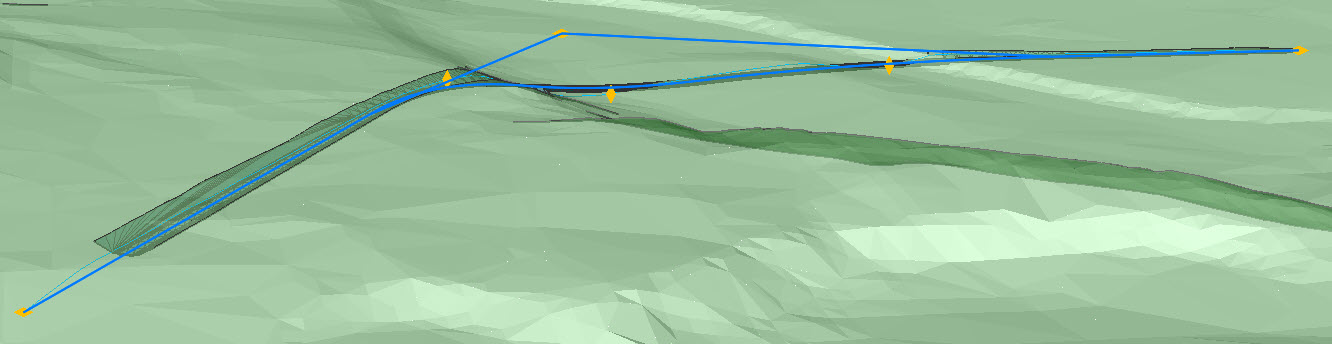
- Move these grip points to edit the corridor vertically.
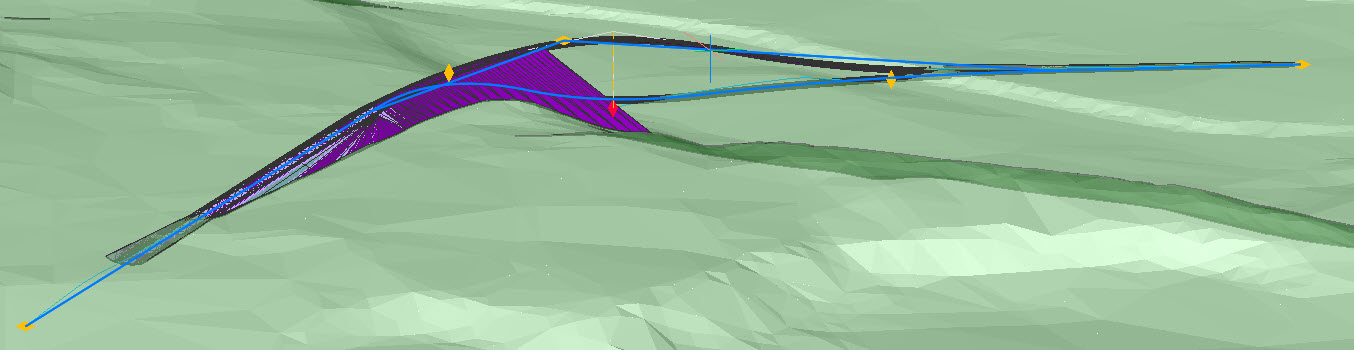
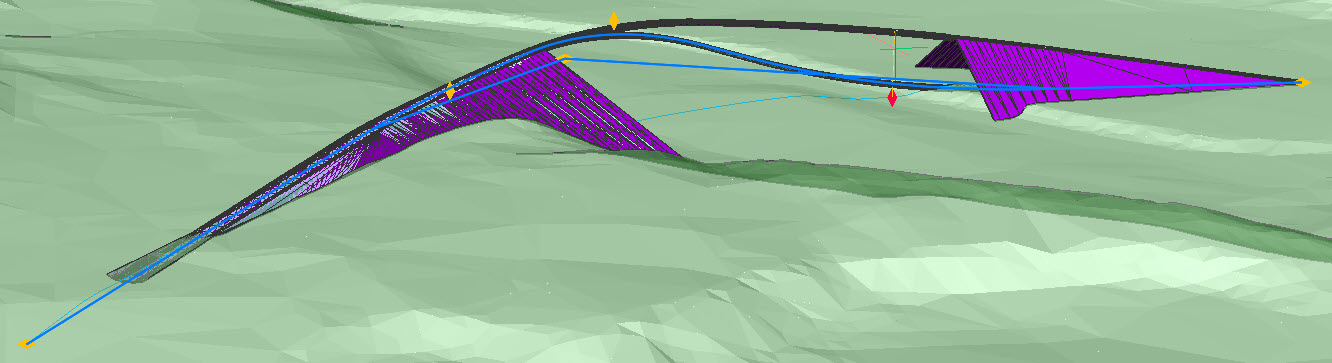
- Press Enter to finish your edited corridor.
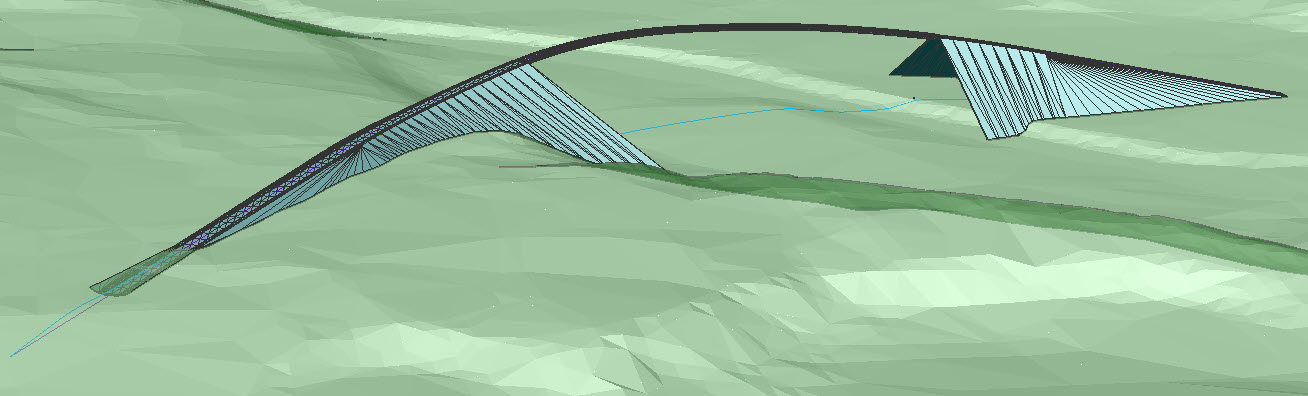
Splitting a Corridor region
- Open the drawing file that contains the Corridor you want to edit.
- Launch the CORRIDOREDIT command.
- Select the Corridor model in a drawing.
- Select the option Split Region in the Command line.
- Select the desired Corridor region you want to split. Note: Corridor region can be selected by Index, by Name or by selection in a drawing.
- Select or enter station at which the region will be split.Note: Specify all stations where you want to split the region.

- Select or enter the station at which the region will be split.
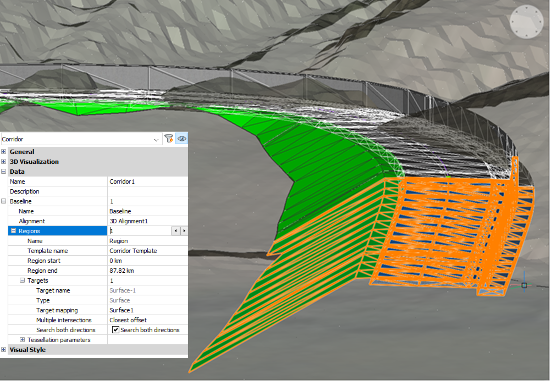
Replacing the Template element of a selected Corridor region
- Open the drawing file that contains Template Elements and a Corridor you want to edit.
- Open the Properties panel and click the Corridor model in a drawing.
- Select the appropriate Region in the Properties panel for which you want to replace the Template Element.
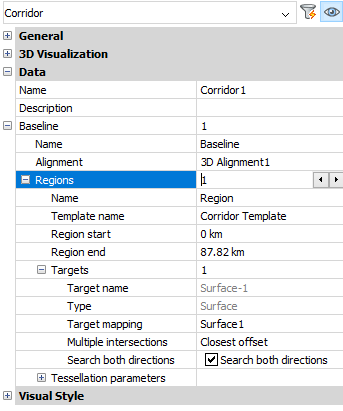
- Click the button
 in the Template name field.
in the Template name field.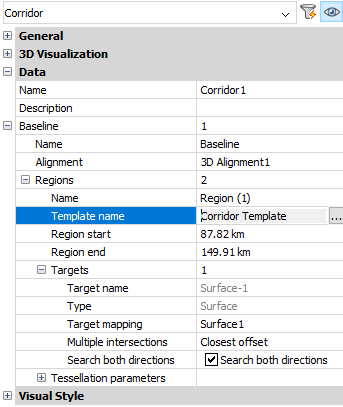
- Select a new Corridor Template in a drawing.
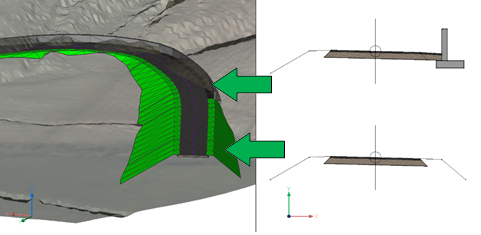
Extracting a TIN Surface from a Corridor
- Open the drawing file that contains a TIN Surface, 3D Alignment, Template Element and a Corridor model.
- Select the Corridor Template Element.
- Select the Template Element Link you want to use for extracting TIN Surface. Note: Hold the Ctrl button and select all required Template Element Links.
- Enter the code name (i.e. TIN) in the Codes field, which is located under the Link Data.
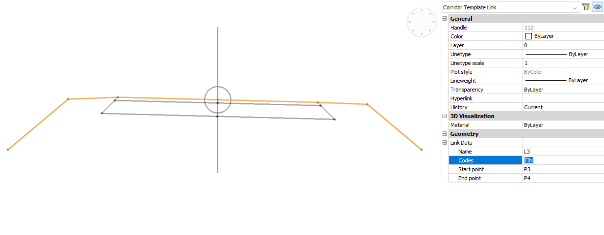
- Launch the CORRIDOREXTRACT command.
- Select the option TIN from the command line.
- Enter Links to Extract: TIN.Note: Type ? to display all the available link codes.
- Add as Breaklines: Yes.
- Enter another link to Extract or press Enter.
- Use the outer edge as a surface boundary: Yes.
- Create dynamic link: Yes.
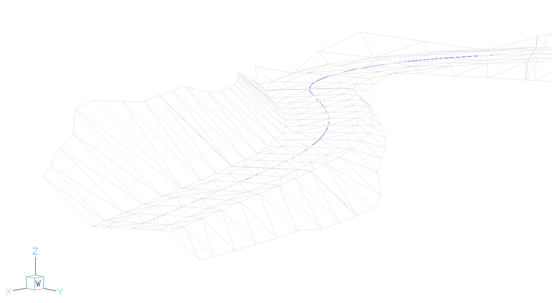
Displaying the properties of a Corridor
- Select the Corridor.
- The properties of the Corridor are displayed in the Properties panel.
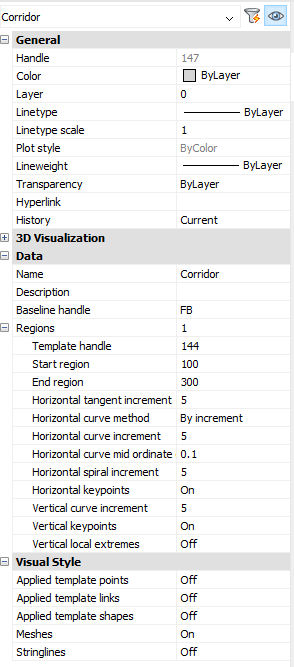
- Applied template points
-
Represents the corridor with template element points.
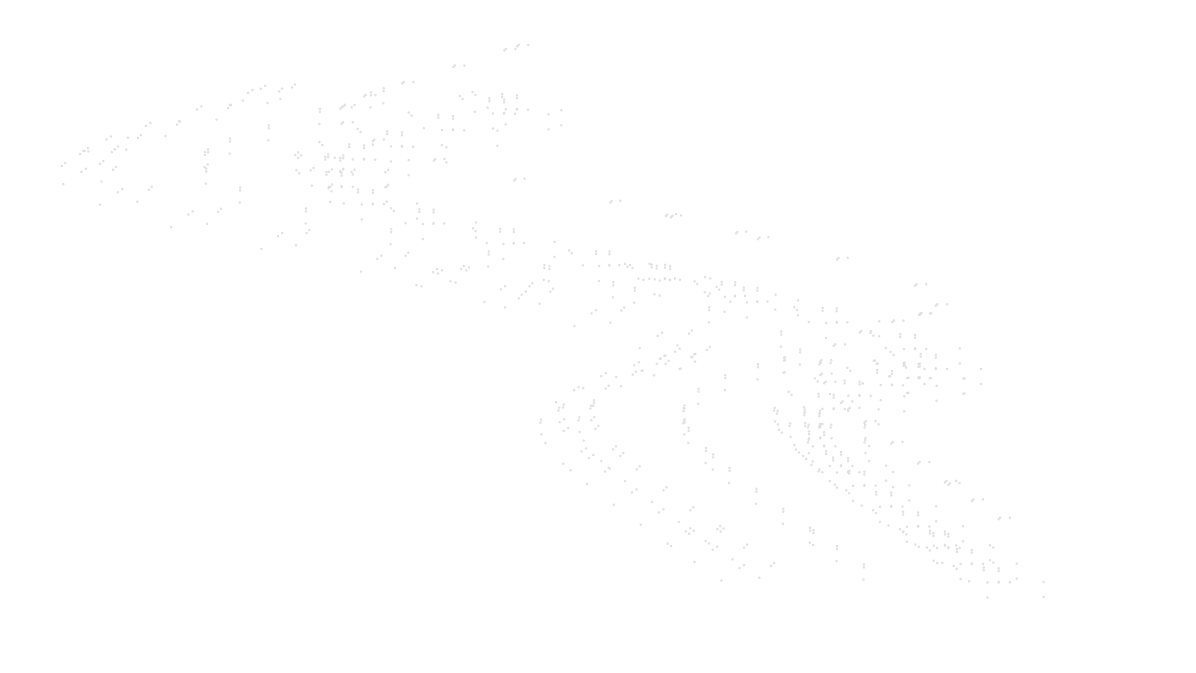
- Applied template links
-
Represents the corridor with template element links.
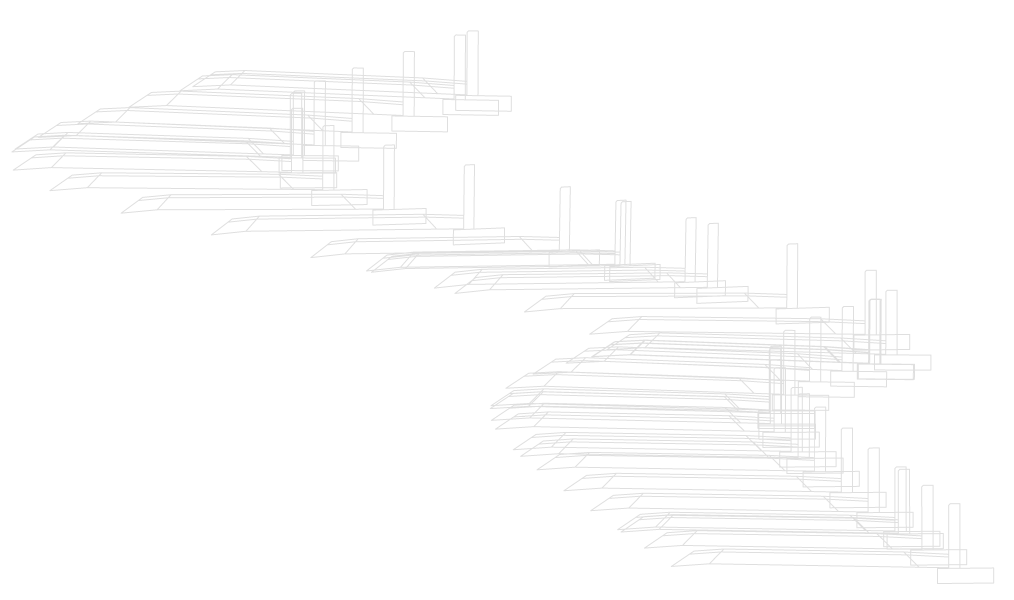
- Applied template shapes
-
Represents the corridor with template element shapes.
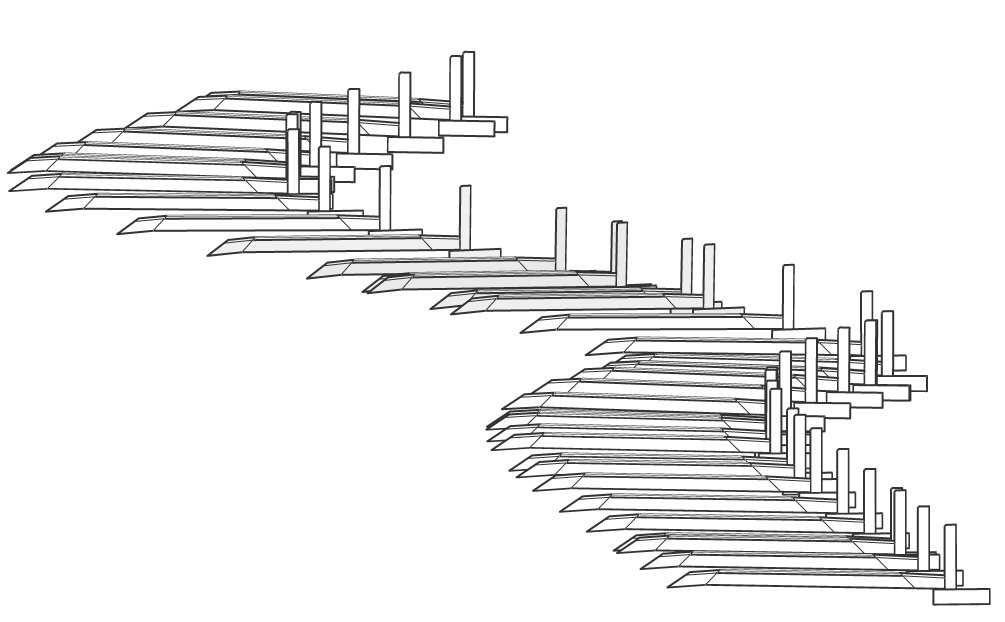
- Meshes
-
Represents the corridor with meshes.
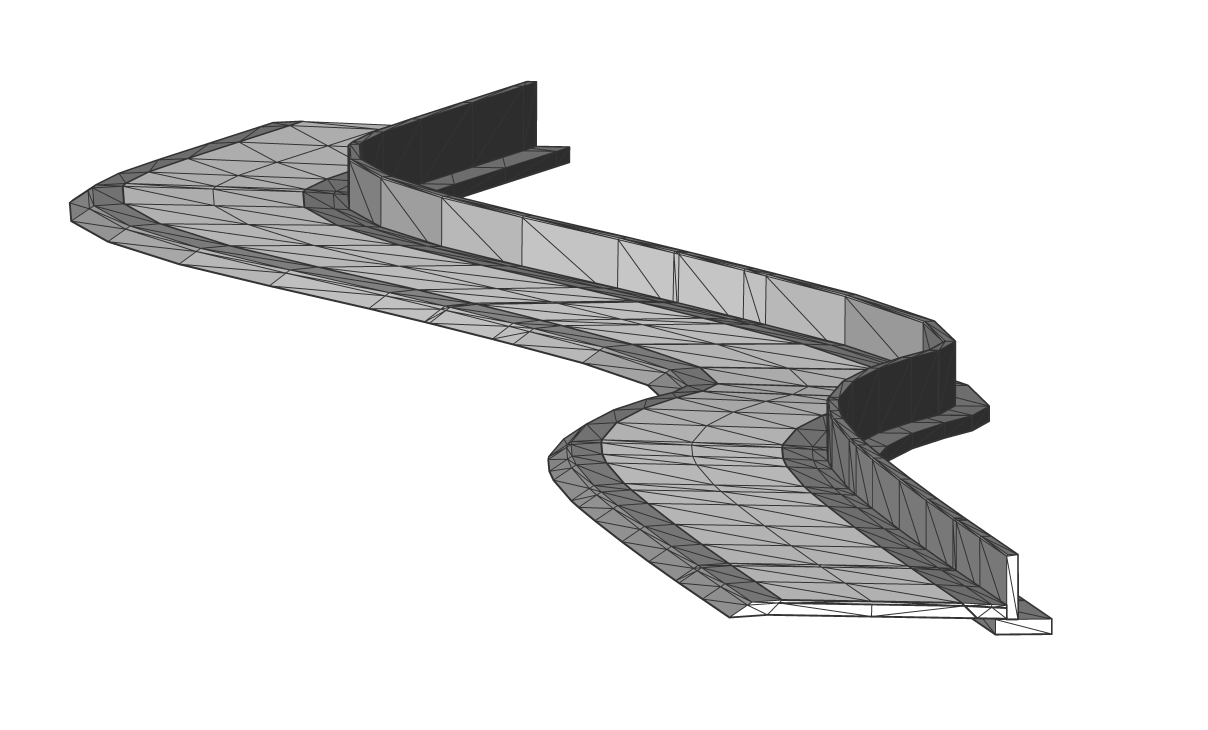
- Stringlines
-
Represents the corridor with lines connecting the template element points along the corridor.