The Start page
The Start page opens after the BricsCAD Launcher dialog box, when the GETSTARTED system variable is ON, or at the beginning of a BricsCAD® session.
Also, the Start page can be accessed by clicking the Start tab in the Document Tabs, located on top of the drawing area.
The Start page has the sections: Log In, Start, Cloud, Learn, Apps, and Insights.
The Start page is active by default (STARTUP == 3). If you accidentally closed the Start tab from the Document Tabs, you can re-access the Start page with the Ctrl+Home keyboard shortcut or with the GOTOSTART command.
- The SHOWDOCTABS system variable needs to be On to display the Document Tabs (On by default).
- When opening a DWG file via double click from the operating system's file browser, the Start tab is loaded in Document Tabs if the STARTUP system variable is set to 2 or 3.
Log In tab
Allows you to log in to your Bricsys account.
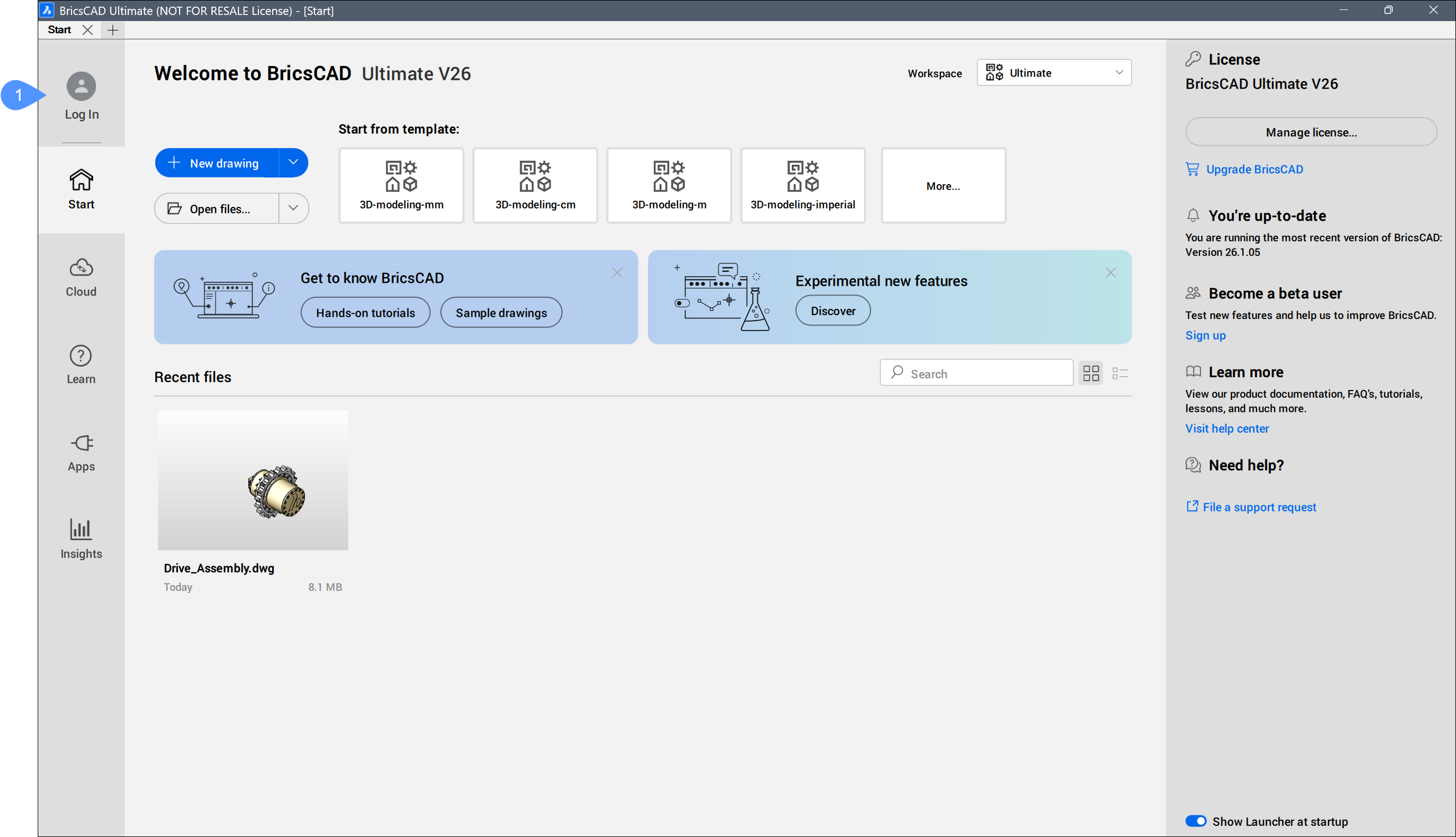
- Log In
- Log In
- Opens the Bricsys website with the Log in with your Bricsys account section to log in to your Bricsys account. For more information about how to log in check the Log in with your Bricsys account article.
If you are logged in to your account, click your avatar to open a context menu with the following options:
- My account: Opens the Bricsys website and displays your account information.
- My licenses: Opens the Bricsys website and displays your licenses.
- My support: Opens the Bricsys website and displays your support requests.
- Log out: Logs you out of your Bricsys account.
Start tab
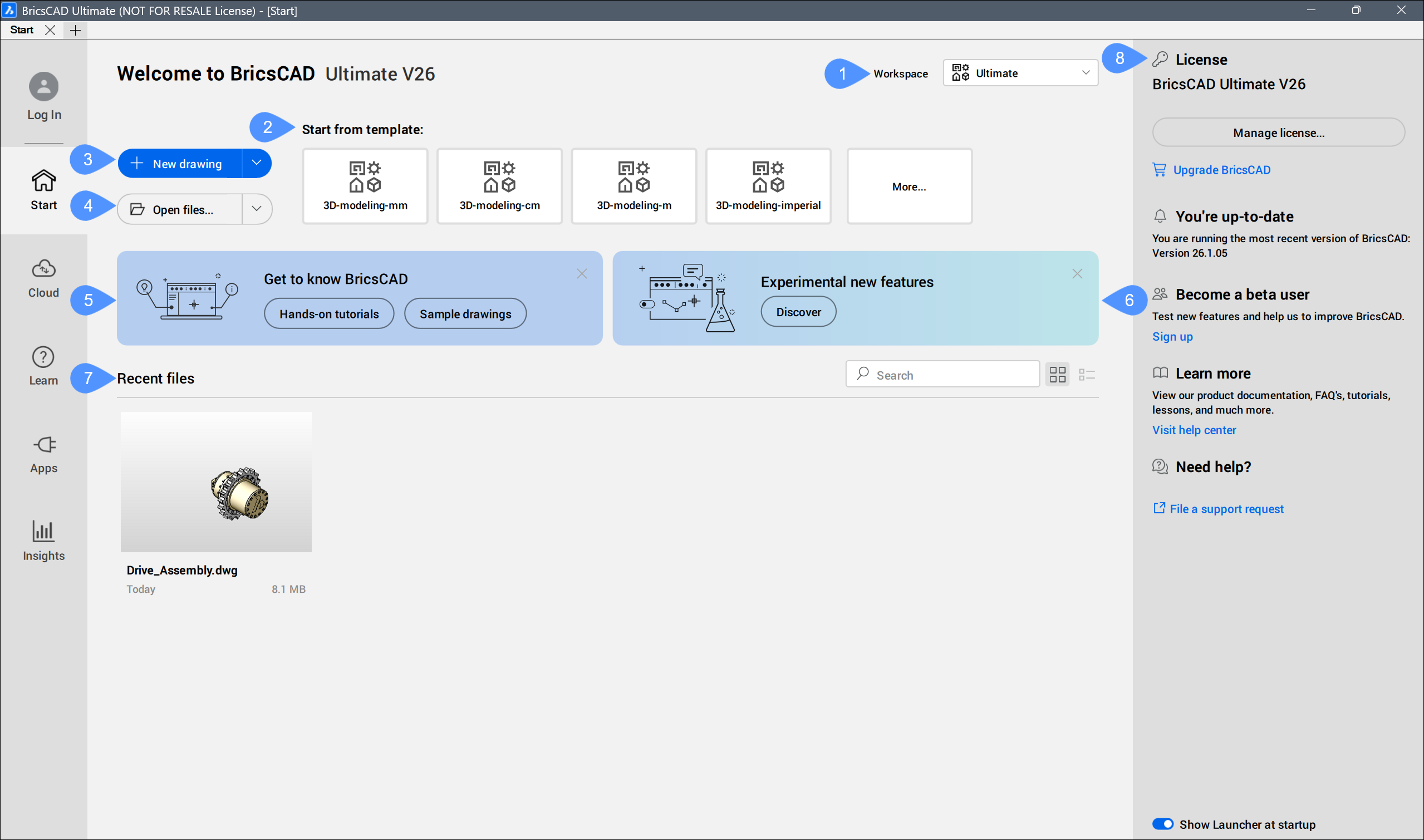
- Workspace
- Start from template
- New drawing
- Open files
- Get to know BricsCAD®
- Experimental new features
- Recent files
- Right-side tab
- Workspace
- Allows you to choose the workspace from the drop-down menu.
- Start from template
- Displays the last used templates. Click the More... button to open the Create New Drawing From Template dialog box. You can select a template from the list or you can browse for a custom template to create a new drawing. Each workspace has some predefined templates for new drawings.
- New drawing
- Creates a new drawing using the current drawing template.Note: Using the BIM workspace, you can choose between creating a new project or a new drawing.
Click the right-side arrow to display additional options:
- Create new sheet set
- Opens the Create New Sheet Set dialog box.
- Start new wizard
- Opens the Create New Drawing dialog box.
- Open files
- Opens the Open file dialog box to browse for an existing drawing.
Click the right-side arrow to display additional options:
- Open files (read-only)
- Opens the file selected from the Open file (read-only) dialog box only for reading.
- Open a sheet set
- Opens the Select a Sheet Set file dialog box to browse for a sheet set file.
- Recover
- Opens the Open Drawing dialog box to choose a file to recover.
- Get to know BricsCAD®
- Provides step-by-step guidance for using BricsCAD® in the selected workspace. The TUTORIALSOPEN command launches.Note: The TUTORIALSONSTARTPAGE system variable controls the display of this option.
- Experimental new features
- Provides access to the Experimental Features dialog box by pressing the Discover or Manage button.Note:
- The EXPERIMENTALONSTARTPAGE system variable controls the display of this option in the Start tab. The new value will be considered only after restarting the program.
- The Manage and Give us feedback buttons are available when Experimental Features are enabled.
- The Give us feedback opens a web page where you can send us your feedback about Experimental Features.
- Recent files
- Displays a list of recently opened files. Click the thumbnail image of the file to easily open it.Note:
- The number of available recent files is controlled by the value of the RECENTFILES system variable.
- You can arrange the file in Grid view or Table view mode and search for a specific file.
- Right-side tab
- Groups information about BricsCAD®.
Cloud tab
The Cloud tab provides collaboration and document management for CAD users.
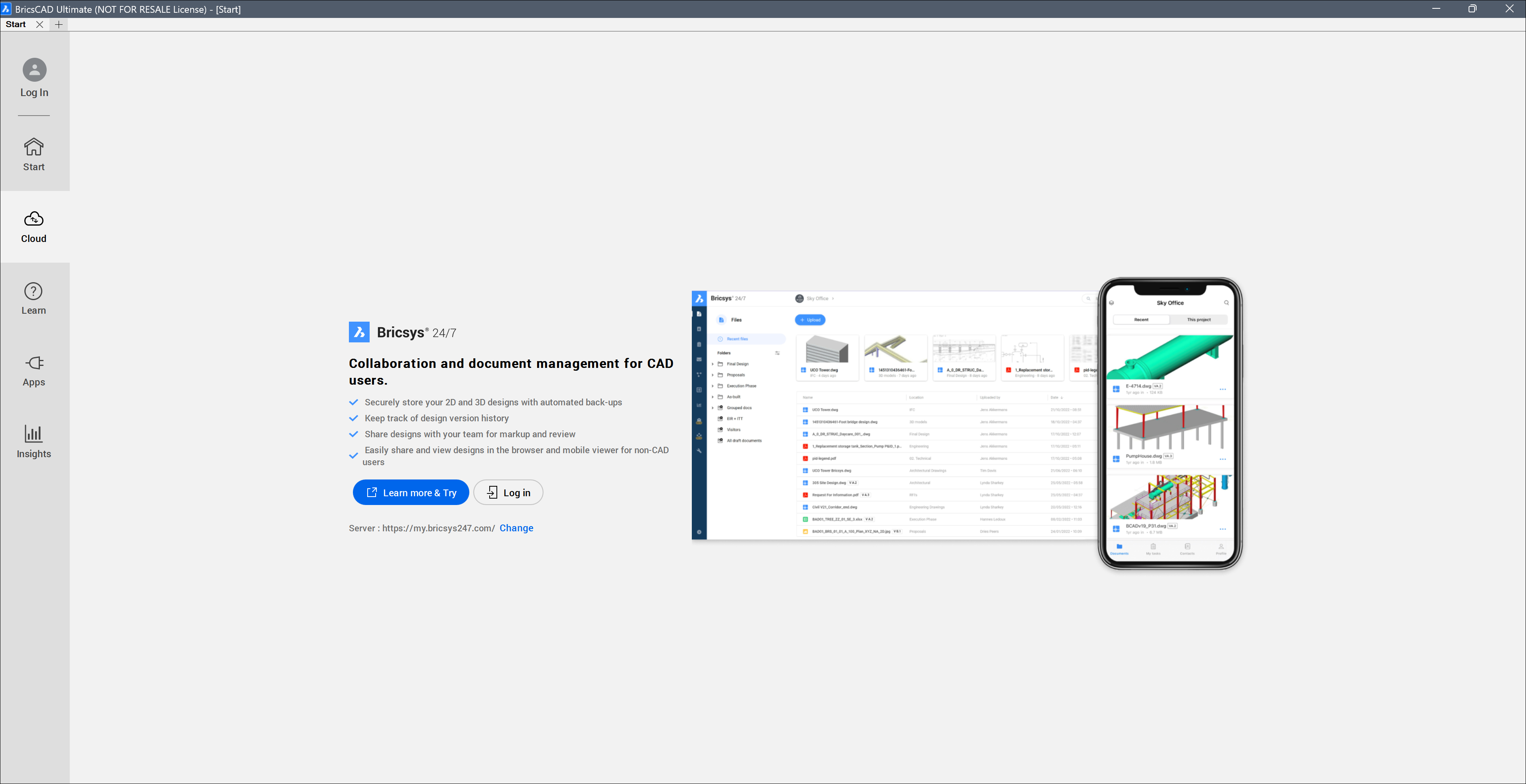
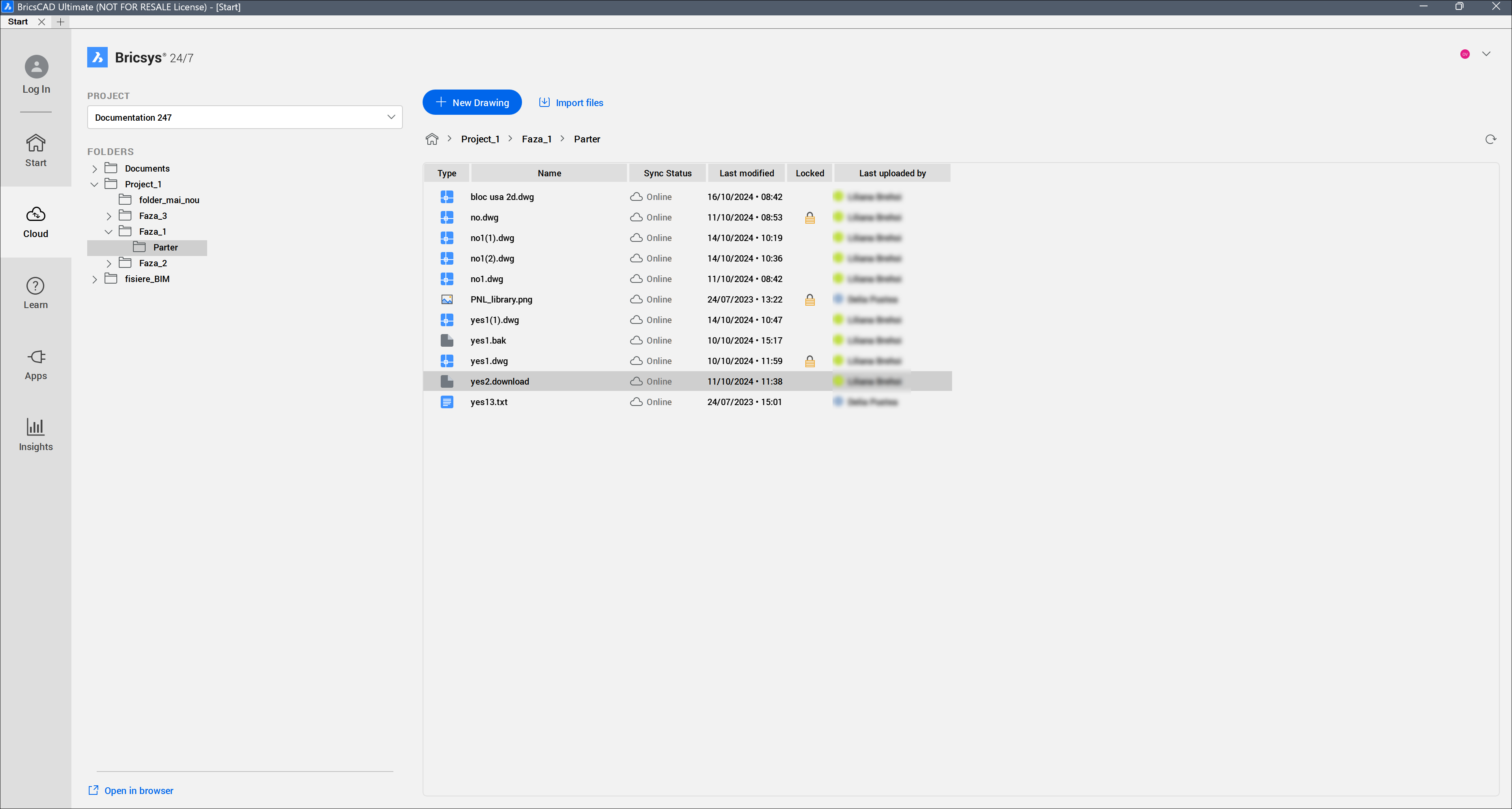
See more information about the Cloud feature in the Cloud panel article.
Learn tab
Offers free video lessons to learn BricsCAD® and sample drawings for use.
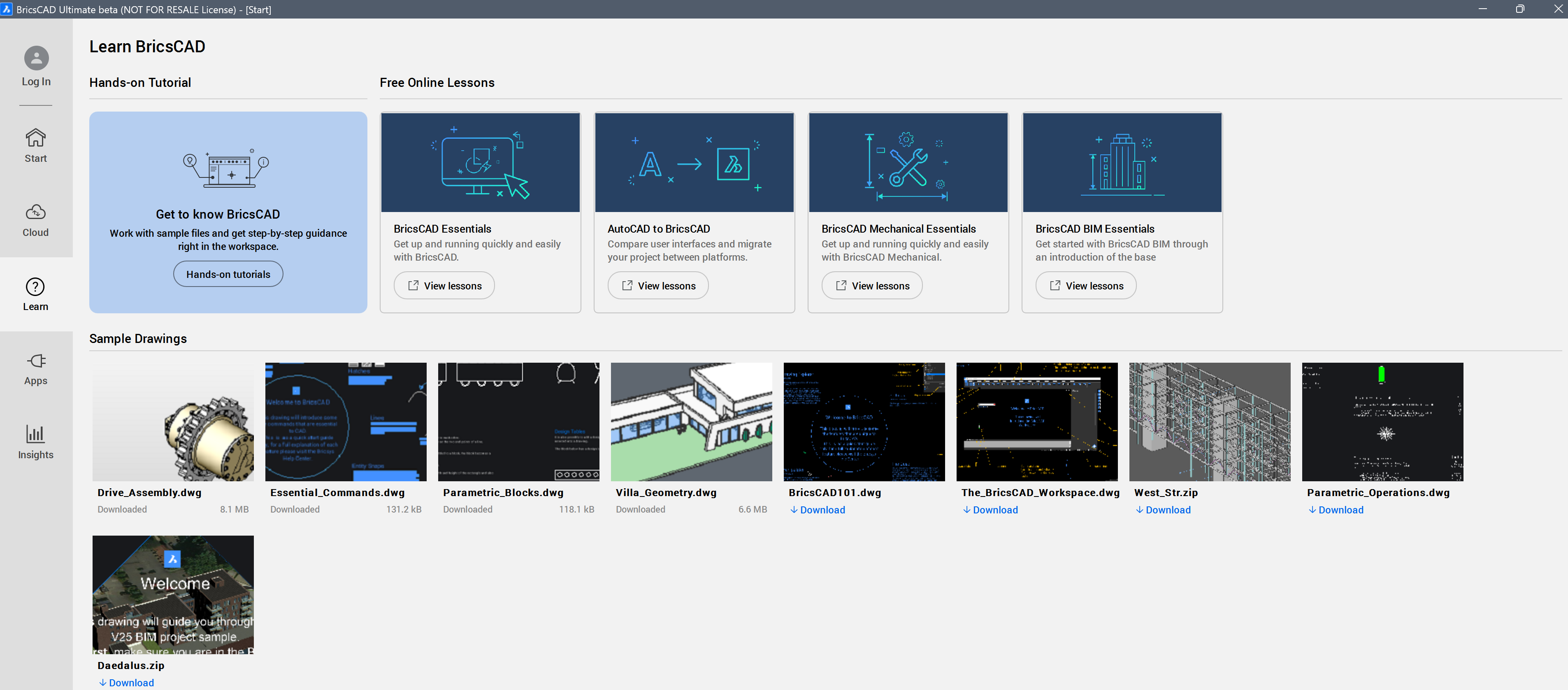
Apps tab
The BricsCAD® Application Catalog offers 400 partner applications, featuring specialized industry solutions across many disciplines, enabling you to get your work done easier, faster, and more accurately.
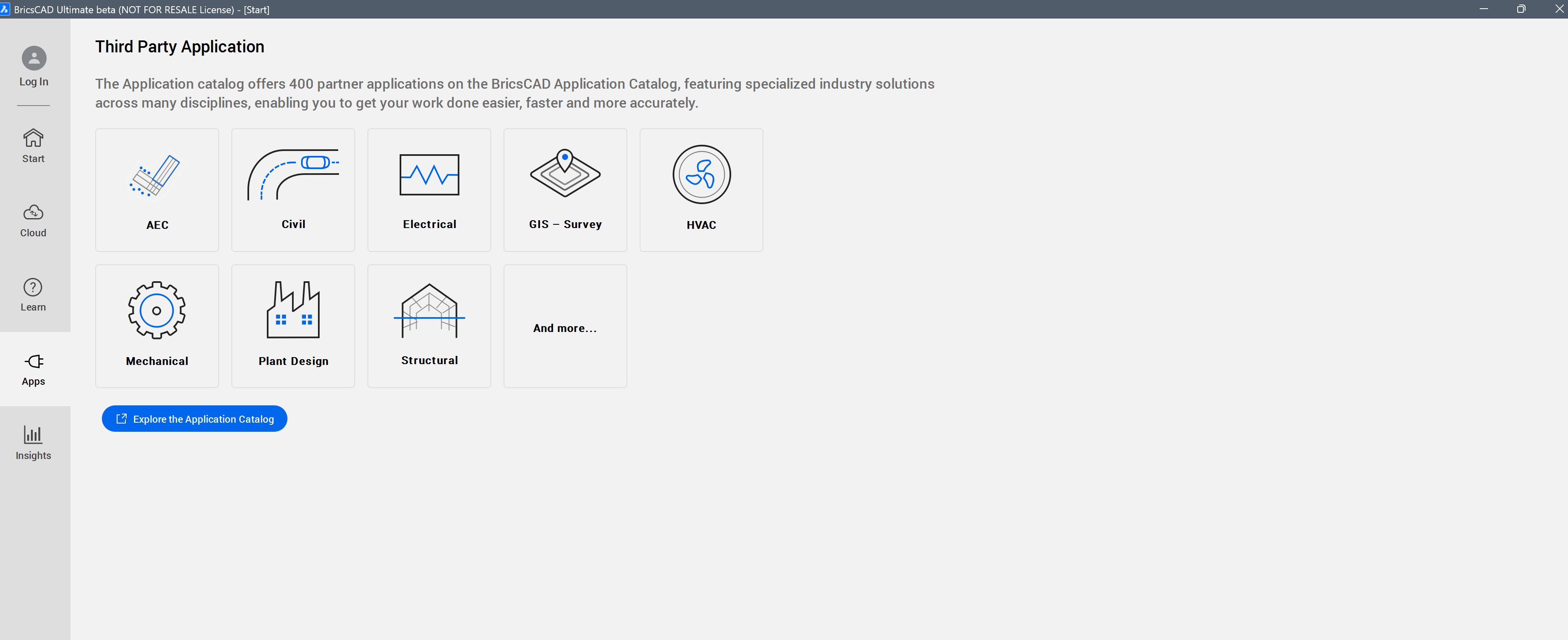
- When you click a category, the BricsCAD® Application Catalog opens and filters applications based on the selected category.
- Click the Explore the Application Catalog to open the full BricsCAD® Application Catalog.
Insights tab
Allows you to see summary statistics on the data that you have shared with the Bricsys servers.
The Insights tab contains an overview of your most used commands, commands that might be interesting for you, and achievements.
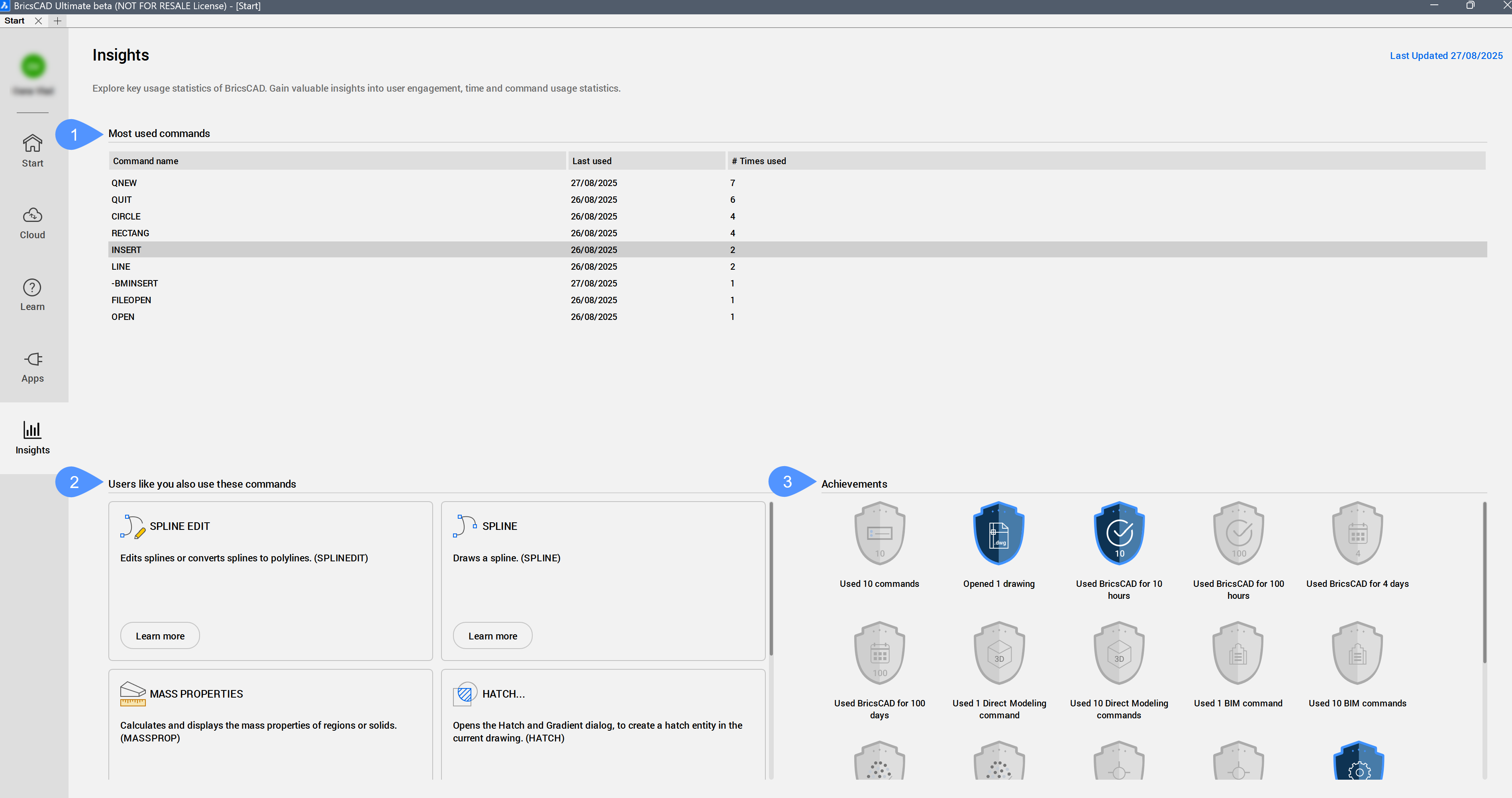
- Most used commands
- Lists the name of the most used commands, when it was last used, and how many times you used the command.
- Users like you also use these commands
- Lists commands based on how users similar to you use the application.
Click the Learn more button to open the relevant Help Center article.
- Achievements
- The achievements have two states: blue and gray.
Blue: means the achievement has been completed.
Gray: means the achievement has not been completed yet.

